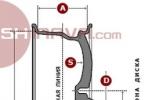Szerinted mi a legtöbb?
Nem fogok kerékpárt feltalálni és másokat elmesélni. Inkább azt javaslom, hogy olvassa el a Linux Format magazin cikkét. Amelyben a szakértők összehasonlító értékelést készítettek öt népszerű virtuális gépről annak reményében, hogy megtalálják a ..., a legjobb virtuális gépet. Egyébként nagyon ajánlom a folyóirat előfizetését azoknak, akik lemondtak, és sikerült megszökniük a Windows fogságából.
- Mi az a virtuális gép?
- Miért van szüksége virtuális gépre?
- Hogyan teszteltük a virtuális gépeket
- Teljesítmény
- Funkcionalitás
- Kompatibilitás és pillanatképek
- Asztali integráció
- Grafikus gyorsulás
- Ítélet
Mi az a virtuális gép?
Egyszerűen fogalmazva, unalom nélkül, akkor a virtuális gép az operációs rendszer operációs rendszere.
Miért van szükségem virtuális gépre?
Esetünkben a virtuális gép elsősorban a programok ellenőrzésének platformja. Amelyek között, amint értitek, lehetnek. Egy másik virtuális gépet használnak a hackerek a saját és mások trójai programjainak és más csodafájlok tesztelésére. Bármelyik csoportba is tartozik, továbbra is érdekelt lesz a virtuális gépekről és azok működéséről.
Hogyan teszteltük a virtuális gépeket
Először egy kétmagos gépet vettünk (a költségvetési korlátok miatt) friss Arc Linux-szal. A szabadalmaztatott VMware (a Plauer 7.1.0 verziója és a Workstation 11 30 napos próbaideje) mellett a hivatalos Arch csomagokat is használtuk, amelyek szorosan követik a fejlesztők kiadásait. Minden gép 2 GB rendszermemóriával és 128 MB videomemóriával (szükség esetén 256 MB) rendelkezett.
Minden jelöltet különböző vendég operációs rendszeren teszteltünk: Mint 17.1 és Kubuntu 15.04 béta, valamint egy másik, nem Linux operációs rendszer, Windows. A teljesítmény méréséhez összeállítottuk a Mint fő magját, lefuttattuk a SunSpider JavaScript benchmarkot, és különböző játékokat játszottunk a Steam könyvtárunkból. A tényleges lehetőségek teszteléséhez egy 8 magos gépen futtattuk őket, 16 GB RAM-mal és 4 GB Nvidia GTX-el, de aztán kénytelenek voltunk visszaadni.
A virtualizációs technológia alapvetően megváltoztatta a számítástechnikai környezetet. Szégyenkeznénk, ha azt mondanánk, hogy ez egy új találmány (a korai mainframe-ek az erőforrások rendelkezésre bocsátásának eszközeként használták), de tíz évvel ezelőtt a CPU-újítások azt jelentették, hogy csak x86-os kóddal lehet csaknem natív teljesítményt elérni. Most pedig több tucat (könnyen másolható és helyreállítható) gépet sikerül egy épületbe zsúfolni, és az adatközpontok munkája sokkal hatékonyabb lett. Szimulálhat egy másik architektúrát is, például az ARM -et, amely kényelmes a beágyazott fejlesztők számára.
Az alkalmi felhasználók számára is áldás: az új operációs rendszer megismerésének nem kell ennyire időigényes feladatnak lennie, attól tartva, hogy tönkreteszi a rendszert. Még akkor is, ha csak egy új programot szeretne tesztelni, sokkal biztonságosabb, ha virtuális gépen hajtja végre, ahelyett, hogy kockáztatná a jelenlegi beállítást. A rendszermagon belüli virtualizáció (KVM-en keresztül) és a Qemu emulátor támogatása azt jelenti, hogy a Linux-felhasználóknak nem kell többé saját eszközökhöz folyamodniuk.
Régen a Sun VirtualBox (az Innotek és most az Oracle tulajdonában volt) volt az egyetlen igazi lehetőség. De az idők megváltoztak, ezért nézzünk meg más virtualizációs alkalmazásokat is.
Mind a VMware, mind a VirtualBox kerneltől függő modulokat használ, amelyek betöltődnek, hogy varázslatosak legyenek. A VMware -nek le kell fordítania ezeket, ehhez telepítenie kell a kernel fejléc csomagjait és az összes fordító hardvert. Ezután egy init parancsfájlt kap a megadott modulok betöltéséhez, bár a Systemd felhasználók számára haszontalan lesz. Ebben az esetben érdemes saját init fájlt létrehozni ahelyett, hogy ezt a szkriptet állandóan rootként futtatná (vagy ugyanazokat a hibaüzeneteket látná). E cikk írásának idején a 3.19 -es sorozatú magok a VMware forráskódjának javítását igényelték, de remélem, hogy a folyóirat megjelenésekor ezt kijavítják. A VirtualBox csomagok a legtöbb disztribúcióban elérhetők, és ha szabványos kernellel rendelkezik, nem kell aggódnia semmi miatt.
A Virt-Manager megköveteli, hogy a libvirtd szolgáltatás indulás előtt fusson a rendszeren, amely egy kedves üzenettel értesíti Önt, és ha teljesen működő asztali környezetet használ, akkor megteszi Ön helyett; nincs más dolga, mint megadni a root jelszót.
Mind a VirtualBox, mind a VMware Workstation meglehetősen egyszerű, hacsak nem szeretné, hogy minden lehetőség elterelje a figyelmét. A VMware Player azonban nem rendelkezik olyan sok lehetőséggel, és nagyon gyorsan beindítja a gépet. De ha eltökélt szándéka, hogy a legtöbbet kihozza ezekből a lehetőségekből, telepítenie kell a vendégkiegészítéseket.
A VirtualBox Linux-vendégkiegészítéseit sokkal könnyebb telepíteni (a CD automatikusan elindul), mint a VMware-kiegészítők, amelyek programokat kell másolni egy képzeletbeli CD-ről, módosítani kell az engedélyeket, majd szkriptet kell futtatni. Tényleg 1999? De miután mindezt megtette, jobb grafikával és számos további funkcióval jutalmaz, amelyeket a következőkben tárgyalunk.
Gyűjteményünkben a Boxes a legegyszerűbb, még akkor is, ha csak a Qemu / libvirt funkciók minimális részét biztosítja. A második helyen a VMware Player és a VirtualBox áll, majd fizetett riválisuk következik (névlegesen a több lehetőség miatt nehezebbek). A Virt-Manager használata nem különösebben bonyolult, de elegendő Qemu beállítási útvesztővel rendelkezik ahhoz, hogy elborítsa a kezdőt. Ezenkívül a tárolókezelés mechanizmusa meglehetősen bonyolult, különösen akkor, ha a virtuális lemezt nem szabványos helyen fogja tárolni: akkor először hozzá kell adnia a szükséges könyvtárat "tárolókészletként". Mindazonáltal az összes szükséges egzotikus modult a saját disztribúciós készlete biztosítja, és ebben az esetben miért nem vállalja a kockázatot.
Teljesítmény
Lassú vagy fürge virtuális gépet hoznak létre az Ön számára?
A hardverfejlesztések és a paravirtualizációs technológiák lehetővé tették bizonyos feladatok elvégzését a valódi hardverekhez közeli sebességgel.
Azonban, ahogy van, általában határozottan csökken a teljesítmény. Szinte minden konfiguráció, amelyet a vendégasztalon teszteltünk, valamiféle lemaradást mutatott. De megszokja, és kikapcsolhat mindenféle szépséget, vagy bekapcsolhatja a megfelelő semlegesítési módot, ha aggódik emiatt.
Itt nem vesszük figyelembe a 3D teljesítményt - ez nem lenne teljesen igazságos, és saját kategóriája is van az oldalon. A Terminált használó napi feladatoknál azonban nem valószínű, hogy észrevesz sok különbséget jelöltjeink között. A kernel összeállításával végzett kísérletek azt mutatták, hogy a VirtualBox messze elmarad a versenytől. A SunSpider JavaScript benchmark teszt megerősítette ezt a következtetést: mindkét feladat 20% -kal lassabban teljesített, mint a többi. A lemez I / O (különösen, ha SSD -je van) és a hálózati forgalom gyors volt minden jelöltünk számára. Végül a VMware az újabb Intel processzorok támogatásával biztosította a szélét.
Funkcionalitás
Mit kínál az egyes jelöltek?
Minden jelöltünket különböző felhasználási esetekre tervezték, ezért mindegyiknek megvannak a maga egyedi előnyei. Természetesen bizonyos szabványos funkciók jelenléte minden bizonnyal magában foglalja: ezek közé tartozik például a pillanatfelvételek készítésének lehetősége, az Intel VT-x és AMD-V processzorbővítmények támogatása, valamint a virtuális hardver rugalmas konfigurálása. Mindezt mindenki kínálja, néhány alkalmazás azonban hősiesebb bravúrokra is képes.
Itt meg kell jegyezni, hogy a Gnome Boxok és a Virt-Manager csak a Qemu interfészei (a libvirt absztrakciós rétegen keresztül). A Qemu pedig lényegében egy processzor -emulátor, amely képes virtualizációt biztosítani a KVM -en keresztül, de ennek ellenére egy egész világról van szó.
Lássuk tehát külön -külön a jelöltjeinket.
Gnome dobozok ★★
A parancssorból hívva a Qemu rengeteg lehetőséget támogat, amelyek többsége hiányzik a Gnome Boxokból: célja (megvalósítva) az, hogy egyszerű és világos legyen a megjelenésében és működésében. Felhasználóbarát varázslófelületén keresztül szó szerint három kattintással beállíthat egy virtuális gépet - csak mutassa a megfelelő ISO -ra. A Boxes absztrahálja a különbséget a virtuális gép és a távoli gép között, és mindkettőhöz csatlakozhat a VNC, a SPICE (amely lehetővé teszi az audio hálózaton keresztüli működését) vagy az OVirt segítségével.
 Gnome dobozok
Gnome dobozok A Boxes nem kínál sok irányítást a virtuális gép felett a hálózaton keresztül, de legalább minden NAT varázslást biztosít, amire szüksége van ahhoz, hogy a virtuális gép kommunikáljon a világgal. Más jelöltek sikeresen beállították a NAT-ot, a hálózati hidakat vagy a csak fogadó hálózatokat, és mindez bizonyos körülmények között nagyon kényelmes lehet.
Virt-Manager ★★★★
A Virt-Manager (más néven Virtual Machine Manager) lényegesen több Qemu funkciót kínál (de megint nem minden). Úgy tűnik, túlzásba esett a támogatott x86 operációs rendszerek listájával, különösen a Linux családdal.
 Virt-Manager
Virt-Manager Ezt eltekintve a Virt -Manager viszonylag egyszerűvé teszi bármilyen összetettségű gép konfigurálását - bármilyen hardvert hozzáadhat, beleértve a több hálózati interfészt is. A KVM virtuális gépeken kívül a Virt-Man-ager képes Qemu / libvirt támogatást kihasználni a Xen vendégek és az LXC tárolók számára. Opcionálisan a vendégek erőforrásait is lekérdezheti, és így nagyon szép grafikonokat szolgáltathat (például a 25. oldalon a Teljesítmény részben leírtakat, ami körülbelül 30 másodpercet vesz igénybe a Windows 10 indítása után). Ezenkívül a Virt-Manager kihasználja a Qemu nemrégiben hozzáadott USB 3.0 támogatását.
Kompatibilitás és pillanatképek
Lehet -e virtuális gépeket valódi gépek között mozgatni?
Néha szükség van a virtuális gépek hipervizorok közötti áthelyezésére. Minden programunk képes importálni az Open Virtual Appliance (OVA) formátumban tárolt gépeket, amelyek egyszerűen egy tar archívum egy VMDK (VMware) lemezképet és virtuális hardver adatokat tartalmaznak. A VirtualBox lehetővé teszi az exportálást ebbe a formátumba, de saját - Virtuális lemezkép (VDI) - is van, és a többivel is megbirkózik.
A qemu-img paranccsal formátumokat lehet konvertálni. Különös figyelmet érdemel szeretett QCOW2 formátuma, amely lehetővé teszi több rendszer pillanatkép belső tárolását a kiváló Copy On Write (COW) trükk segítségével.
A Boxok, a Virt-Manager, a VirtualBox és a VMware Workstation támogatják a rendszer pillanatképeket, megőrizve a virtuális gépek különböző állapotát. A VMware Player lehetővé teszi, hogy gépenként csak egy pillanatképet kapjon a jelenlegi állapot mellett. Tehát a mély regressziós tesztelés kizárt.
A VirtualBox és a VMware Workstation is képes a virtuális gépek "klónozására", és ez hatékony módszer a rendszer pillanatképeinek létrehozására: az adatok csak akkor íródnak a megfelelő klónhoz, ha állapota eltér a szülőétől. A VMware lehetővé teszi a VMDK vendégkép csatlakoztatását a gazdagéphez, ami szintén kényelmes, bár ugyanez a trükk elvégezhető nyers lemezképké alakítással, és szabványos Linux eszközök és aritmetika segítségével kiszámítható a partícióeltolás.
VirtualBox ★★★★
Eredetileg asztali virtualizációs kliens, a VirtualBox valószínűleg továbbra is sokak számára a go-to eszköz. Ez a program világos struktúrával rendelkezik, amely megkönnyíti a virtuális gép beállítását, és számos hasznos lehetőséget kínál. Amellett, hogy korlátozza a vendég operációs rendszerhez hozzáférhető CPU -magok számát, a VirtualBox lehetővé teszi a vendég CPU -kihasználtságának százalékos megadását. A VirtualBox támogatja a videofelvételt is, így egyik napról a másikra felvehet egy Windows oktatóanyagot YouTube -csatornájához.
 VirtualBox
VirtualBox Bármilyen virtuális lemezt importálhat, de csak USB 2.0 gazdavezérlő támogatást kínál, és csak akkor, ha telepíti a szabadalmaztatott Oracle Extension Pack -ot. Az elosztott vágólap és a drag-and-drop opciók (tetszés szerint egy vagy mindkét irányban) nagyon praktikusak. A VirtualBox kényelmes indikátorokat biztosít a hálózati és lemez -I / O, valamint a CPU kihasználtságához.
Egyébként a "" cikkben részletesen beszéltünk a VirtualBox virtuális gép telepítéséről és megfelelő konfigurálásáról.
VMware Player ★★★
A VMware ingyenes kínálata hosszú utat tett meg 2008 -as bevezetése óta. A legfigyelemreméltóbb az, hogy már nem játékos: több mint képes minőségi virtuális gépet létrehozni az Ön számára.
 VMware Player
VMware Player Amellett, hogy számos hálózati konfigurációt támogat (NAT, áthidalott, csak host, stb.), Nagyon szép lehetőségeket kínál a hálózati forgalom alakítására, ami nagyon kényelmes, ha mondjuk egy DDoS kliens legújabb verzióját teszteli vagy nézd meg, hogy mennyi rosszindulatú programot tud felakasztani a Windows XP -re a virtuális gépen, amíg fel nem robban. A VMware támogatja az USB 3.0 eszközöket is, és a vendég eszközök telepítése lehetővé teszi a fényes grafikát, a megosztott vágólapot és a megosztott könyvtárakat. A játékos némileg rosszabb a pillanatfelvételeknél (csak egyet készíthet), de az előző részben kritizáltuk.
VMware Workstation ★★★★★
A VMware Player nem ingyenes verziója (VMware Player Pro) létezik, de úgy döntöttünk, hogy ehhez az összehasonlításhoz helyesebb egy jobb minőségű munkaállomás használata. Ez az alkalmazás számos további funkciót biztosít a fejlesztőknek, beleértve a virtuális gépek egyfajta virtuális falanxba való csoportosításának lehetőségét, hogy egy kattintással egyszerre működésbe hozza őket.
A VMware Workstation emellett támogatja a modern Intel processzorok új parancsait, és lehetővé teszi a gépek konfigurálását akár 16 GB és 64 GB RAM -ig terjedő virtuális processzorral. A Workstation azonban nagy hangsúlyt fektet a (meglehetősen nehéz) VMware csomag többi részével való integrációra, ezért vállalati környezetben megfelelőbbnek tűnik.
Asztali integráció
Összeütköznek a színsémájával?
Egyes felhasználók szeretik a virtuális gépek és a hozzájuk tartozó hipervizorok interfészeinek tökéletes harmóniáját a gazdaasztallal, míg mások csak zavarban vannak.
A VirtualBox a Qt4-et használja, ami különösen dühítő a Qt-alapú Arch Linux asztalon, ahol a Qt5-t mindenhol használják, de ez csak egy kis rés. A dobozok tökéletesen illeszkednek a Gnome 3 -hoz, ami várható; A Virt-Manager és a VMware a GTK3-at használja, és tökéletesen kompatibilis vele.
Minden jelöltünk lehetővé teszi, hogy a virtuális gépet teljes képernyős módba kapcsoljuk, és szerencsére mindannyian lehetővé tették, hogy a megfelelő billentyűparanccsal visszakapcsoljunk.
A kiemelési módok a Unity a VMware -ben (nem, ez nem az, hogy mindent ubuntussá tegyenek) és a Seamless a Virtual -Boxban - mindkettő az alkalmazásablakokat jeleníti meg közvetlenül a vendégtől a fogadó asztalon. Ez nagyon jó egy Linux virtuális géphez (kizárva a vendég és a gazdaablak közötti esetleges összetévesztést), bár futtatni próbálja
az előzetes nem volt túl sikeres; A Windows 7 bekapcsolt Aero interfésszel szintén nem volt kellemes élmény.
Minden jelöltünk támogatja a vendég teljes képernyős módban történő futtatását, és beállítható úgy, hogy megváltoztassa a felbontást az ablak átméretezésekor. A szkriptből való kilépéshez megfelelő gyorsbillentyűk állnak rendelkezésre. A drag and drop funkció VMware gépeken nagyon kényelmes, ezért a VMware megnyeri ezt a kategóriát.
Grafikus gyorsulás
Elkerülhetők a szoftverek renderelési problémái?
Bármelyik jelöltünk jól szolgálna Önt, ha csak egy virtuális gépet szeretne beállítani anélkül, hogy bármit is csinálna sok grafikával.
De ha 3D gyorsításra van szüksége, akkor VMware -t vagy VirtualBox -ot kell használnia. Miután megérezte a vendégkiegészítések telepítését (beleértve az egymás melletti VirtualBox kettős tagadás kérdését, amely megpróbálja elfordítani a kísérleti WDDM-támogatást, például a szükséges Windows 7 Aero felületet), élvezheti a 3D-s gyorsítást a VirtualBoxban és két VMware kliensben.
 Boom bumm, Maxwell ezüst kalapácsa a kaptárba ütközött. Röviddel azután halt meg, hogy ez a képernyőkép a Don't Starve -ban készült.
Boom bumm, Maxwell ezüst kalapácsa a kaptárba ütközött. Röviddel azután halt meg, hogy ez a képernyőkép a Don't Starve -ban készült. A VirtualBox lehetővé teszi, hogy akár 256 MB rendszermemóriát rendeljen egy virtuális videokártyához, a VMware -t pedig 2 GB -ig. Ne feledje, hogy ezeket a gigabájtokat nem a tényleges grafikus kártyáról vették le, így gyakran nem fog sok javulást látni 256 MB -nál. A VirtualBox 2D gyorsítást is biztosít a Windows vendég számára, ami segíthet felgyorsítani a videó megjelenítését, a képernyő nagyítását és a színkorrekciót, bár ez nagyban függ a gazda konfigurációjától - ez a beállítás nem lesz nagy hatással a gyors gépekre. A Windows VM valószínűleg nem fogja futtatni a Battlefield 4-et vagy a Middle-earth: Shadow of Mordor-t (szóval nagyon szerencsések vagyunk, hogy Linuxra tudjuk vinni őket), ha minden 11-re csökken, de a régebbi vagy kevésbé igényes játékok is jól fognak menni: egy jó órát töltöttünk a népszerű éhes játék, a Don't Starve játékával, teljesen megfeledkezve az összehasonlításunkról.
A VMware -en minden jobban működött, mint a VirtualBoxon, de talán ez egy előnyösebb konfiguráció volt - az Arch Linuxon a legújabb szabadalmaztatott Nvidia illesztőprogramot használtuk, ami az egyik előnyhöz vezethet a másikkal szemben.
Ítélet
A virtualizáció az összehasonlítások hosszú és összetett témája. Ha 3D-s játékokat szeretne futtatni, akkor a Gnome Boxokat vagy a Virt-Managert sem fogja megnézni, és hacsak nem jár jobban a VirtualBoxban, mint mi, akkor a VMware-t választja hipervizorának. De ez a technológia semmiképpen sem olyan kiforrott, mint a natív DirectX 11 formátum. Lehet, hogy nagyobb szerencséje lesz a Wine -beli játékokkal [Szerk.: - Vagy nem.] Néhány kísérleti teljesítmény javítással. Nem vagyunk igazán őrültek a VMware licencekhez, különösen azokhoz, amelyekért fizetni kell egy 30 napos próbaidőszak után, de egyesek számára a Workstation vállalati szintű funkciói áldást jelentenek. Különösen, ha a VMware vCenter Converter programját használja, egy kattintással virtualizálja a gépet - ideális, ha valami újat szeretne tesztelni a jelenlegi rendszeren.
Nem foglalkoztunk a rengeteg parancssori eszközzel, amelyek minden jelöltünkkel együtt járnak, de ezek a több mint bőséges dokumentációval együtt. Használhatja őket a szkriptekben, amikor a virtualizációba kezd, és számos virtuális gépet kiszorít egy biztonságos parancssori környezetből. Talán a hackerek inkább közvetlenül a Qemu -val dolgoznak, míg azok, akik egyszerű, ingyenes, nyílt forráskódú megoldást keresnek, elégedettek lesznek a Gnome Boxokkal.
 A buborékok jól néznek ki, ha nem látja a rendereléssel járó erőfeszítéseket.
A buborékok jól néznek ki, ha nem látja a rendereléssel járó erőfeszítéseket. De csak egy nyertes van (a sorsolás ritka kivétel), ezúttal pedig a Virt -Manager - nos, nem engedhettük meg magunknak, hogy megnyerjük a VMware -t. A Virt-Manager segítségével a Qemu erejének nagy részét kihasználhatja anélkül, hogy hosszas parancssori varázslatokhoz folyamodna. A virtuális gépek szüneteltethetők, újrakonfigurálhatók, áthelyezhetők és klónozhatók - mindezt sok gond nélkül. Az egyetlen dolog, ami hiányzik, a grafikus gyorsítás támogatása, de ki tudja, talán megjelenik. A VMware Player és a Gnome Boxes holtversenyben a második helyet szerezte meg, mivel mindketten magas pontszámot értek el egyszerűségük miatt, és szeretjük a dobozok ikont, amely egy tesseractot (vagy hiperkockát vagy kockát kockában - ami tetszik) ábrázol.
Virt-Manager ★★★★
Minden menedzser jól járna.
VirtualBox ★★
Egyszer az egyetlen megoldás, de most a pálya szélén.
VMware Player ★★★
Gyors és kényelmes, de a licenc meghiúsult.
VMware munkaállomás ★★
Gyors és teljes funkcionalitású, de nem ingyenes.
Dobozok ★★★
A virtuális gép telepítésének és konfigurálásának legegyszerűbb módja.
Virtuális gép egy olyan program, amely lehetővé teszi a számítógép számítógépbe juttatását. Vagyis a valódi számítógépe képes egy másik számítógépet emulálni (más hardverrel, operációs rendszerrel, BIOS és mások).
fő célállomásszerver virtualizáció (invirtuális gépek) a programok telepítése és tesztelése különböző operációs rendszereken, amely segít meghatározni, hogy hol fut gyorsabban a program, hol kényelmesebb a felület stb.
A modern virtuális gépek előnyei:
- Bármilyen operációs rendszert telepíthet anélkül, hogy elrontaná vagy összezavarná saját merevlemezét;
- A különböző alkalmazásokat különböző operációs rendszerek teljesítményének összehasonlításával tesztelheti;
- Ellenőrizheti a fájlok fertőzését, ha azokat egy virtuális gépben létrehozott mesterséges héjban futtatja;
- Hálózatokat hozhat létre és kezelhet különböző operációs rendszerekben, ami segít a vállalati hálózatok felépítésének alaposabb tanulmányozásában;
- Futtathat olyan programokat, amelyek nem állnak rendelkezésre az Ön operációs rendszeréhez.
Manapság számos lehetőség áll rendelkezésre az emulátorok számára, amelyek képesek különböző operációs rendszerek reprodukálására: a népszerű ( ablakok ) kevéssé ismert ( Calibri ), a legrégibbtől a legújabbig. És most egy rövid túrát teszünk a leghíresebb virtuális gépekről, részletes áttekintést készítve róluk.
Virtuális gép áttekintés
1 - VirtualBox . Talán a leghíresebb felhasználói emulátor program, amelyet a vállalat biztosított Jóslat ... A program egyszerű felhasználói felülettel és beépített oroszosítással rendelkezik, amely már kezdő felhasználók számára is alkalmas.
A telepítés szintén nem nehéz, mert van egy telepítővarázsló. Azonnal felkérést kap, hogy hozzon létre egy virtuális gépet, válasszon egy operációs rendszert, és adjon neki nevet. Ezután meg kell adnia az "új" számítógépnek bizonyos mennyiségű RAM -ot és belső memóriát (a valódi hardver legfeljebb felét). Ezután jön a lemez típusának megválasztása és a rendszer további konfigurálása. Ha követi az irányelveket, két operációs rendszert tarthat a számítógépén anélkül, hogy károsítaná a fő rendszert.
VirtualBox program egyszerű és pontos felépítéssel rendelkezik, valamint számos érdekes lehetőséggel. Például képernyőfelvételt készíthet a szoftver bemutatásához egy másik operációs rendszerben. Bármilyen virtuális lemezt importálhat ebbe a programba, követheti az I / O vezérlők mutatóit, emellett elválasztja a vágólaphoz való hozzáférést, ami szintén nagyon kényelmes.
2 - VirtManager . Egy könnyen kezelhető, de mégis valamivel bonyolultabb program, mint az előző verzió. Egy kezdő könnyen összezavarodhat itt, és pusztán az összes 86 bites operációs rendszer felsorolása elsöprő lehet.
Itt a telepítés némileg bonyolultabb, mivel egy virtuális gép létrehozásához létre kell hoznia egy tárolókészletet, ehhez pedig hozzá kell rendelnie egy adott könyvtárat. A bonyolult telepítés azonban ennek a virtuális gépnek a jó képességeinek köszönhető.
Például hozzáadhat berendezéseket és folyamatosan figyelheti őket, részletes statisztikák jelennek meg, a teljes rendszer teljesítménye, vezérelheti a gépet a parancssoron keresztül, és még sok más hasznos tulajdonság.
Csak meg kell értenie egy kicsit, és akkor kaphat egy praktikus eszközt egy új operációs rendszer emulálásához.
3 - GnomeDobozok . Ha az előző program bizonyos ismereteket és időt igényelt a felhasználóktól a tanuláshoz, és ez inkább a rendszergazdáknak volt megfelelő, akkor a segédprogram Gnome dobozok sokkal egyszerűbb és alkalmasabb a hétköznapi felhasználók számára, hogy megismerkedjenek.
Pár kattintással teljes értékű virtuális gépet állíthat be, emellett a programnak egyszerű, színes felülete van. Igen, a program képességei jelentősen lecsökkennek az előző alternatívához képest, de ez adja a képességek fő bázisát.
Kiváló lehetőség egy kezdő felhasználó számára, aki megmutatja, mire képesek a virtuális gépek.
4 - VMware Player. Ne szégyellje magát a "Player" szó miatt, mert ma már nem játékos, hanem egy teljes értékű virtuális gép létrehozására szolgáló program, és meglehetősen jó minőségű.
Ha nem saját szoftvert fejleszt, akkor VMware Player tökéletes az Ön számára, különben jobb, ha másik emulátort választ, mert még a hálózati adapterek teljes értékű konfigurációja sem létezik.
A legtöbb felhasználó számára azonban ez egy kiváló program, amelyben konfigurálhatja a hálózati konfigurációkat, figyelheti a rosszindulatú programok számát és telepítheti Windows XP , ami szó szerint "gumi" lesz, azaz elég erős.
5 - WmwareMunkaállomás . De itt az emulátor éppen ellenkezőleg, tökéletes a szoftverfejlesztők számára. Ez az egyik lehetőség a virtuális gépek csoportosítására. Azok. egyszerre futtathatja a programot minden operációs rendszeren, és alapos elemzéseket végezhet.
Mostantól lehetőség van olyan gépek létrehozására, amelyek központi processzorral rendelkeznek, memória mérete akár 16 GB, ami lehetővé teszi, hogy más OS -eken elég hatékony szoftvereszközöket teszteljenek. Azonban sokkal kényelmesebb a teljes csomagot megvásárolni W M edények és használja ezt a csomagot a legteljesebb mértékben.
Néha szükségessé válik több operációs rendszer használata egy számítógépen. A nehézségek itt általában előre megjósolhatók. Először is, ez a számítógép kötelező újraindítása az új operációs rendszer elindításához, másrészt, ha különböző családokkal van dolgunk, például Windows és Unix, akkor minden operációs rendszer legalább egy partíciót igényel a merevlemezen. Ezenkívül a fájlrendszerek eltérő formátuma miatt nehéz elérni a fájlokat egy másik operációs rendszerből egy operációs rendszerből. Ezeket és más problémákat egy "virtuális gép" segítségével lehet megoldani. Valójában ez egy rendszeres program, amely a PC fő összetevőinek működését emulálja, a processzortól és a videokártyától a hajlékonylemez -meghajtóig. Ennek eredményeként egyszerre több operációs rendszert tudunk futtatni, és könnyen válthatunk közöttük. Ennek a megközelítésnek a fő hátránya az emulált rendszerek viszonylag alacsony teljesítménye.
Sun VirtualBox 2.0.6
Ingyenes (otthoni használatra)
A fejlesztő Sun Microsystems
A méret 33 MB
Ítélet
Gazdag funkcionalitás; a támogatott rendszerek nagy listája; számos egyedi funkció
Némi instabilitás a munkában
 |
A VirtualBox a német innotek cég szoftverterméke. Ez egy viszonylag fiatal platform, az első nyilvános kiadás 2007 januárjában. A támogatott vendégrendszerek közé tartozik a Windows, Linux, OS / 2 Warp, OpenBSD és FreeBSD. 2008 februárjában az innotek-et felvásárolta a Sun Micro-Systems, és részvételével további fejlesztések folynak. A VirtualBox terjesztési modellje nem változott.
Az operációs rendszer működéséhez szükséges szabványos eszközökön (processzor, videokártya, merevlemez) kívül a program audiovezérlőt és hálózati adaptert is emulál. Ez utóbbi AMD PCNet interfészként kerül bemutatásra. Ezenkívül meg kell jegyezni, hogy alapértelmezés szerint a videokártya szabványos VESA adapterként emulálódik, 8 MB videomemóriával és 800 × 600 felbontással; ha ez nem elég, akkor a VM virtuális kiegészítők használatával növelheti a virtuális videógyorsító teljesítményét, és dinamikusan átméretezheti az ablakot. A vendég virtuális gép -kiegészítések a programhoz mellékelt eszközök, amelyek optimalizálják a teljesítményt, és megkönnyítik a vendég és a fogadó operációs rendszer közötti interakciót. Többek között az USB -vezérlőket is emulálják a VirtualBoxban, míg a fogadó rendszer USB -csatlakozóihoz csatlakoztatott eszközöket automatikusan felveszi a vendégrendszer.
Az egyik legfontosabb jellemzője az RDP (Remote Desktop Protocol) támogatás, amely lehetővé teszi a VirtualBox számára, hogy RDP szerverként működjön, és a protokollt használó bármely ügyfél irányítsa. Ne feledje, hogy a VMware Workstation 6 platform megjelenése előtt ez a funkció csak a VirtualBoxban volt elérhető. Szintén megvalósította a funkciót USB RDP -n keresztül(ha a virtuális gép RDP szerverként működik, akkor a csatlakoztatott USB -eszközök is láthatók lesznek a kliensben).
A második legfontosabb jellemző az iSCSI kezdeményező összetevő. Lehetővé teszi, hogy az iSCSI protokollon keresztül külső eszközöket virtuális lemezként használjon a vendégrendszerben a vendég további támogatása nélkül.
A virtuális gép létrehozásának folyamata rendkívül egyszerű: ki kell választania az operációs rendszer típusát, és be kell állítania a RAM és a merevlemez mennyiségét. Ez utóbbi lehet rögzített méretű, vagy dinamikusan átméretezhető, amikor kitölti. A vendégrendszer telepítése után ajánlott a már említett Guest VM kiegészítések telepítése - ezek nagyban megkönnyítik a munkát a jövőben.
A VirtualBox támogatja a virtuális gépek közötti hálózatépítést, és a felhasználó szabadon választhat a három típus közül. Az első a NAT, ebben az esetben a virtuális gép el van rejtve a gazdagép NAT szervere mögött, és kezdeményezhet kapcsolatokat egy rajta kívüli hálózathoz, de lehetetlen csatlakozni egy ilyen virtuális géphez a külső hálózatról. A második típus, a Host Interface Networking lehetővé teszi a vendégrendszer számára, hogy felhasználja a gazda fizikai hálózati adapterének erőforrásait, míg maga a vendéggép normál független számítógépként válik elérhetővé a külső hálózatról. És végül, a harmadik típus - a belső hálózatok - akkor használható, ha nincs szükség külső hálózat elérésére; ebben az esetben a virtuális hálózat a gazdagépen belül épül fel. Ha a felhasználónak csak fájlcserét kell létesítenie a vendégrendszer és a gazdagép között, akkor jobb a funkció használata Megosztott mappák, amely lehetővé teszi bármely rendszeren elérhető megosztott mappák létrehozását.
Azok, akik virtuális gépeket használnak különféle szoftverek tesztelésére, nagyra értékelik a virtuális gép mentett állapotainak (az úgynevezett pillanatképek) támogatását, amelyet előre nem látható helyzetek esetén vissza lehet állítani a vendégrendszer bármely állapotából. a nulláról történő újraindítás szükségessége.
A fejlesztők számára az innotek kiváló szoftverfejlesztő készletet kínál, és mivel a platform nyílt forráskódú, nincs szükség további erőfeszítésekre a rendszer kiterjesztéseinek írásához. A Windows mellett a VirtualBox stabil verziói léteznek Linux és Mac OS rendszerekhez is. Ezenkívül jelenleg sok munka folyik a termék más hostplatformokra való átvitelére, és a fejlesztők minden szükséges eszközzel és interfésszel rendelkeznek a VirtualBox módosításához.
A fentieket összefoglalva bátran nevezhetjük a VirtualBoxot a legjobb ingyenes programnak a saját területén, és komoly versenytársnak a fizetett társak számára.
VMware Workstation 6.5
VMware Workstation 6.5
Shareware, 189 dollár
A fejlesztő VMware
A méret 500 MB
Ítélet
A legnagyobb funkcionalitás az összes program között
Magas ár; hatalmas elosztási méret
 |
A VMware Workstation a virtuális gépek létrehozásának talán leghíresebb terméke, és ma a VMware a virtualizációs rendszerek gyártásának egyik vezetője. A kompatibilis vendég operációs rendszerek listája hatalmas, a Solaris -tól és a Novell NetWare -től kezdve a Linuxon, a FreeBSD -n és a Windows Vista x64 Edition -ig minden megtalálható. A platform tökéletesen utánozza az összes szükséges számítógépes rendszert. A támogatott eszközök száma jó hír - a VMware Workstation képes a telepített CD / DVD -meghajtókkal, meghajtókkal, intelligens kártyaolvasókkal dolgozni, és lemezképeket is csatlakoztathat. Ezenkívül minden COM, LPT vagy USB porton keresztül csatlakoztatott külső eszköz elérhető lesz a vendégrendszerben (bár az USB 2.0 támogatás konfigurálása nem volt lehetséges). Teljes az integráció az ACE -vel (Assured Computing Environment - a Windows másik, megosztásra szánt Windows -példányának futtatásának lehetősége), és az úgynevezett egységmóddal - a virtualizált alkalmazások végrehajtásával a gazdagép asztalán. Ami a hagyományosan gyenge pontot - a videogyorsítót - illeti, a jelenlegi verziótól kezdve támogatja a 3D -s grafika hardveres gyorsítását. Azonban egy kis figyelmeztetéssel - ez a funkció eddig csak akkor érhető el, ha a Windows XP -t vendég operációs rendszerként használja. Jelenleg is csak a DirectX 9.0 és a Shader Model 2.0 támogatott. A legújabb újítások közül érdemes megemlíteni a virtuális gép lejátszásának streamelési képességét, például egy kép internetről történő letöltésekor.
Az adatcsere megszervezhető egy virtuális helyi hálózaton keresztül, vagy a drag-n-drop segítségével a virtuális rendszerből a gazdagép felé. Egy helyi hálózat esetében három szabványos lehetőség van: az első a NAT (Network Address Translation) használatát használja, a második közvetlenül a meglévő hálózatra vonatkozik, a harmadik pedig egy virtuális hálózat a gazdagépen belül. Természetesen nem feledkeztek meg a megosztott mappák létrehozásának lehetőségéről sem.
A szoftverek tesztelésére a VMware Workstation egy olyan mechanizmust valósít meg, amely pillanatképeket hoz létre az operációs rendszerről és a lemezekről, amelyek később felhasználhatók az előző állapotok egyikére való visszalépéshez. Az ilyen pillanatképek fái is támogatottak, ami hihetetlenül kényelmes, ha különböző kiegészítőkkel (például az Internet Explorer böngésző különböző verzióival) rendelkező rendszert konfigurál. Ezenkívül az új verzióban jelentősen javították a hibakeresési eszközöket, amelyek lehetővé teszik a gép összes munkájának valós idejű rögzítését, beleértve az alkalmazások, a processzor és más hardverek tevékenységét, valamint a mentett adatok lejátszását .
A programhoz tartozik még egy valóban nélkülözhetetlen segédprogram - a P2V Assistant, amely lehetővé teszi, hogy néhány kattintással egy fizikai rendszert virtuálissá alakítson.
Érdemes megjegyezni, hogy a WMware mutatta a legnagyobb teljesítményt, bár a letöltési sebesség sok kívánnivalót hagy maga után. A program másik hátránya az ára. Igaz, van egy ingyenes verzió - a VMware Player, amely lehetővé teszi a korábban mentett virtuális rendszerek futtatását, de nem tudja, hogyan kell azokat létrehozni.
 |
Microsoft Virtual PC 2007
Freeware
A fejlesztő Microsoft
Webhely microsoft.com/windows/downloads/virtualpc/default.mspx
A Microsoft Virtual PC méltó versenytársává válhat a felülvizsgálatban bemutatott programoknak, ha nem is csak egy "de" - vendégrendszerek támogatására, amelyek csak a Windows családhoz kapcsolódnak, ami jelentősen korlátozza ennek az emulátornak a hatókörét. Ha szeretné, telepíthet egy nem támogatott operációs rendszert, ha a telepítés során kiválasztja az elemet Egyéb a helyes működés azonban ebben az esetben nem garantált. A felülvizsgálatban szereplő összes programhoz hasonlóan a Virtual PC olyan alkalmazásokat tartalmaz, amelyek megkönnyítik a felhasználó életét. Ebben az esetben ezek virtuális gép -kiegészítések - ezek telepítése nem növeli a vendégrendszer teljesítményét, de elérhetővé teszi a következő hasznos és kényelmes funkciókat:
- a fájlok és mappák áthúzásának lehetősége a gazdarendszerből a vendégrendszerbe a drag-n-drop technológia használatával és fordítva;
- egy ablak vendégmérettel történő átméretezésekor a benne lévő felbontás automatikusan az új mérethez igazodik;
- a továbbfejlesztett virtuális videokártya -illesztőprogram lehetővé teszi tetszőleges felbontás és színmélység beállítását;
- az egér fókuszátvitele automatikusan átkerül a vendégrendszerbe, amikor a kurzor belép a konzol ablakába, és visszatér a gazdagéphez, amikor elhagyja ezt a zónát. Ez kiküszöböli a jobb oldali megnyomás szükségességét Alt annak érdekében, hogy a fókuszt áthelyezze a vendégrendszerbe, és lehetővé teszi a vendégrendszer konzolablakával való munkát, mint egy normál alkalmazás esetén;
- A megosztott mappák fájlok cseréjére használhatók a gazda operációs rendszerrel;
- a vendég- és a fogadórendszer vágólapja is általánossá válik, ami egyszerűsíti a fogadó és a vendég alkalmazások közötti interakciót;
- időszinkronizálás lesz a fogadó és a vendégrendszer között.
Tekintettel arra, hogy a termék teljesen ingyenes, biztonságosan ajánlható otthoni használatra.
Párhuzamos munkaállomás 2.2
Párhuzamos munkaállomás 2.2
Shareware, 50 dollár
A fejlesztő Párhuzamok
A méret 21 MB
Ítélet
A támogatott rendszerek nagy listája; dolgozhat Intel-VT és AMD-V rendszerekkel
Funkcionalitását tekintve rosszabb, mint az analógok
 |
A Parallels egy másik meglehetősen nagy szereplő a virtualizációs szoftverpiacon. A Parallels Workstation terméke szinte minden olyan funkciót kínál, amire szüksége van a munkához. Először is, ez a platform virtualizálja a standard számítógépes hardverek teljes készletét, például egy valódi processzort, az Intel i815 lapkakészleten alapuló alaplapot, akár 1,5 GB RAM -ot, VGA és SVGA videokártyát VESA 3.0 -val támogatás. Ezenkívül támogatott az 1,44 MB-os hajlékonylemez-meghajtó, amely valódi eszközt vagy hajlékonylemezt képes csatlakoztatni, és két IDE-vezérlő virtuális HDD-vel (egyenként 20 MB-tól 128 GB-ig) vagy CD / DVD-ROM-mal (közvetlen hozzáférési módban). . valódi számítógép -meghajtó közvetlenül használható). Ezenkívül támogatást nyújtanak a különböző perifériás berendezésekhez (nyomtatók, szkennerek, valamint a Windows Mobile 2005 -re és kamerákra épülő különféle PDA -k).
Kompatibilis vendégrendszerek: a teljes Microsoft Windows család a 3.1-es verziótól a Vista-ig, különféle Linux, FreeBSD, Syllable, Solaris, OS / 2 és MS-DOS konstrukciók.
A program telepítése és konfigurálása nem nehéz. Az élet megkönnyítése érdekében a felhasználó rendelkezésére áll egy párhuzamos eszközkészlet, amely optimalizálja a vendég operációs rendszer és a gazdagép közötti interakciót, például javítja az egér működését, videó módját, vágólapi interakcióját (szinkronizálhatja a vendég vágólapját és host operációs rendszerek, ami egyszerűsíti az adatátvitelt). Ezenkívül a létrehozott gépek könnyen kombinálhatók VLAN -ba, vagy hozzáadhatók egy meglévőhöz, de ismeretlen okból nem csatlakoztathatók NAT használatával. Lehetőség van megosztott mappák beállítására is az információcseréhez. Kívánt esetben a Parallels Workstation pontos másolatokat hozhat létre a virtuális gépekről (klónozhatja őket), ráadásul a program új verziója mindkét hardver virtualizációs technológiával-Intel-VT és AMD-V-működik. Hozzáadta az USB és a hang támogatását is. Egy másik érdekes funkció, amely megjelent az új verzióban, az a lehetőség, hogy leállítsa a vendégrendszert anélkül, hogy kirakná. Ebben az esetben a vendégrendszerhez rendelt erőforrások visszakerülnek a gazdarendszerhez, és nem tart sokáig a Linux vagy a FreeBSD vendég újraindítása.
Ha szükséges, csatlakoztathat egy második monitort a vendéggéphez, vagy Wi-Fi-hálózattal dolgozhat (azonban a Wi-Fi valamilyen oknál fogva csak akkor érhető el, ha Linux rendszert használ gazdaként).
Általánosságban elmondható, hogy a Parallels Workstation jó alternatíva lehet a VMware Workstation számára, tekintettel árára és stabilitására a munkában, de funkcionalitását tekintve még mindig rosszabb, mint az ingyenes VirtualBox.
Hogyan teszteltünk
A virtuális gépek összehasonlító teszteléséhez több alapvető paramétert választottak. Először is, ez a támogatott operációs rendszerek és architektúrák száma (mind vendég, mind host), mind a hivatalos, mind a nem hivatalos támogatást figyelembe véve. Másodszor, figyelembe vesszük a teljesítményt, és mind a vendégrendszer, mind a gazda teljesítményét a futó virtuális géppel vettük figyelembe. És végül, a harmadik meghatározó paraméter a különféle berendezések és kiegészítő szolgáltatások támogatása.
Az első kategóriában a vezetők a VMware és a VirtualBox voltak. Mindketten támogatják az Intel x86 és AMD64 architektúrákat gazdagépként, azonban a VirtualBox nem teszi lehetővé 64 bites rendszerek vendégként való használatát, de képes együttműködni az Intel VT és AMD-V technológiákkal (engedélyezve a beállításokban). A Parallels Workstation nem támogatja a 64 bites rendszereket gazdagépként, azonban a VirtualBoxhoz hasonlóan kompatibilis az Intel VT és AMD-V technológiákkal. Az ingyenes VirtualBox rendelkezik a hivatalosan támogatott vendégrendszerek legnagyobb listájával, nem hivatalosan mindhárom program támogatja az operációs rendszereket.
A teljesítmény teszteléséhez három azonos, Windows XP SP2 alapú virtuális rendszert hoztak létre. A teljesítményt a PCMark05 segítségével mérték, amelyet egyidejűleg futtattak a vendég és a gazda rendszeren. Az összes program beállításai alapértelmezés szerint megmaradtak. A VMware mutatta magát a legjobban, őt követte a VirtualBox, az utolsó helyet a Parallels Workstation foglalta el, amely azonban a legkevésbé terhelte a rendszert működés közben. De érdemes megjegyezni, hogy e három program között minimális a különbség, és a vendégrendszer teljesítménye minden esetben közel áll a fogadóéhoz.
Az utolsó, harmadik kategóriában a VMware nagy fölénnyel nyert, szó szerint tele mindenféle kiegészítő funkcióval, a kész rendszer másolásától a videógyorsító támogatásáig. Nyilvánvalóan emiatt a telepítőcsomag mérete többszöröse a versenytársakénak.
A virtualizációs technológiák gyors fejlődése nemcsak a nagyvállalatok informatikai infrastruktúrájának fejlődésére volt jelentős hatással. Az asztali személyi számítógépek ereje elérte azt a pontot, amikor egyetlen fizikai gép képes támogatni több, egyidejűleg futó operációs rendszert virtuális gépekben. Néhány évvel ezelőttig a virtuális gépek egzotikusak voltak a végfelhasználók számára, akik telepítették őket, főleg tájékoztatási célokra. A többmagos processzorok és a nagy mennyiségű RAM már nem ritka az otthoni vagy az irodai számítógépen, és ez lehetővé teszi, hogy új lehetőségeket találjon a virtualizációs technológiákkal összefüggésben.
Sok felhasználó sokféleképpen találja meg az asztali virtualizációs platformokat otthon és a munkahelyen egyaránt. Végül is a virtuális gép a fizikaihoz képest lényegesen nagyobb rugalmassággal rendelkezik egy másik fizikai platformra való hordozhatóság szempontjából. Ezenkívül az asztali virtualizációs platformok minősége jelentősen megnőtt az elmúlt években funkcionalitás, könnyű használat és teljesítmény tekintetében. Újabban az asztali hardver virtualizáció támogatása szerint a vezető processzorgyártók, mint például az Intel és az AMD, bíznak az asztali virtualizációs technológiák jövőjében.
Természetesen az olyan terjedelmes és hardveres erőforrásokat igénylő operációs rendszerek, mint a Windows Vista, képesek elnyelni a felhasználói asztali számítógépek erejét, függetlenül attól, hogy milyen magasak, de a fejlődés nem áll meg, és az asztali hardverplatformok további fejlesztése hamarosan lehetővé teszi, hogy egyidejűleg több ilyen rendszert is támogatnak, teljesítve a teljesítménykövetelményeket. Sok felhasználó azonban úgy véli, hogy a virtualizációs technológiák otthoni használata nem szükséges, és a virtualizációt egy másik speciális technológiának tekintik, amely nem lesz rájuk nagy hatással. Ez nagyrészt annak köszönhető, hogy nem látnak méltó módokat a virtuális gépek használatára.
Az üzleti szférában a virtualizációs technológiákat elsősorban a vállalat szervereinek virtuális infrastruktúrájának támogatására vezetik be, és nagyon kevés hatással vannak a végfelhasználókra. Ebben a cikkben megmutatjuk, hogy gyakorlatilag minden személyi számítógép -felhasználó virtualizációs technológiákat alkalmazhat személyi számítógépe hatékonyságának javítására otthon, valamint a mindennapi munkahelyi feladatokhoz.
Virtuális gépek otthoni használata
A legtöbb személyi számítógép -felhasználó gyakran szembesül azzal a problémával, hogy potenciálisan veszélyes vagy instabil alkalmazásokat használ, amelyek károsíthatják az operációs rendszert vagy befolyásolhatják más programok működését. Gyakran előfordul, hogy egy otthoni számítógépet, amelyen munkadokumentumok is találhatók, többen használják, akik közül nem mindenki érti, hogyan kell megfelelően kezelni, hogy ne sérüljenek meg a fontos adatok vagy az operációs rendszer. A "Felhasználó" típusú fiókok létrehozása nem oldja meg ezt a problémát, mivel sok alkalmazás telepítéséhez rendszergazdai jogok szükségesek, és a számítógépen végzett munka ebben a módban jelentősen korlátozza annak használatát. Természetesen sokan szembesülnek azzal a problémával is, hogy az operációs rendszert és a telepített alkalmazásokat egy másik számítógépre kell átvinni vásárláskor. A laptopokat aktívan használó felhasználók kategóriája szembesül a köztük lévő és az álló számítógép közötti adatszinkronizálás problémájával. Végül is nemcsak a fájlok szinkronizálására van szükség, hanem ugyanazokat az alkalmazásokat kell használni a munkahelyen és otthon. Sok ember számára az is fontos, hogy megtanuljon dolgozni a különböző operációs rendszerekkel, amelyek ebben az esetben nem igényelnek nagy teljesítményt. Ebben az esetben például Linux alatt dolgozva a felhasználónak hozzá kell férnie a Windows alkalmazásokhoz, és ehhez újra kell indítania a számítógépet. A képzés fő problémája pedig az, hogy lehetetlen egy valós hálózatot szimulálni több számítógép között úgy, hogy az egyik rendelkezésére áll. Mindezek és sok más probléma megoldható virtuális gépek használatával az asztali virtualizációs rendszerekben.
A virtuális gépek fő otthoni felhasználási lehetőségei a következők:
- Személyes virtuális környezet létrehozása, amely el van szigetelve a gazdarendszertől, és amely lehetővé teszi a munkakörnyezet több példányának használatát egy számítógépen, egymástól teljesen elszigetelve. Sajnos egy ilyen modell kizárja a virtuális környezetek 3D játékokhoz való használatának lehetőségét, mivel a virtualizációs platformok gyártói még nem tanulták meg teljes mértékben támogatni a videokártyák összes funkciójának emulációját. E tekintetben ezen a ponton az élen jár a VMware, amely kísérleti Direct-3D és shader támogatást kapott a VMware Workstation asztali platform legújabb verzióiban. Azonban nem is olyan régen a PCI-SIG, a PCI Express szabvány fejlesztője új specifikációkat tett közzé a PCI Express 2.0 szabványhoz, amely deklarálja az I / O virtualizációs funkciók támogatását, ami nagyban leegyszerűsíti a vendégrendszerek fizikai hardverhez való hozzáférését. Kétségtelen, hogy nincs messze az az idő, amikor virtuális gépekkel fogunk játszani.
- Készítsen hordozható virtuális gépeket, amelyek bármilyen más architektúrával kompatibilis platformon használhatók. Ha be kell mutatnia egy program munkáját, miközben azt vagy az operációs rendszer környezetét bizonyos módon kell konfigurálni, akkor a virtuális gépek a legjobb megoldás ebben az esetben. Végezze el az összes szükséges lépést a virtuális gépben, írja le DVD -re, és ahol meg kell mutatnia, hogyan működik minden, telepítse a virtualizációs platformot és indítsa el a virtuális gépet.
- Biztonságos felhasználói környezet megszerzése az Internet számára. Amikor az interneten dolgozik, amely, mint mindenki tudja, tele van vírusokkal és "trójai falovakkal", az internetes böngésző felhasználói módban történő elindítása biztonsági szempontból sokak számára nem elfogadható megoldás. Valójában a szoftverekben, beleértve az operációs rendszereket is, számos olyan biztonsági rés található, amelyek révén a rosszindulatú programok károsíthatják a fontos adatokat. Ebben az esetben a virtuális gép előnyösebb lehetőség, mivel a rosszindulatú program, miután megszerezte az irányítást a virtuális gép operációs rendszere felett, csak kárt okozhat benne, anélkül, hogy befolyásolná a gazda operációs rendszert. Egyébként a közelmúltban olyan vírusok kezdtek megjelenni, amelyek észlelik jelenlétüket egy virtuális gépben, és ebben az esetben nem adják fel magukat, de eddig csak néhány ilyen rosszindulatú program létezik, és mindenesetre nem lesz baj fontos adatokhoz, amíg a fertőzött objektumokat át nem viszik a gazda operációs rendszerbe. ... Ezért a virtuális gépek használata ebben az esetben a legkevésbé sem zárja ki a víruskereső szoftverek használatát.
- Környezet létrehozása potenciálisan veszélyes szoftverrel való kísérletezéshez. Egy virtuális gépben fájdalommentesen kipróbálhat egy új rendszerleíró adatbázis -tisztítót vagy lemezes segédprogramot. Az alkalmazásszoftvert is telepítheti minden kockázat nélkül, amely bizonyos feltételek mellett károsíthatja a rendszert vagy az adatokat. Ebben az esetben a virtuális gép homokozóként működik, amelyben a programok lejátszásra kerülnek. Biztonságosan nézheti és tanulmányozhatja őket anélkül, hogy aggódnia kellene adatainak biztonsága miatt.
- Kényelmes és egyszerű biztonsági mentés a felhasználói környezetekről. Végső soron a virtuális gép csak a mappája a számítógépen lévő fájlokból, amelyeket át lehet másolni egy biztonsági mentési adathordozóra, majd könnyen vissza lehet állítani. Ebben az esetben nem kell képeket készítenie a merevlemezről a rendszer biztonsági mentéséhez.
- Képzés a házigazdától eltérő operációs rendszerekkel való munkavégzésre. Természetesen telepíthet egy második operációs rendszert a fő rendszerével párhuzamosan, de ebben az esetben, ha bármilyen alkalmazásra van szüksége a fő rendszerből, akkor újra kell indítania. Ebben az esetben a virtuális gép ideális: a szükséges operációs rendszert párhuzamosan futtatja a gazdagéppel, és szükség esetén válthat közöttük. Sok rendszerben a fájlcsere a vendég és a gazdarendszer között egyszerűen a fájlok és mappák egérmutatóval történő húzásával történik.
Csak a virtuális gépek otthoni használatának főbb lehetőségeit soroltuk fel, természetesen vannak más, specifikusabb területei is az alkalmazásuknak. Az asztali virtualizációs rendszerek használatakor azonban a valódi kilátások megnyílnak az üzleti életben, ahol mindenekelőtt fontos a rendelkezésre állás, valamint a további berendezések beszerzésének költsége és időmegtakarítása.
Asztali virtualizációs platformok vállalkozások számára
A legtöbb vállalat számára, amikor a virtualizációról van szó, ez elsősorban a vállalkozás szerverinfrastruktúrájának virtualizálását jelenti. Azonban sok olyan végfelhasználói virtuálisgép-megoldás létezik, amelyek drámaian javíthatják az alkalmazottak termelékenységét. Tekintsük a virtuális gépek üzleti alkalmazásának fő területeit az asztali felhasználók virtualizációs platformjain:
- A felhasználói munkakörnyezet tipikus sablonjainak tárházainak létrehozása. A szervezet munkájának sajátosságaitól függően alkalmazottainak egy bizonyos szoftvert kell használniuk. Amikor új alkalmazott érkezik a szervezetbe, telepítenie kell az operációs rendszert, bizonyos módon konfigurálnia kell azt, a szervezet és a biztonsági irányelvek követelményeinek megfelelően, és telepítenie kell az összes szükséges alkalmazási szoftvert. Amikor sablonokat használ a virtuális gépekhez, ez a probléma nagyon egyszerűen megoldható: az alkalmazott telepít egy asztali virtualizációs platformot, és egy virtuális gépet indít el egy szervezeti sablonkészletből, amelyben minden szükséges szoftver telepítve van, és a megfelelő működés rendszerbeállítások történnek. Egy ilyen modell jelentősen csökkenti a telepítésre fordított időt, valamint nagy rugalmasságot biztosít az alkalmazott virtuális asztalának másik fizikai gépre való átvitelénél. Természetesen ez a használati eset megnövelheti a berendezés hardveres erőforrásait, de kamatosan megtérül, ha a munkavállalónak nagy mennyiségű heterogén adatokkal kell operálnia, amelyek biztonsági mentése jelentős időt vesz igénybe. Például azok a marketing munkatársak, akik a szükséges szoftverek nagy részét telepítik, kipróbálnak valamit, és minden nap különböző dokumentumokkal dolgoznak. Ebben az esetben a munkanap végén átmásolhatják a mappát a működő virtuális gépük fájljaival, anélkül, hogy félnének attól, hogy holnap, amikor a következő program telepítve lesz, minden "törik".
- Az asztali számítógépek virtuális infrastruktúrájának létrehozása, amely lehetővé teszi a felhasználói környezetek központi tárolását a vállalat biztonságos kiszolgálóin. Ugyanakkor a végfelhasználók maguk is használják a vállalati adatközpontban tárolt környezetük asztalához való távoli hozzáférés eszközeit (például a terminálszolgáltatásokat). Ez a lehetőség a virtuális gépek használatához jelentős megvalósítási költségeket igényel, mivel ebben az esetben támogatásra van szükség a szerverplatformok számára a vállalat adatközpontjának virtualizálásához. Ez azonban a legjobb biztonságot és rendelkezésre állást biztosítja. Mivel minden termelési környezetet központilag tárolnak és karbantartanak egy biztonságos adatközpontban, a bizalmas információszivárgás valószínűsége jelentősen csökken. Ugyanakkor az ilyen környezetek hozzáférhetőségének mértéke jelentősen megnő, mert a hozzáférés bárhonnan biztosítható nagy sebességű kapcsolattal. Szigorúan véve ez a döntés nem vonatkozik az asztali virtualizációs platformokra, de a végfelhasználókat érinti. Ilyen megoldás például a VMware Virtual Desktop Infrastructure, amely a szervezet vállalati adatközpontban található szervereinek virtuális infrastruktúráján alapul. Egy ilyen modell felépítését az ábra mutatja:

- A házirend által védett virtuális gépek érvényesítése. Azok az informatikai szakemberek, akiknek biztosítaniuk kell személyes adataik titkosságát, valamint a különböző szoftverek gyakori bemutatását az ügyfeleknek, tökéletes megoldások a biztonságos virtuális gépek létrehozásához, amelyek lehetővé teszik a virtuális géppel való munkavégzés különböző funkcióihoz való hozzáférés megkülönböztetését. Beállíthat egy lejárati dátumot is egy virtuális géphez, és így terjesztheti a szoftvert, hogy az emberek egy bizonyos csoportja ne használhassa a virtuális gépet a megengedett ideig. Ilyen megoldás például a VMware ACE Manager.
- Egyszerűsítse a felhasználói tanulást virtuális gépekkel létrehozott osztálytermekben, ahol különféle operációs rendszerek és alkalmazásszoftverek vannak telepítve. Ha a szervezet alkalmazottainak egy csoportját ki kell képezni egy termék vagy program használatára, létrehozhat egy virtuálisgép -sablont, és telepítheti a virtualizációs platformot az osztálytermi számítógépekre. Ezután a virtuális gép átmásolható minden számítógépre, és elindítható a szükséges számú programmal. Ha más termékekkel kapcsolatos oktatásra van szüksége, létrehozhat egy új virtuálisgép -sablont, és telepítheti azt az osztályterem összes számítógépére.
- Szoftverek fejlesztése és tesztelése a vállalatnál. A virtuális gép, mint elszigetelt környezet, ideális szoftverfejlesztéshez. A fejlesztők és tesztelők létrehozhatják az operációs rendszerek és felhasználói környezetek szükséges konfigurációit, hogy szimulálják a program viselkedését különböző platformokon. Ezen a használati eseten belül lehetőség van az egymással kommunikáló virtuális gépek működő kötegeinek szimulálására is ugyanazon a fizikai platformon. Ezenkívül egyes platformok, például a VMware Workstation, lehetővé teszik virtuális gép állapotfák létrehozását, amelyek mindegyike megtart egy meghatározott egyéni konfigurációt. Ezen állapotok mindegyike egy egérkattintással visszagörgethető. Példa egy ilyen fára:

Az asztali virtualizációs platformok összehasonlító áttekintése
Az asztali virtualizációs platformok gyártásával foglalkozó vezető vállalatok az elmúlt két évben sokat tettek azért, hogy a lehető legegyszerűbbek legyenek, és még a legtapasztalatlanabb felhasználók számára is elérhetővé váljanak. Jelenleg a végfelhasználói virtualizációs rendszerek gyártásának vezetői a következők: VMware VMware Workstation, VMware ACE és VMware Fusion, Microsoft Virtual PC -vel, Parallels, virtualizációs platformjának népszerűsítése Mac OS -hez, Parallels Desktop for Mac és InnoTek a ingyenes nyílt forráskódú VirtualBox platform. Vessünk egy pillantást néhány ilyen termék képességeire.
VMware munkaállomás

A VMware ma vitathatatlan vezetője az asztali virtualizációnak. Termékei könnyen használhatóak, gazdagok és gyorsak. Az asztali virtualizációs platformok szinte minden gyártóját a termék vezérli. A virtuális gép létrehozásának és a vendég operációs rendszer telepítésének folyamata nem okoz különösebb nehézségeket: a létrehozás során meg kell adnia a vendégrendszer számára kiosztott RAM mennyiségét, a virtuális lemez típusát és méretét, azt a mappát, ahol a virtuális gépfájlok találhatók, és a telepítendő vendég operációs rendszer típusa. Egy rendszerindító CD vagy DVD vagy ISO lemezkép használható a vendégrendszer telepítési elosztásaként. Miután telepítette az operációs rendszert egy virtuális gépbe, feltétlenül telepítse a VMware Tools programot, és tiltsa le az összes szükségtelen emulált eszközt a beállításokban a teljesítmény optimalizálása érdekében. Pillanatképet is készíthet a vendégrendszer "tiszta" állapotáról, miközben a virtuális lemezek összes adatát elmenti az adott pillanatban, és bármikor visszatérhet a mentett állapotba. A VMware Workstation legfontosabb jellemzői:
- Támogatás különböző típusú virtuális lemezekhez (a vezérlők emulálva vannak IDE és SCSI lemezekhez is):
- rögzített méret (előre kiosztva) vagy növekvő töltés közben (növekvő), míg az előbbiek a sebességre vannak optimalizálva, az utóbbiak pedig kényelmesek, mivel nem sok helyet foglalnak el, mielőtt megtelik
- független lemezek, amelyeket nem érint az operációs rendszer pillanatképei. Az ilyen lemezek kényelmesek a fájlok tárolásának megszervezéséhez, amelyeket nem kell megváltoztatni, amikor a vendégrendszer pillanatképeivel dolgozik.
- lemezek támogatása, amelyek állapota a virtuális gép kikapcsolásakor nem kerül mentésre
- képes írni közvetlenül egy fizikai lemezre
- A virtuális gépek közötti különféle típusú hálózatok támogatása, beleértve a virtuális gépek "Teams" -be (Teams) való kombinációját, amely lehetővé teszi virtuális gépekből álló virtuális alhálózatok létrehozását különböző számú (legfeljebb három) virtuális hálózati adapterrel. Ebben az esetben a virtuális hálózati interfész három különböző módban működhet:
- Bridged Networking- a virtuális gép megosztja a hálózati kártya erőforrásait a gazda operációs rendszerrel, és független gépként működik a külső hálózattal.
- Csak hoszt hálózatok- a virtuális gép saját IP -címet szerez be a saját gazda alhálózatán a VMware DHCP szervertől. Ennek megfelelően csak ezen a gépen működő más virtuális gépekkel és magával a gazda operációs rendszerrel dolgozhat a hálózaton.
- NAT- a virtuális gép a gazda saját alhálózatában is működik (de más), azonban a VMware NAT kiszolgálón keresztül kezdeményezhet kapcsolatokat a külső hálózattal. Lehetetlen kapcsolat létrehozása egy ilyen virtuális géphez a külső hálózatról. A hoszton belül hálózatépítés biztosított.
- A segédprogram segítségével lemezek is csatlakoztathatók a gazdarendszerhez vmware-mountés bővítse a segédprogrammal vmware-vdiskmanager(ezt a segédprogramot számos más művelet végrehajtására is használják a virtuális lemezeken).
- Fájlok egyszerű cseréje a Drag & Drop felületen, valamint megosztott mappák létrehozásával a gazda és a vendég operációs rendszer között.
- Támogatás a vendég- és fogadó operációs rendszerek nagy listájához.
A VMware Workstation 6 legújabb verziója a következő hasznos funkciókat is tartalmazza:
- teljes mértékben támogatja az USB 2.0 interfészt
- a virtuális gép tevékenységének rögzítésének képessége
- integrált termék VMware Converter (Windows gépekhez) virtuális gépek importálásához más gyártóktól
- virtuális gép szolgáltatásként történő futtatása
Azt is érdemes megjegyezni, hogy a VMware Workstation jelenleg az egyetlen virtualizációs platform, amely kísérletileg támogatja a Direct-3D-t vendég operációs rendszerekben. Ennek a platformnak a fő és talán egyetlen hátránya, hogy nem ingyenes.
Microsoft virtuális PC

Miután a VMware Workstation versenytársává vált, a Connectix cég terméke, amelyet később a Microsoft Corporation vásárolt meg a céggel együtt, nem kapott méltó fejlesztést a kezében. Ennek eredményeként jelenleg szinte minden tekintetben elveszíti a VMware Workstation platformot, és csak a fogadó Windows operációs rendszerben indítható el. A felhasználók nagy része azonban asztali virtualizációs platformként alkalmazza, mert a Virtual PC ingyenes és kielégíti a virtuális gépek használatának alapvető igényeit. A vendégrendszer telepítési folyamata is meglehetősen egyszerű és intuitív. Az operációs rendszer telepítése után telepíteni kell a Virtual Machine kiegészítéseket (analóg módon a VMware Tools in VMware Workstation alkalmazásban), amelyek jelentősen növelik a vendég operációs rendszer teljesítményét a virtualizációs technika javításával. A virtuális gép -kiegészítések Linux vendég operációs rendszerekre is telepíthetők.
A Microsoft Virtual PC termék fő előnyei a következők:
- Teljes körű támogatás a Windows Vista rendszerhez mind vendég, mind vendég operációs rendszerként. A teljesítmény tekintetében a Virtual PC 2007 jelentős lépést tett fel az előző verzióhoz képest, és most a Windows Vista virtuális gépben nyújtott teljesítménye teljesen elfogadható.
- Támogatja a 64 bites gazdagép Windows rendszereket.
- Javított teljesítmény a Microsoft Virtual Server 2005 R2 -ben bevezetett fejlesztések kihasználásával.
- Különféle típusú virtuális lemezek elérhetősége:
- Dinamikusan bővülő (a Growing in VMware Workstation analógja)
- Rögzített méret (analóg az előre kiosztott VMware munkaállomáson)
- Differencing - egy lemez, amely a virtuális lemez aktuális állapotához képest végrehajtott változásokat tárolja
- Merevlemezhez kapcsolódik (analóg a közvetlen írás a lemezre a VMware Workstationben)
- Különféle típusú hálózati kommunikáció jelenléte a virtuális gépek és a gazda között:
- a Bridged Networking analógja a VMware Workstationben
- Csak helyi (analóg Host csak VMware munkaállomáson)
- Megosztott hálózat (a NAT analógja a VMware Workstationben)
Meg kell jegyezni, hogy a Virtual PC termék az otthoni felhasználókat célozza meg, nem pedig az informatikai szakembereket és a szoftverfejlesztőket, míg a VMware Workstation, amely sokkal több funkcionalitással rendelkezik, képes fedezni az utóbbiak igényeit. Ugyanakkor a Virtual PC ingyenes, és elsősorban az új Microsoft operációs rendszerekre való áttelepítés egyszerűsítésére és elavult verzióinak támogatására szolgál. És természetesen a Virtual PC platform népszerűsége annak köszönhető, hogy ingyenes, és létrehoz egy bizonyos rést a termék használatához.
Parallels Workstation és Parallels Desktop for Mac

A terméket Windows és Linux platformokon való használatra tervezték asztali virtualizációs rendszerként. Annak a ténynek köszönhetően, hogy a Parallels (tulajdonképpen az orosz SWSoft cég tulajdonában van) most elsősorban a termékre összpontosít, ennek a terméknek a fejlesztése kissé leállt, és funkcionalitását tekintve rosszabb, mint a VMware és a Microsoft két vezető asztali platformja . Ezért beszéljünk a Parallels Desktop for Mac platformról, amely most az Apple számítógépek fő platformja. Ezen túlmenően jelenleg ennek a platformnak a fejlesztése nagyon dinamikus, ami elsősorban annak köszönhető, hogy a VMware komolyan szándékozik betörni a Mac-ek virtualizációs piacára gyakorlatilag a végső verzióra kész VMware Fusion termékével. A Parallels Desktop for Mac platform főbb jellemzői:
- A Parallels Installation Assistant segítségével könnyedén hozhat létre virtuális gépeket három lépésben. A virtuális gép létrehozása és vendég operációs rendszer telepítése nem igényel sok erőfeszítést.
- Parallels Transporter segédprogram, amely lehetővé teszi a fizikai gépről a virtuálisra való áttérést.
- A Windows Vista vendég operációs rendszer teljes támogatása. Ez egyszerű fájlcserét biztosít a vendég és a gazda operációs rendszer között.
- USB 2.0 interfész támogatás
- Mac OS X "Leopard" támogatás
A legtöbb Mac OS X platformhoz tartozó termékhez hasonlóan a Parallels Desktop egyszerű és intuitív felületet biztosít a felhasználó számára. Nem titok, hogy sok Mac -felhasználó gyakran úgy érzi, hogy szükség van a Windows -hoz készült termékek használatára, és a Parallels Desktop megadja nekik ezt a lehetőséget, lehetővé téve, hogy „két világban” érezzék magukat.
Megemlíthetünk olyan Parallels termékeket is, mint a Parallels Compressor Workstation és a Parallels Compressor Server, amelyek nemcsak a Parallels virtuális gépek, hanem a VMware lemezek tömörítését is lehetővé teszik, ami megoldást jelent a felhasználók által gyakran felmerülő problémák egyikére.
VirtualBox

Az InnoTek nemrégiben váratlan ingyenes nyílt forráskódú megoldással lépett be az asztali virtualizációs piacra. Abban az időben, amikor úgy tűnik, hogy egy új virtualizációs platformot nehéz megfelelő szintre hozni, az InnoTek váratlanul gyors sikert és népszerű elismerést ért el.
Sok VMware -hez tartozó blogger azonban azt mondta, hogy asztali számítógépükön a platformon található virtuális gépek észrevehetően gyorsabbak, mint a VMware Workstation virtuális gépei. Ráadásul a közelmúltig a VirtualBox platform csak Linux és Windows gépek számára volt elérhető, április végén pedig megjelent a Mac OS X első buildje, ahol a tervek szerint olyan virtualizációs rendszerek "szörnyetegeivel" versenyeznek, mint a Parallels és VMware. És természetesen minden esélye megvan a győzelemre. Tekintettel a platform teljes nyitottságára és ingyenes használatára, sok rajongó készen áll a platform fejlesztésére és a funkcionalitás növelésére, remélhetőleg a teljesítménye feláldozása nélkül. Jelenleg a VirtualBox nem rendelkezik olyan széles funkcionalitással, mint a vezető platformok, nem támogatja a 64 bites rendszereket és a Windows Vistával való hálózatépítést, de az oldalon működési információkat kaphat arról, hogy milyen rendszerfunkciókon dolgoznak. Jelenleg a platform a következő fő jellemzőkkel rendelkezik:
- A támogatott gazda és vendég operációs rendszerek meglehetősen nagy listája.
- A vendégrendszer jelenlegi állapotának több pillanatképének támogatása (pillanatképek).
- Dinamikusan bővülő és rögzített méretű lemezek.
- Vendégkiegészítések (a VMware Tools analógja) telepítésének lehetősége a gazda operációs rendszerrel való integráció fokozására
Természetesen a funkcionalitás szempontjából a VirtualBox nagyon kiforratlan termék, de teljesítménymutatói azt jelzik, hogy a platformnak van jövője, és a nyílt forráskódú közösség minden erőfeszítést megtesz annak fejlesztése és fejlesztése érdekében.
Mit válasszunk az asztali virtualizációhoz?
Összefoglalva elmondhatjuk, hogy a fent leírt platformok mindegyike saját rést foglal el a virtualizációs technológiák asztali számítógépeken történő alkalmazásának területén. A virtualizációs rendszerek mindegyikének vannak előnyei és hátrányai. Természetesen idővel sokan közülük elsajátítják a szükséges funkciókat, amelyek megfelelnek a legtöbb felhasználó igényeinek. Azt is remélik, hogy eszközöket biztosítanak a virtuális gép formátumok platformok közötti átalakítására.
Kétségtelen, hogy az asztali virtualizáció otthoni használatáról Windows gépeken kéne választania a Microsoft Virtual PC vagy a VirtualBox platformok között, mivel ezek ingyenesek, és rendelkeznek az otthoni virtuális gépek támogatásához szükséges funkciókkal. Ha azonban a virtuális gépek üzleti felhasználásáról van szó, a vállalati vállalati környezetben, ahol az asztali virtualizációs rendszerek telepítése magas követelményeket támaszt a funkcionalitással és a megbízhatósággal szemben, akkor nem nélkülözheti a VMware Workstation -t, amely jelentősen meghaladja a többi platformot leírták. A VirtualBox termék itt is megtalálhatja a helyét, mivel a teljesítmény szempontjából a legoptimálisabb.
Virtuális PC -t kell használni a Windows régebbi verzióinak támogatása és a Windows Vista vendég operációs rendszerként történő futtatása esetén. A Mac -felhasználók pedig nem nélkülözhetik a Parallels Desktopot: ezt bizonyítja az a tény is, hogy az eladott termék több mint 100 000 példányának eredményét még 2006 -ban rögzítették. A Mac -felhasználóknak érdemes megnézniük a VMware Fusion -t is, amely a jövőben vezető szerepet tölt be az asztali virtualizációs platformokon.
A személyi számítógépek virtualizációs technológiái egyre közelebb kerülnek a végfelhasználóhoz, és most már mind a vállalati alkalmazottak napi munkájában, mind otthoni számítógépeken használhatók biztonságos vagy elszigetelt személyes környezet létrehozásához. Ezenkívül a virtuális gépek asztali számítógépeken történő használata nem korlátozódik a leírt lehetőségekre. Például egy VMware virtuális gépen, a vendég operációs rendszer konzoljának ablakos módjában beállíthatja a monitor által támogatott nagyobb felbontást, és a vendégrendszer ablakában görgetősávok jelennek meg. Ez lehetővé teszi, hogy webhelyét vagy alkalmazását nagy felbontásban tesztelje megfelelő monitor nélkül. Ez a példa azt mutatja, hogy az asztali számítógépeken található virtuális gépek használati esetei a fantáziáján múlik. A gyorsan fejlődő egyéni virtualizációs platformok pedig segíthetnek az Ön igényeinek kielégítésében.
Ha több operációs rendszerrel rendelkezik, külön munkaterülettel és alkalmazásokkal, akkor nem kell második (harmadik, negyedik stb.) Számítógépet vásárolnia. Mert minden belefér az egyetlen számítógépedbe. Hogyan? A virtuális gépeknek (VM) köszönhetően - speciális programok, amelyek képzeletbeli (virtuális) számítógépeket hoznak létre (emulálnak) a fő operációs rendszeren belül.
A virtuális PC majdnem olyan, mint egy igazi. Van saját processzora, memóriája, merevlemeze, hálózati adaptere és minden más. Természetesen ezek nem fizikai eszközök, de úgy készülnek, hogy az operációs rendszerek csak így tekintik őket - valósnak.
Egyszerre több virtuális is dolgozhat egy fizikai számítógépen. Mennyi a hardver erőforrásaitól függ: minél gyorsabb a processzor, annál nagyobb a RAM, annál tágasabb a meghajtó, annál több. Egy tipikus középkategóriás, Windows 10 rendszert futtató otthoni PC három-öt, egyidejűleg futó könnyű operációs rendszert (például Windows XP, Android és Lubuntu + alaprendszer) képes kezelni. Vagy két vagy három viszonylag nehéz (például alap Windows 10 + virtuális Windows 7 és Mac OS X). Amint már megértette, a virtuális számítógépes emulátor alkalmazások lehetővé teszik az operációs rendszerek széles skálájának telepítését és futtatását.
Általános célú virtuális gépek (szemben a speciális gépekkel, mint például a VM Java):
- Olyan alkalmazások futtatásához, amelyeket a fő rendszer nem támogat.
- A rendszer megvédése az ellenőrizetlen programok esetleges káros hatásaitól.
- További gátként a vírusok ellen, ha megkérdőjelezhető webes erőforrásokat keres fel.
- Izolált környezet létrehozása a rosszindulatú programok tevékenységének tanulmányozására.
- Teszthelyként a saját fejlesztések hibakereséséhez.
- A hálózatépítés technológiáinak elsajátítása.
- Kettős jogosultságért néhány játékportálon és még sok más.
És természetesen a virtuális gépeket széles körben használják a szerver működési erőforrásainak elosztására.
Ma nem érintjük a VM ipari alkalmazását, hanem csak azt vesszük figyelembe, ami hasznos lehet a Windows otthoni felhasználói számára.
Oracle Virtualbox
Vessünk egy pillantást az új virtuális gép létrehozásának folyamatára és a Windows 10 telepítésének megkezdésére.
- Kattintson a "Létrehozás" gombra a felső panelen.

- A virtuális gép létrehozási varázsló első ablakában feltüntetjük az operációs rendszer nevét (megjelenik a vendégrendszerek listájában), típusát (Windows, Linux stb.) És verzióját. Példánkban ez a Windows 10 32 bites (64 bites is telepíthető, de több erőforrást igényel). Kattintson a Tovább gombra a következő lépés folytatásához.

- Ezután jelezzük a virtuális gép RAM -jának méretét. A Windows 10 x86 alapértelmezés szerint 1 GB -ot kap, de ezt a mennyiséget növelheti a csúszka jobbra mozgatásával. Ha a számítógépben nincs sok RAM, ne adjon a virtuális gépnek 2-3 GB-nál többet, különben a fő rendszer memóriahiány miatt lelassul.

- Ezután létrehozunk egy virtuális merevlemezt. Ha először telepíti a rendszert, válassza az "Új létrehozása" lehetőséget.

- Hagyja az alapértelmezett virtuális lemeztípust.

- A tárolási formátum egy olyan terület a számítógép fizikai tárhelyén, amelyet virtuális géphez rendeltek. Állandó vagy dinamikusan bővülő térfogata lehet a további határokon belül. A helytakarékosság érdekében dinamikus formátumot választunk.

- Ezután feltüntetjük a kötet nevét (C virtuális lemez) és méretét. Az alapértelmezett 32 GB.

- Miután az utolsó ablakban a "Létrehozás" gombra kattintott, egy új virtuális gép jelenik meg a listában. Paraméterei a jobb oldali keretben láthatók.
- A Windows telepítéséhez kattintson a "Futtatás" gombra a felső panelen.

- Az ezt követően megnyíló ablakban megjelenik a "Válassza ki a rendszerindító lemezt" ablak. Kattintson a mappa ikonra, és adja meg a rendszerelosztó készlet elérési útját. Ez lehet .iso formátumú kép vagy fizikai adathordozó (DVD, flash meghajtó). A disztribúció kiválasztása után kattintson a "Folytatás" gombra.

- Az operációs rendszer virtuális gépbe történő telepítésének további folyamata nem különbözik a fizikai számítógépre történő telepítésétől.

Néhány virtuális gép és vendég beállítás
A virtuális gép ablakában való kattintás rögzíti az egérmutatót (vagyis csak a virtuális képernyőn belül mozog). Nyomja meg a Ctrl + Alt billentyűkombinációt a kurzor visszaállításához a fő operációs rendszerre.
A vendég operációs rendszer teljes funkciókészletének eléréséhez speciális kiegészítőket kell telepítenie. Lépjen az "Eszközök" menübe, kattintson a "Vendég operációs rendszer -kiegészítők lemezképének telepítése" elemre, és kövesse a további utasításokat.

Ha egy mappát a vendégrendszerhez szeretne csatlakoztatni a fájlok megosztásához a fővel, kattintson az "Eszközök" menü "Megosztott mappák" menüpontjára. Kattintson a "mappa +" ikonra a megnyíló ablakban, és az "útvonal a mappához" mezőben adja meg a felfedezőben (ez a fő rendszer könyvtárait mutatja).
Ha azt szeretné, hogy a beállítás mindig működjön, jelölje be az Automatikus csatlakozás és az Állandó mappa létrehozása jelölőnégyzetet. A megosztott mappa hálózati mappaként lesz elérhető a virtuális gép felfedezőjéből.


A lekérdezési rendszerindító eszközök sorrendjének megváltoztatásához (például virtuális gép DVD -ről való indításához) zárja le a vendég operációs rendszert, nyissa meg annak beállításait (a Virtualbox főablakában), és lépjen a "Rendszer" szakasz első lapjára. A rendszerindítási sorrendben jelölje ki a kívánt hordozót, és a nyílgombokkal mozgassa felfelé.

VMware Workstation Pro
Néhány lehetőség a Hyper-V virtuális gépekhez
Pillanatkép készítéséhez a futó vendég operációs rendszerről nyissa meg a Művelet ablak felső menüjét, és kattintson az Ellenőrzőpont lehetőségre. Vagy nyomja meg a Ctrl + N kombinációt.
Az egyéni virtuális gép beállításaihoz való hozzáférés a főmenü ablakában található helyi menüből nyílik meg, és a "Beállítások" gomb mögött van elrejtve.
A program egyéb jellemzői is nagyon egyszerűek, és minden nehézség nélkül elsajátíthatók.