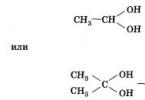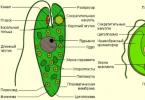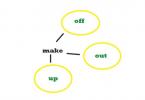1. lépés: Vegye fel a hátizsákot. Lazítsa meg az összes vállpántot, és emelje fel a hátizsákot a felső fogantyúnál fogva térdmagasságig, helyezze a csípőjére, és egyesével dugja át a kezét a vállpánton.
2. lépés: Húzza meg a csípőövet. Mindig először a csípőpántot húzza meg, majd a vállpántot; A csípőövet a medencecsontok szintjén kell rögzíteni.

3. lépés Vállpántok. Miután a hát hosszát a kívánt hosszra állította, egyenként húzza meg a vállpántokat úgy, hogy a szabad végét húzza lefelé, majd kissé hátra. Ügyeljen arra, hogy az öv elég lazán üljön, és ne szorítsa a vállát.

4. lépés Terhelésvezérlő övek. A vállpántok felett található. Állítsa be a hátizsák felső részének illeszkedését a hátuljához. Húzza előre a hevedereket. A kulcscsont szintjén kell elhelyezkedniük, és 20-30 fokos szöget kell bezárni a hátizsák hátuljával. Rögzítse a terhelésszabályozó hevedereket.

5. lépés Mellkaspánt. Nagyobb szabadságot ad mozgásainak, stabilizálja a hátizsákot, ezáltal megakadályozza a gyors kifáradást és a vállpántok elcsúszását.

6. lépés: Terhelésvezérlés. A csípőöv elősegíti az egyenletes vízszintes terheléselosztást.

A Tatonka step back rendszer beállítása
A hátizsákjainkat végtelenül fejleszthetjük, de ha a hátizsák nem illeszkedik jól a háton, akkor semmilyen funkció nem segít, hiszen egyszerűen nem tud teherhordásra szolgálni. Éppen ezért a Tatonka hátizsákok számos háti rendszere speciális lépcsőrendszerrel van felszerelve, amely lehetővé teszi, hogy a hátizsákot maximálisan a hát hosszához igazítsa.

Amikor hátizsákot választ, ügyeljen arra, hogy olyan modellt válasszon, amely nagyjából megegyezik a hátával. Ezután a lépcsős rendszer segítségével egyénileg beállíthatja a hátizsákot a tökéletes illeszkedés érdekében. S méret - rövid hátnak, M - közepes hátnak, L - hosszú hátnak és XL - nagyon hosszú hátnak.
1. lépés: Csúsztassa az alsó tépőzárat a háta hosszához tökéletesen illeszkedő lépcső mögé.


3. lépés Most rögzítse a két oldalsó szárnyat a középső részhez, először a felsőt, majd az alsót.

Vedd fel a hátizsákodat. Minden rendben? Ha már jól érzi magát, ebben csak egy kis gyakorlati próbával bizonyosodhat meg. Mégis, 20 kg a hátadon nagy különbséget jelent. Töltse meg a hátizsákot, és sétáljon elég hosszú ideig, hogy érezze a hátizsákot és annak súlyát. Még mindig mindennel elégedett? Ha nem, egyszerűen állítsa be újra a hátizsákot a nagyobb kényelem érdekében.
Utasítás
Az ablakban válassza ki az "Opciók" fület. Itt vannak a megjelenítési paraméterek beállítására szolgáló elemek. A „Képernyőfelbontás” csúszkával és az egérrel mozgatva módosítsa. Állítsa be a szükséges pontokat, miközben ellenőrizze a csúszka alatt megjelenő számértékeket.
Állítsa be a minőséget. Ehhez ugyanabban az ablakban válassza ki a kívánt értéket a megfelelő legördülő listából. Az összes paraméter beállítása után tekintse át a változtatásokat az "Alkalmaz" gombra kattintva.
A kijelző rövid felvillanása után a felbontása a beállított adatoknak megfelelően megváltozik. Ezzel egyidejűleg a képernyőn megjelenik a „Monitor Settings” ablak, amely tájékoztatja Önt, hogy a méret megváltozott. Ha teljesen elégedett az új felbontású megjelenítéssel, kattintson az „Igen” gombra ebben az ablakban a paraméterek mentésének megerősítéséhez. Ellenkező esetben kattintson a „Nem” gombra. Ezenkívül alapértelmezés szerint a rendszer 15 másodperc elteltével automatikusan törli a változtatásokat.
jegyzet
Az optimális monitorfelbontást a technológiai jellemzők figyelembevételével kell kiválasztani. Egyes régebbi modellek nem támogatják a nagy felbontást.
Néha az operációs rendszer újratelepítése során, vagy miután egy alkalmazás, például egy videojáték hibásan lép ki, a képernyő beállításai visszaállnak. Ennek eredményeként a monitoron megjelenített képernyőterület kisebb lesz, a normál felbontás 800 x 600 dpi, és fekete csíkok jelennek meg a képernyő oldalain. Ilyen helyzetben vissza kell állítani a képernyő értékeit az eredeti beállításokra.
A képernyő megfelelő nyújtásához kattintson a jobb gombbal egy üres helyre. A megjelenő menüben válassza ki a „Tulajdonságok” parancsot. Megnyílik a Megjelenítés tulajdonságai párbeszédpanel. Válassza a „Paraméterek” lapot. A megnyíló ablakban megjelenik a kép a számítógép monitorán, valamint a képernyőfelbontás és a színvisszaadás minőségének kiválasztásához szükséges beállító skálák. Ha a felbontási skála 800 × 600 dpi, akkor a csúszkával növelje az értéket a maximális méretre, például 1280 × 1024-re.
Néha a csúszka nem . Ez azt jelzi, hogy a számítógép csökkentett módban lehet, például kényszerített újraindításkor vagy távollétében (a szleng kifejezés a „repülni”). Ilyen helyzetben a képernyő megfelelő nyújtásához meghajtókra lesz szüksége a videokártyához mellékelt lemezről, vagy letöltheti az internetről a berendezés gyártójának webhelyéről. De először meg kell győződnie arról, hogy ez a probléma.
Ehhez kattintson a jobb gombbal a „Sajátgép” ikonra a menü aktiválásához, és válassza a „Tulajdonságok” lehetőséget. Ezután a megnyíló ablakban válassza ki a „Hardver” és az „Eszközkezelő” fület. Először válassza ki a „Videoadapterek” lehetőséget a listából, és kattintson jobb gombbal a „Tulajdonságok” parancsra. A megnyíló ablakban válassza ki az „Illesztőprogram” fület. Gondosan megvizsgáljuk az illesztőprogram frissítési dátumával és az aktuális verzióval kapcsolatos információkat. Ha azt mondja, hogy az illesztőprogram hiányzik vagy nem található, akkor újra kell telepítenie. Ez egy hardverhiba, amely csak a videokártya illesztőprogramjának újratelepítésével javítható.
Ha a videokártya illesztőprogramja telepítve van, és az „Általános” fül azt jelzi, hogy az eszköz megfelelően működik, akkor ellenőriznie kell a monitor illesztőprogramját. A parancssort hajtjuk végre - „Sajátgép” - „Tulajdonságok” - „Hardver” - „Eszközkezelő”. A listában válassza ki a „Monitors” elemet, és kattintson jobb gombbal a „Tulajdonságok” parancsra. A megnyíló ablakban válassza ki az „Illesztőprogram” fület. Ha nincs ott, akkor is újra kell telepítenie.
A monitor képernyőfelbontása felelős a képek és szövegek tisztaságáért, valamint a kép megfelelő elhelyezéséért a képernyőn. Minél nagyobb a felbontás, annál élesebben jelennek meg a tárgyak a képernyőn, ugyanakkor annál kisebbek lesznek.

Utasítás
A modern számítógépeken a legkisebb felbontás 640x480. Az első szám a mennyiséget jelzi mentén, a második – függőlegesen. Tehát 1280x960-nál egy pont ezen a felbontáson 4 pixelt foglal el, ezáltal a kép homályos, terjedelmes lesz, a fényképek és címkék szögletesek.
Az optimális felbontás vízszintesen 1280 pixel a 14-15 hüvelykes képátlójú monitoroknál. A 17 hüvelykes monitorok nagyobb felbontást használnak, például 1600, 1920 vagy több vízszintes képpontot.
A felbontás megváltoztatásához Windows XP rendszerben kattintson a jobb gombbal az asztalra, és válassza a „Tulajdonságok” lehetőséget a megjelenő helyi menüből. A megnyíló ablakban lépjen az „Opciók” fülre, és mozgassa a vízszintes csúszkát a „Képernyőfelbontás” részben a kívánt felbontásra. A jobb oldalon itt módosíthatja a színminőséget. A kívánt paraméter 32 bit. Ezután kattintson az „Alkalmaz” gombra, és tekintse meg az eredményt. Ha nem elégedett a képernyőn megjelenő képminőséggel, folytassa a kísérletezést a csúszkával.
Ha Windows Vista vagy Windows 7 rendszert futtató számítógépe van, kattintson jobb gombbal az asztalra, és válassza a „Képernyőfelbontás” lehetőséget. A megjelenő ablakban válassza ki a 2. számú elemet, kattintson a legördülő menüre és mozgassa a függőleges csúszkát a kívánt felbontásra, majd kattintson az „Alkalmaz” gombra, és figyeljen az eredményre. Itt módosíthatja a képernyő tájolását fekvőről állóra, vagy megfordíthatja a képet a monitoron.
Videó a témáról
jegyzet
A képernyőfelbontás mellett a látás szempontjából fontos lehetőség a képernyő frekvenciája. Minél magasabb a villogás gyakorisága, annál kevésbé terheli a szemét.
Források:
- hogyan lehet felbontást változtatni a TV-n
A felbontás egy monitorbeállítás, amely meghatározza az információ megjelenítési módját, függőlegesen és vízszintesen pixelben mérve. Alacsony felbontásnál, például 800x600-nál kevesebb elem van a képernyőn, de méretük nagyobb. A nagyobb felbontás, például az 1280x800, lehetővé teszi, hogy több, kisebb elem elférjen a monitoron. A legjobb, ha a maximális képernyőfelbontású számítógépet használja, amely monitoronként eltérő.

Utasítás
A „Felbontás” csúszkával állítsa be, mire van szüksége. Kattintson az OK gombra. A képernyő másodpercekre elfeketedik. Az operációs rendszer 15 másodpercen belül kéri az új beállítások megerősítését, ha ezt nem teszi meg, a számítógép automatikusan visszaállítja az előző beállításokat.
Videó a témáról
jegyzet
A képernyőfelbontás módosítása az adott számítógépen lévő összes felhasználói fiókot érinti.
Hasznos tanács
Néhány régebbi játékhoz és programhoz 640x480 pixeles képernyőfelbontás szükséges. Ideiglenesen engedélyezheti ezt a módot. Ehhez kattintson a jobb gombbal a program parancsikonjára, és válassza a „Tulajdonságok” lehetőséget. Lépjen a „Kompatibilitás” fülre, és jelölje be a „Képernyőfelbontás 640x480” négyzetet. Kattintson az OK gombra. Az alkalmazás bezárásakor a képernyő felbontása automatikusan visszaáll a normál értékre.
Most, hogy a monitorok olcsóbbá és hozzáférhetőbbé váltak, sok felhasználó elkezdett két monitort telepíteni a számítógép asztalára. Ennek a megközelítésnek az előnyei nyilvánvalóak. Dolgozhat az egyik monitoron, és egyidejűleg nézhet filmet a másikon. Második monitorként TV-t, második billentyűzetet és egeret is csatlakoztathat számítógépéhez. Ezután több felhasználó dolgozhat egy rendszeregységen.

Utasítás
Az új operációs rendszer, a Windows 7 megjelenésével a helyzet megoldódott. A Microsoft azonban annyira nem nyilvánvalóvá tette ezt a megoldást, hogy sok felhasználó, különösen a felkészületlen, nem fogja azonnal megérteni. A probléma megoldásának két módja van.
Ha kiválaszt egy adott ablakot (természetesen, ha az aktív állapotban van), amikor megnyomja a „Win+Shift+Bal/jobbra nyíl” billentyűkombinációt, a kiválasztott ablak jobbra vagy balra mozog.
Videó a témáról
Hasznos tanács
Egy második monitor használata a Windows XP operációs rendszerben megoldhatatlan problémát okozott. Ha a második monitort vagy TV-t kikapcsolták, akkor a második monitor nyitott ablakai megmaradnak. És ezeket az ablakokat kézzel kell cipelnie oda-vissza. Húzás előtt be kell kapcsolnia a második monitort. Természetesen voltak más sikeresebb, néhány kevésbé sikeres módszerek is, de ezek csak a további „testmozgásokban” különböztek.
Előbb vagy utóbb minden felhasználó szembesül a képernyőfelbontás megváltoztatásának kérdésével. Ez akkor fordulhat elő, ha helytelenül lép ki a játékból, vagy ha tisztábban akarja látni, mi történik a képernyőn. Mielőtt megértené ezt a folyamatot, először határozzuk meg, mi az, és mi a felelős.

Szükséged lesz
- Számítógép
Utasítás
A felbontás felelős a tárgyak megjelenítésének tisztaságáért, pl. címkék, szövegek, képek, ablakok stb. Pixelben van megadva, és a monitor beállításaitól függ. Ha a felhasználó kényelemre vágyik a látásának, akkor egyszerűen meg kell tudnia változtatni a képernyő felbontását.
A felbontás megváltoztatásához kattintson egyszer a jobb gombbal az asztal üres helyére, és lépjen a „Tulajdonságok” elemre. Az öt megnyíló lap közül: „Témák”, „Asztal”, „Képernyőkímélő”, „Megjelenés”, „Opciók” válassza ki az utolsót, és a csúszkával válassza ki a munkájához legkényelmesebbet és a megfelelő értéket.
Amint látja, a felbontás megváltoztatása nem olyan nehéz, de biztosítja a kényelmet a számítógép használata közben. Általánosságban elmondható, hogy a képernyőfelbontás megváltoztatása szinte minden operációs rendszerben azonos.
Források:
- mint látod megváltoztattam
A drága videokártya és a jó monitor nem elegendő feltétel a kényelmes számítógépes munkához, mivel ezeket megfelelően kell konfigurálni. Egy rosszul konfigurált videorendszer, még a legmodernebb és legdrágább is, csak csalódást és fáradtságot okoz a szemnek.

Szükséged lesz
- Windows operációs rendszert futtató számítógép (XP, Windows 7), alapvető számítógépes ismeretek
Utasítás
A „Képernyőfelbontás” beállítási csúszka mozgatásával állítsa be azt a felbontást, amely lehetővé teszi, hogy stresszmentesen dolgozzon. Ennek a paraméternek az értéke nagyon egyedi, és a felhasználó preferenciáitól függ. Ha a kiválasztott felbontásnál a kép túl magas, lépjen az „Általános” fülre, és növelje a „Scaling factor” értéket.
Nyissa meg a „Monitor Connection Module Properties” ablakot a „Speciális” gombra kattintva. A „Monitor” lapon állítsa be a képernyőfrissítési gyakoriság paramétert. Minél magasabb ez az érték, annál kevésbé fárad el a szeme a monitor villogása miatt. Kattintson az „Alkalmaz” gombra, hogy minden módosítás érvénybe lépjen.
Ha az operációs rendszere Windows 7, használja a dccw.exe alkalmazást. Indítsa el a „Vezérlőpult” „Kijelző” kisalkalmazásból a „Színkalibráció” gombra kattintva. Megnyílik egy beállítási asszisztens ablak, ahol a javasolt lépések követésével finomhangolhatja a számítógép videorendszerét.
Videó a témáról
Források:
- A monitor képernyőfelbontásának megváltoztatása 2018-ban
Moszkvában az álláshoz a külföldi állampolgároknak regisztrációval és munkavállalási vízummal kell rendelkezniük Oroszországba. Oroszországban a külföldiek a lakóhelyükön kaphatnak munkavállalási vízumot. Ha egy állampolgár megváltoztatja a lakóhelyét, újra regisztrálnia kell, és munkavállalási engedélyt kell szereznie. A regisztrációhoz a külföldinek személyi útlevelet és migrációs kártyát kell bemutatnia. A regisztráció általában egy évig érvényes. Az időszak lejárta után a külföldi állampolgároknak meg kell újítaniuk regisztrációjukat.

Szükséged lesz
- Személyi útlevél, migrációs kártya.
Utasítás
Ha Ön a FÁK-országok állampolgára, kérjen engedélyt (vízum) a Szövetségi Migrációs Hivataltól.
Ha Ön olyan országok állampolgára, mint például Türkmenisztán és Grúzia, először kérje meg a munkaügyi központ hozzájárulását. Ha Ön Fehéroroszország állampolgára, akkor ne aggódjon az oroszországi munkavállalási engedély megszerzése miatt, nincs rá szüksége.
Ha már rendelkezik munkavállalási engedéllyel (legalább 90 napra), akkor egy hónapon belül nyújtson be orvosi igazolást a Szövetségi Migrációs Szolgálathoz, amely megerősíti a HIV és a fertőző betegségek, a kábítószer-függőség és az alkoholizmus hiányát. Ha az igazolást a megadott határidőn belül nem nyújtják be, a munkavállalási engedély érvénytelen.
Videó a témáról
jegyzet
Oroszországban a dokumentumok (lakóhelyi regisztráció és munkavállalási vízum) nélküli munkavégzés illegális. Fontos megjegyezni, hogy ennek a törvénynek a be nem tartása súlyos közigazgatási bírságot és az országból való kitoloncolást von maga után. A foglalkoztatás minden szakaszában be kell tartani a dokumentumok benyújtására és feldolgozására vonatkozó határidőket.
Hasznos tanács
Ma az oroszországi munkavállalási engedély megszerzése kötelező a külföldi állampolgárok számára. Fontos figyelembe venni a munkavállalási vízum megszerzésének sajátosságait a különböző országok állampolgárai számára. Moszkvában a foglalkoztatási kérdésekkel kapcsolatban a helyi Szövetségi Migrációs Szolgálathoz kell fordulnia.
Források:
- A munkavállalási engedély megszerzéséhez szükséges dokumentumok elfogadásáról. 2018-ban
Egyes felhasználók elégedetlenek a monitorjuk által megjelenített képpel. Ezt a problémát mindenki a maga módján oldja meg. Vásárolhat másik monitort, konfigurálhat egy meglévőt, vagy csatlakoztathat másik eszközt a monitor helyett.

Szükséged lesz
- - videó jelátviteli kábel.
Utasítás
Először próbálja kibővíteni a monitor képernyőjét a felbontás növelésével. Általában ez a módszer lehetővé teszi több használható képernyőterület rögzítését. A Windows Seven rendszerben nyissa meg a Vezérlőpultot, és válassza a Megjelenés és testreszabás lehetőséget. Most nyissa meg a „Kijelző” menüt, és lépjen a bal oldali oszlopban található „Képernyőfelbontás beállítása” lehetőségre.
A Képernyőfelbontás menüben állítson be magasabb értéket. Ennek a módszernek számos hátránya van: a monitorról továbbított kép minőségének romlása és a képernyő frissítési gyakoriságának csökkenése. Ha nem elégedett az eredménnyel, csatlakoztasson egy további monitort. Analógként használhat LCD vagy plazma TV-t.
Csatlakoztasson egy másik monitort vagy TV-t a videokártya második csatlakozójához. Ez a folyamat akkor is végrehajtható, ha a rendszeregység be van kapcsolva. TV csatlakoztatásához ajánlott digitális jelet továbbító csatlakozókat használni. Most ismételje meg az eljárást a monitorbeállítások menübe való belépéshez.
Kattintson a "Keresés" gombra, és várja meg, amíg a rendszer észleli a további eszközt. Most válassza ki a második monitorgrafikát, és aktiválja a „Képernyő beállítása elsődlegesnek” funkciót. Ez lehetővé teszi a TV (jobb minőségű monitor) használatát a szabványos eszköz helyett.
A munkaterület jelentős növeléséhez válassza a "Képernyő kiterjesztése" lehetőséget. Az egyik monitoron (a másodlagoson) minden parancsikon eltűnik, és csak az asztali kép jelenik meg.
Egy alkalmazás elindításához a második képernyőn egyszerűen húzza a kurzort az első monitoron kívülre (balra vagy jobbra). Kérjük, vegye figyelembe, hogy ajánlatos mindkét képernyőre azonos felbontást beállítani. Ellenkező esetben nem a teljes munkaterületet foglalja el valamelyik monitor.
Videó a témáról
A felbontás a digitális formában lévő képekre alkalmazott kifejezés. Az asztali „kép” és az összes rajta lévő ikon is digitális kép. Az asztal és az összes elindított fájl megjelenése a kiválasztott képernyőfelbontástól függ (mappák és fájlok nagy vagy kicsi ikonjai, normál vagy nyújtott megjelenésük, fájlaláírások megjelenése stb.). Néhány kattintással visszaállíthatja az előzőt, vagy beállíthat új képernyőfelbontást.

Utasítás
A képernyő felbontásának beállításához nyissa meg a Vezérlőpultot a Start menüből. Amikor megjelenik a Kategória vezérlőpultja, válassza a Megjelenés és témák lehetőséget. A megnyíló ablakban válassza ki a „Képernyőfelbontás módosítása” feladatot, vagy kattintson a „Képernyő” ikonra. Ha a vezérlőpult klasszikus nézetű, azonnal válassza ki a „Képernyő” ikont a bal gombbal kattintva. Megnyílik a Properties: Display ablak. A Kategória Vezérlőpult és a Klasszikus nézet közötti váltáshoz kattintson a megfelelő parancsra a Vezérlőpult párbeszédpanel bal oldalán.
Ha saját maga telepíti a tartozékokat az órára, a véletlen törés kockázata a vevőt terheli, és nem ok a cserére!
A karkötő kétféle beállítással rendelkezik - egy csat (zár) és a linkek eltávolítása segítségével.
A karkötő kis méretben történő beállításához használjon zárcsatot.
A látható terület megnyomásával eltávolítjuk a csapot, és áthelyezzük egy másik lyukba (közelebb a reteszhez). Nem ajánlott a csapot a zár nyitó oldaláról elmozdítani (retesz), ez azt eredményezi, hogy a csat folyamatosan a ruházathoz tapad, és a karkötő kioldódik.
Azokban az esetekben, amikor a csattal történő beállítás nem segít, el kell távolítania a linkeket. Mielőtt elkezdené a hivatkozások eltávolítását, a legjobb, ha eltávolítja a karkötőt az órájáról, hogy elkerülje a véletlen karcolásokat.
A kivehető láncszemeknek többféle rögzítése létezik - csapok, amelyeket ki kell ütni vagy ki kell szorítani, csavarok, amelyeket ki kell csavarni, és csapok is, amelyeket szintén ki kell szorítani. Ha megnézi a karkötő belsejét, láthatja a nyilakat.
Ezek a nyilak jelzik azt az irányt, amelyben a csapok vagy csapok kinyomódnak. Az extrudálás irányának meghatározásának másik módja a karkötő végének megtekintése. Az egyik oldalon a sík lapos vagy lekerekített formájú, a másik oldalon egy vágás látható (gondolhatja, hogy ez egy csavaros horony). A csapok pontosan abban az irányban vannak kinyomva, ahol ez a bemetszés található. Az óraüzletekben speciális eszközöket használnak a tűk kipréselésére, weboldalunkon pedig karkötők rövidítésére szolgáló készleteket vásárolhat (a Weboldal Eszközök fejezete)
Az egyik ilyen eszköz a karkötő-link lehúzó. Lehetővé teszi a karkötő óvatos lerövidítését, elkerülve a véletlen karcolásokat és sérüléseket.

Helyezze el a karkötőt úgy, hogy a lehúzó tűje hozzáérjen a csaphoz, melynek nyila a kihúzás irányát jelzi. Forgassa el a fogantyút, amíg a csap ki nem nyomódik. Ilyen módon távolítsa el a szükséges számú hivatkozást. A csapot gumikalapáccsal visszahelyezheti.

Hogyan lehet eltávolítani a hivatkozásokat speciális eszközök használata nélkül?.
A linkek eltávolításához csavarhúzót vagy más eszközt használhat. Kinyomjuk a csapot a linkből a nyíllal jelzett irányba - óvatosan, nehogy véletlenül karcolódjon.




Most eltávolítjuk az extra linket. A karkötőről szimmetrikusan kell eltávolítani a linkeket, egyenlő számmal a zár mindkét oldalán. Ellenkező esetben a zár nem a csukló közepén helyezkedik el, hanem az egyik oldalra tolódik el, ami kényelmetlenséget okoz az óra viselésekor. Csak néhány linket lehet eltávolítani. Általában ezek 5-6 darab a zár mindkét oldalán (a link méretétől függően minél kisebb a link mérete, annál nagyobb a szám).


Most fordított sorrendben szereljük össze a karkötőt, csak az extra linkek nélkül. Szükséges, hogy a csapok ugyanazon az oldalon lépjenek be a linkekbe, mint a szétszerelés előtt. A csapok egy kis gumikalapáccsal ütögethetők.
Most már csak az van hátra, hogy rögzítse a karkötőt az órára, és felpróbálja. A kényelmes viselet érdekében két ujjnyi távolságnak kell lennie az óra és a csukló között.
Hogyan lehet lerövidíteni egy rugalmas karkötőt?
Ezek az utasítások a ROWI Fixoflex® karkötőkre vonatkoznak. Nem minden elasztikus karkötőt lehet rövidíteni.
1. Fontolja meg, hány hivatkozást szeretne eltávolítani. Az elasztikus órakarkötő linkjei vékony U-alakú fémkonzolok segítségével vannak egymáshoz rögzítve. Egy ilyen karkötő lerövidítéséhez ki kell húznia a tartót a linkből. Ezt a legegyszerűbben kicsi, keskeny fogóval lehet megtenni. Óvatosan húzza ki a konzolt, kerülje el forgását (eltörhet, ha meghajlik).
Kategória -
Ha az MTZ-80/82 traktort széles vágású munkagépekkel üzemelteti, szerelje fel az 5-ös és 23-as villát (lásd a " " ábrát) a résbe. Ez biztosítja a munkagép szerveinek jobb alkalmazkodóképességét a talaj domborzatához a munkaszélesség mentén.
A 17 jobb oldali merevítő kialakítása lehetővé teszi a hossz beállítását a 21 fogantyú segítségével.
A merevítő hosszának csökkentéséhez forgassa el a fogantyút az óramutató járásával ellentétes irányba, növeléséhez pedig az óramutató járásával megegyező irányba.
Ne állítsa be a bal oldali merevítőt, ha felszerelt munkaeszközökkel dolgozik, annak hosszának állandónak és 515 mm-nek kell lennie. Az eke keresztirányú síkba állításához állítsa be a jobb oldali merevítőt.
A felszerelt munkaeszköz elülső és hátsó munkarészei mozgásmélységének egyengetését a 24 központi összekötő hosszának beállításával biztosítjuk. Állítsa be a 24 láncszem hosszát a cső elforgatásával a 25 fogantyú segítségével.
Ügyeljen arra, hogy a merevítő, a láncok és a középső láncszem rögzítőanyái jól meg legyenek húzva: a biztosítóanyák meglazítása eltolódáshoz és menetszakadáshoz vezethet.
Ha egy traktort munkagéppel nagy távolságra mozgat, az egység terepjáró képességének javítása érdekében rövidítse le a 24 középső kart.
A 8 állítócsavarok a 6 konzolokba vannak becsavarva, amelyek feszítik a láncokat a munkaeszköz szállítási helyzetbe emelésekor, hogy csökkentsék annak keresztsíkban való kilengését.
Állítsa be a 8 csavarokat a következő sorrendben:
- rögzítse a munkagépet a hosszanti és a középső csuklópántok csuklópántjaihoz. Csavarja be az állítócsavarokat 8 a konzolokba, amíg meg nem szorul.
- emelje fel a munkagépet úgy, hogy annak működő részei ne érjenek a talajhoz.
- állítsa be a határoló láncok hosszát a kötőelemek elforgatásával úgy, hogy biztosítsa a vontatórúd csuklópántjainak mozgási szabadságát a munkagép használati útmutatója szerint. Függesztett ekéknél a lengés szabadsága vízszintes síkban 125 mm legyen. minden irányban az átlagos pozícióból.
- állítsa be a jobb oldali merevítő hosszát a megadott munkamélységhez (eke használatakor).
- emelje fel a munkagépet szállítási helyzetbe a 8 csavarok kicsavarásával a tartókonzolokból, húzza meg a láncokat úgy, hogy kissé megereszkedjenek, biztosítva, hogy a munkaeszköz 20 mm-nél nem mozduljon meg. körút.
- rögzítse biztonságosan ellenanyákkal. A jobb merevítő hosszának minden változását kísérje el a jobb oldali tartó csavarjának beállításával, hogy biztosítsa a határoló láncok önreteszelését.
Sorközi művelésnél, vetésnél, valamint a felszerelt eszköz hosszirányú rúdjaival végzett munka során teljesen akadályozza meg azokat az oldalirányú mozgástól, hogy elkerülje a növények károsodását vagy a munkagép ringatását. Végezze el a blokkolást a láncok hosszának lehető legrövidítésével a meglévő beállítás határain belül; ebben az esetben csavarja be az állítócsavarokat a konzolba, amíg meg nem feszül.
Ennek az utasításnak a megsértése a korlátozó áramkörök megszakadásához vagy egyéb károkhoz vezethet.
A tartozék szállítási helyzetben történő rögzítéséhez tegye a következőket (lásd a " " ábrát):
- 1 - nyissa ki a traktor hátsó ablakát.
- 2 - emelje fel a tartozékot a legmagasabb helyzetébe az elosztó fogantyújának „emelés” helyzetbe állításával.
A hidraulikus henger hidromechanikus szelepének 10 ütközőjének a hidraulikus hengerrúdon a leghátsó helyzetben kell lennie.
- 3 - alsó fogantyú 13 az alsó helyzetbe.
- 4 - helyezze az elosztó fogantyúját „lebegő” helyzetbe. A felszerelt munkaeszköz hatására a forgókar elfordul, és a 12-es fognak érintkezésbe kell kerülnie az 1-es fogóval.
A melléklet zárolásának feloldásához tegye a következőket:
- Emelje fel a tartozékot a legmagasabb helyzetébe az elosztó fogantyújának „emelés” helyzetbe állításával.
- emelje fel a 13 fogantyút a felső helyzetbe.
Gyorsugró kötél TORNEO SPEED ROPE A-908. A Sportmasternél vettem 199 rubelért ministepperrel együtt. Miért ezt választottad, és miért nem a klasszikust? Csak a színe tetszett.
Használat előtt az ugrókötelet az Ön igényeihez kell igazítani. A fogantyúk mozgatható kupakkal rendelkeznek.

Ha ez csak az ugróköteled, akkor levághatod a végeit, ha nem, akkor nem zavarják az ugrálásodat.

Hogyan állítsuk be az ugrókötél hosszát?
Első út.
Lépjen rá a kábel közepére, és a kívánt hosszúság hónaljtól hónaljig lesz.
Második út.
Mint gyerekkorban. Vegye a kötelet a kezébe úgy, hogy a közepe a térd alatt legyen, nyújtsa előre a karját.
Az ugrás fejleszti a koordinációt, az állóképességet és a mozgékonyságot. Jó módja annak, hogy lefogy, és erősítse a hát, a karok, a lábak és még a hasizmokat is. Nem foglal sok helyet.
Nagy sebességnek nevezték, mert a zsinór szabadon forog és könnyen vágja a levegőt. A hátránya, hogy fáj, ha megüti a lábát. A műanyag fogantyúk könnyűek és kényelmesek.
Sík és kemény felületre kell ugrani sportcipőben, anélkül, hogy a sarkát a padlóhoz érné, hogy ne sérüljön meg.
10-20 perc edzésre elegendő. 50 ugrással, 2 sorozattal kezdtem. Fokozatosan adok hozzá. Két hét alatt elértem a 150-et. Gyerekként könnyebb és szórakoztatóbb volt, de még most is élvezet az edzés. Az ugrókötelet ministepper gyakorlatokkal és hasizom gyakorlatokkal kombinálom.
Lehet, hogy érdekel