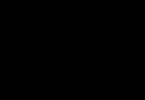Zanim przejdę do rzeczy i opowiem o pracy z konwerterem Adobe Camera Raw, chciałbym dokonać krótkiego wprowadzenia i dokładnie wyjaśnić, jaki jest mój cel tworzenia tego artykułu i do kogo jest on skierowany.
Na wstępie zaznaczę, że nie mam zamiaru dzielić się absolutnie wszystkim, co wiem na temat pracy z tym konwerterem (zwanym dalej ACR). Wymagałoby to zbyt wiele czasu i wysiłku. Poza tym, choć wiem dużo, to oczywiście nie wiem wszystkiego. Jest wystarczająco dużo źródeł, aby uzyskać szczegółowe i gwarantowane prawidłowe informacje na temat pracy z tym programem, nawet beze mnie. Na przykład bardzo dobry podręcznik „Adobe Photoshop CS3 dla fotografów”, kto napisał Wieczór Marcina. Moim celem jest przekazanie najpotrzebniejszych podstaw i zaprezentowanie jak pracować z najpopularniejszymi (z mojego punktu widzenia) narzędziami ACR, aby każdy początkujący, który nie zdecydował się jeszcze na fotografowanie w formacie RAW i pracę z nim, po przeczytaniu tego artykułu , rozumie, że w rzeczywistości jest to dość proste, a co najważniejsze - niezwykle wygodne i przydatne.
SUROWY- (z angielskiego - „surowy”) format danych zawierający surowe informacje i pozwalający uniknąć ich utraty. Pliki takie zawierają pełną informację o przechowywanym sygnale. W fotografii cyfrowej format RAW odnosi się do danych uzyskanych bezpośrednio z czujnika aparatu, bez obróbki. ().
Prawie każdy nowoczesny aparat cyfrowy może rejestrować (a raczej rejestrować otrzymane informacje) w formacie JPG i RAW. Główna różnica pomiędzy tymi dwoma formatami polega na tym, że JPG to wynik przetwarzania odebranych danych przez sam aparat i w rezultacie skompresowany obraz z dużą ilością utraconych informacji, natomiast RAW to wszystkie informacje, które zostały odebrane przez aparat matryca podczas procesu fotografowania. Zazwyczaj, mądry Nowoczesne aparaty radzą sobie całkiem nieźle z przetwarzaniem informacji i dają całkiem akceptowalne rezultaty w formie JPG, choć mimo to, poza nielicznymi wyjątkami, nie potrafią tego zrobić lepiej od nas, znacznie mądrzejszych ludzi. :) Sparafrazuję więc słynne zdanie Michurina: „Nie czekajmy na łaskę technologii cyfrowej, naszym celem jest zdobycie jej sami!”
Więc zacznijmy...

Opcje przepływu pracy- Najpierw musisz wybrać Opcje przepływu pracy (klikając na linię zaznaczoną na czerwono pod zdjęciem). Musisz wybrać, w której przestrzeni kolorów ( Przestrzeń) będziemy pracować (jeśli zdjęcie będzie drukowane, to wybierz Adobe RGB 1998, jeśli potrzebujesz pliku wyłącznie do aplikacji internetowych, to sRGB w zupełności wystarczy), a także wybierz głębię ( Głębokość), rozmiar ( Rozmiar) i rozdzielczość ( Rezolucja) naszego przyszłego pliku. Chciałbym zauważyć, że konwersja na większej przestrzeni, z dużą głębią, maksymalnymi rozmiarami i rozdzielczością, jest oczywiście najlepsza dla jakości efektu końcowego, ale nie powinniśmy zapominać, że to wszystko ostatecznie da nam plik dość imponujący rozmiar (średnio 50-70 MB), a miejsce na dysku twardym nie jest gumowe. Bądźmy więc rozsądni i starajmy się dopasować nasze potrzeby do konieczności.
Zarządzanie danymi konwersji- Po prawej stronie panelu sterującego w linii obok napisu Podstawowy Jest tam dość niepozorny przycisk, a przecież kryją się za nim bardzo wygodne i potrzebne funkcje. Za ich pomocą możemy zapisać dane dowolnej konwersji, a następnie jednym kliknięciem zastosować je do dowolnego innego konwertera. Domyślnie wszystkie dane konwersji są zapisywane w małym formacie pliku .xmp, który jest automatycznie zapisywany w folderze, w którym znajduje się przekonwertowany korektor. Jeżeli tak się nie stanie (można np. anulować tę funkcję), wówczas dane można zapisać klikając na Zapisz ustawienia... W przyszłości, jeśli chcesz zastosować zapisane dane do dowolnego innego korektora, po prostu pobierz odpowiedni .xmp plik poprzez funkcję Ustawienie obciążenia...
ACR umożliwia także konwersję i wprowadzanie zmian w dużej liczbie ravów jednocześnie, ale o tym opowiem nieco później.
Narzędzie balansu bieli- Zanim przejdziemy do dalszej części, chciałbym zwrócić uwagę na jeszcze jeden punkt - narzędzie do zmiany balansu bieli. Jest to kroplomierz, który działa na tej samej zasadzie co szary kroplomierz w Curves w Photoshopie (więcej na ten temat w „Proste cuda korekcji kolorów”). Narzędzie jest bardzo przydatne w przypadku kontrowersyjnych problemów z balansem bieli lub np. przy konwersji obrazów w podczerwieni.

Chociaż Narzędzie balansu bieli i wygodne, ale wciąż główne narzędzie do zmiany balansu bieli, a także wiele innych niezwykle przydatnych rzeczy, znajduje się gdzie indziej. W tym celu wróćmy jeszcze raz do prawej, głównej części pasków narzędzi
Balans bieli- W tym rozwijanym oknie możesz wybrać kilka standardowych ustawień automatycznego balansu bieli, które są również dostępne w dowolnym aparacie. Należy pamiętać, że pomimo „standardu” mogą się one dość znacznie różnić w zależności od aparatu i programu od programu i, co najważniejsze, nie zawsze odpowiadają rzeczywistemu stanowi rzeczy, czyli ustawienia te są wysoce uśrednione i przybliżone.
Zawsze możesz spróbować kliknąć opcję Automatyczny, nie jest tak rzadkie, że daje całkiem akceptowalne wyniki. Cóż, jeśli żadna z proponowanych opcji Ci nie odpowiada, masz do dyspozycji narzędzia do ręcznego ustawiania balansu bieli - Temperatura I Odcień. Cóż, jeszcze raz nie zapomnij o narzędziu do sprawdzania balansu bieli!
Narażenie- Jedno z najważniejszych narzędzi konwertujących. Za jego pomocą można dokonać znacznej korekty ekspozycji istniejącej ramki. Przykładowo mój portret sowy jest dość wyraźnie niedoświetlony (ciemny), co można łatwo skorygować przesuwając dźwignię plusa. Jeśli ramka jest prześwietlona (prześwietlona), można to skorygować, przesuwając dźwignię w położenie minus. Śledź zmiany w podglądzie zdjęcia - prześwietlone fragmenty zostaną wypełnione na czerwono, co jest bardzo wygodne i wizualne.
Powrót do zdrowia- Moja sowa ma białe upierzenie, a biały kolor bardzo łatwo blaknie w wyniku prześwietlenia. Tak więc, po dostosowaniu ekspozycji na plus, w niektórych miejscach piór zauważyłem wyraźne prześwietlenie. Aby to naprawić, użyjmy naprawdę wspaniałego narzędzia. Powrót do zdrowia. Pozwala rozszerzyć zakres dynamiczny zdjęcia już w procesie elementarnej konwersji, usuwając prześwietlenia w niezbędnych miejscach, (prawie) bez wpływu na resztę kadru.
Wypełnij światłem- Drugie narzędzie pomagające rozszerzyć zakres dynamiczny. Za jego pomocą, jeśli zajdzie taka potrzeba, możesz rozjaśnić zbyt ciemne obszary w cieniach, (prawie) bez wpływu na resztę zdjęcia. Chciałbym zwrócić uwagę na fakt, że za pomocą narzędzi Wypełnij światłem I Powrót do zdrowia Należy obchodzić się z nimi ostrożnie i nie tracić poczucia proporcji, ponieważ jeśli nadużyjesz ich, łatwo możesz uzyskać brzydkie, płaskie i zaszumione zdjęcia. Narzędzia te, używane prawidłowo i z umiarem, nie mają ceny!
Przejrzystość- Kolejne wspaniałe narzędzie, za pomocą którego można zwiększyć kontrast tonalny obrazu (zwiększyć mikrokontrast i uzyskać więcej szczegółów) lub odwrotnie, zmniejszyć go, uzyskując coś w rodzaju efektu „miękkiej ostrości”. Ale bądź ostrożny! Nadmierne użytkowanie może mieć szkodliwy wpływ na obraz - pojawią się szumy i artefakty, szczególnie zauważalne w obszarach nieostrych, lub szczegóły łatwo znikną w najmniej kontrastowych obszarach obrazu.
Wibracja- Moim zdaniem bardzo fajny instrument, który dla mnie osobiście całkowicie zastąpił ten instrument Nasycenie. Jego piękno polega na tym, że zwiększa nasycenie kolorów tylko selektywnie i tylko w tych obszarach, które są już najbardziej widoczne i jasne, (prawie) bez wpływu na spokojniejsze tony (tło).

Przejdźmy teraz do następnego strona - Krzywa tonalna. Wszystko, co związane z kontrastem (a pośrednio kolorem) można tu dopracować, pracując bezpośrednio z wykresem histogramu oraz poszczególnymi strefami światła, cieni i półtonów. Zasada działania jest taka sama jak w samym Curves w Photoshopie, ale też bardziej uproszczona. Jeśli pracujesz z drugą zakładką Punkt, wówczas otrzymujemy ten sam wykres, na którym możemy pracować na dowolnych punktach, jak w Photoshopie.
A tu jest w zakładce Parametryczny Dane zmienia się poprzez zmianę wartości w czterech punktach (światła w dwóch wartościach i cienie również w dwóch wartościach). Niedobre dla ludzi uczucie Krzywe w Photoshopie, zakładka Parametryczny powinno być dużo bardziej oczywiste i intuicyjne.
We wcześniejszych wersjach funkcji ACR Punkt niestety był dość zabugowany i prawie nie dało się z niego korzystać (może to tylko ja, nie wiem). Tak więc, po tym jak trochę się zdenerwowałem i splunąłem, przyzwyczaiłem się do korzystania z tych funkcji Parametryczny. W najnowszej wersji, którą mam, punkty w końcu działają, ale jestem już tak przyzwyczajony do pracy z parametrami, że automatycznie najpierw przechodzę do tej zakładki, wprowadzam zmiany... a potem przewijam do drugiej i finalizuję punkty na wykresie. Szczerze mówiąc, nie wiem, na ile to ma sens, ale przyzwyczaiłem się już do pracy w ten sposób. :)

Przejdźmy do następnego strona- . Tutaj będziemy pracować nad ostrością obrazu i walczyć z szumami.
Uwaga! Jak słusznie wskazuje tekst pod narzędziami, zanim zaczniesz wprowadzać jakiekolwiek zmiany w tym oknie, zwiększ rozmiar podglądu do 100% lub więcej, tylko w ten sposób będziesz mógł wiarygodnie śledzić wprowadzane zmiany.
Narzędzie Redukcja szumów składa się z dwóch części - Jasność I Kolor. W pierwszym pracujemy z tłumieniem szumu jasności, a w drugim szumu koloru. Jeżeli jest to konieczne, w kolumnie Kolor Suwak można bezpiecznie przesunąć prawie do maksymalnej wartości, nie będzie z tego powodu żadna szkoda. Z Jasność Trzeba zachować ostrożność – im wyższa wartość, tym bardziej spadnie ogólna ostrość obrazu. Można to jednak nieco skorygować.
Ostrzenie- Za pomocą tego narzędzia możesz znacznie zwiększyć ostrość obrazu. Działa mniej więcej na tej samej zasadzie, co najpopularniejsze narzędzie z tej serii w Photoshopie - Maska wyostrzająca.
Osobiście mogę powiedzieć, że tego narzędzia w konwerterze używam bardzo oszczędnie i najczęściej tylko w przypadkach, gdzie najpierw musiałem popracować nad redukcją szumów.

Teraz przejdźmy do HSL/skala szarości- najważniejsza część korekcji kolorów w konwerterze.
Tutaj możesz dość elastycznie i szybko przekonwertować obraz na czarno-biały; w tym celu wystarczy zaznaczyć pole obok napisu Konwertuj na skalę szarości. Pracujemy teraz nad kolorem, więc zostawiamy ten obszar bez zmian i przechodzimy do zakładek narzędzia HSL – ciekawa i moim zdaniem całkiem udana mieszanka Photoshopa Barwa/Nasycenie, Wybrany kolor I Mikser kanałów.
Odcień- Pracując z różnymi kanałami kolorów, możesz tutaj wybrać odcienie dowolnego z prezentowanych kolorów. Na przykład nie chciałem, aby czerwień na zdjęciu wyglądała na różową, a chciałem, aby żółty był trochę cieplejszy - więc przesunąłem odpowiednie dźwignie.
Nasycenie- Na tej samej zasadzie, co w poprzedniej części, tutaj możesz pracować z nasyceniem różnych kolorów, nie wpływając na inne.
Jasność- To samo narzędzie pozwala na zmianę jasności kolorów według kanału z ciemniejszych na jaśniejsze i odwrotnie.
Wszystkie te narzędzia są bardzo wizualne i intuicyjne. Jednak, podobnie jak w przypadku większości innych narzędzi konwertujących, najważniejsze jest, aby nie stracić poczucia proporcji.

Tak więc nasz obraz jest prawie gotowy, pozostają ostatnie poprawki - skorygowanie niedociągnięć typów, co można wykonać w sekcji.
Aberracja chromatyczna, Lub aberracja chromatyczna- nieestetyczne kolorowe kontury, plamy i paski powstające na skutek tego, że obiektyw nie zawsze potrafi prawidłowo sprowadzić wszystkie trzy składowe światła (czerwoną, zieloną i niebieską) do jednego punktu na płaszczyźnie rejestrującej obraz. Z reguły aberracje chromatyczne pojawiają się w miejscach o największym kontraście (na przykład wzdłuż konturu ciemnego obiektu na jasnym tle). To właśnie te nieprzyjemne zjawiska można zwalczyć za pomocą narzędzia Aberracja chromatyczna. Powiększ obraz do 100% lub więcej i przesuwając suwaki w przód i w tył, śledź zmiany w problematycznych obszarach obrazu, aż do uzyskania optymalnego rezultatu.
Winietowanie obiektywu, Lub winietowanie obiektywu, co oznacza, że obraz przyciemnia się na krawędziach kadru. To narzędzie pozwala walczyć z tymi cieniami lub wręcz przeciwnie, je tworzyć. Należy zaznaczyć, że problem winietowania w pracy z nowoczesną optyką staje się coraz mniej powszechny, dlatego często narzędzie to wykorzystywane jest nie w celu zmniejszenia, lecz zwiększenia współczynnika winietowania. Ta technika artystyczna pozwala przyciemnić puste lub nieistotne części kadru, zwrócić większą uwagę na środek, podkreślić główny obiekt i oddać określoną atmosferę fabuły.
No cóż, to tyle, jeśli chodzi o wprowadzanie zmian w parametrach Rava...
Oto, co otrzymałem po wykonaniu wszystkich powyższych operacji.
O wiele ładniejsze niż to, co aparat wymyślił w formacie JPG, prawda? :)

Wszystko jest gotowe, pozostaje tylko kliknąć ostatni przycisk:
Otwórz obraz- jeśli chcesz otworzyć plik bezpośrednio w Photoshopie i zmodyfikować go w inny sposób.
Za każdym razem, gdy otworzysz ten już przekonwertowany surowiec, parametry te zostaną do niego automatycznie zastosowane. Parametry te można również zastosować do dowolnego innego korektora, jak opisano powyżej w części „Zarządzanie danymi konwersji”. Kiedy naciśniesz Otwórz obraz wszystkie parametry konwersji są również automatycznie zapisywane w pliku .xmp.
Podsumowując, chcę powiedzieć, że wszystkie powyższe można zastosować zarówno do jednego pliku, jak i całego pakietu. Aby to zrobić, wystarczy wybrać wymaganą liczbę ravów - a wszystkie zostaną otwarte w ACR jednocześnie w osobnym oknie po lewej stronie.

Po kliknięciu (lub wybraniu kilku wybranych plików z listy) i następnie kliknięciu Synchronizować Otworzy się nowe okno kontrolne, w którym możesz zaznaczyć, które parametry chcesz, aby konwersja zastosowała synchronicznie do wszystkich zaznaczonych plików.
Potem przez Otwórz obrazy Lub Zrobione Nadal możesz otworzyć przekonwertowane ravy w Photoshopie lub zapisać parametry konwersji dla każdego z nich.
Jeśli Twój aparat robi zdjęcia w formacie RAW, gratulacje. Będziesz mógł wydobyć ze swoich zdjęć znacznie więcej niż właściciele aparatów kompaktowych, które mogą rejestrować tylko w formacie JPEG.
Artykuł ten nie pretenduje do miana pełnego przewodnika po obróbce plików RAW, jednakże naszym zdaniem będzie przydatny dla tych, którzy jeszcze nie zwrócili uwagi na możliwości pracy z RAWami.
RAW i JPEG, co jest lepsze?
Oczywiście ważne jest, aby zrozumieć, że RAW i JPEG zostały pierwotnie stworzone w celu rozwiązania różnych problemów, dlatego nie można powiedzieć, że RAW jest lepszy niż JPEG.
Format obrazu JPEG został stworzony w celu wyświetlania obrazów najwyższej jakości przy minimalnym zużyciu pamięci. Fotografując w formacie JPEG, od razu otrzymujesz gotowe zdjęcie, które możesz od razu wysłać na forum, stronę internetową, portal społecznościowy, a może nawet wydrukować. Pliki JPEG zajmują stosunkowo mało miejsca i są niewypowiedzianym standardem przechowywania zdjęć w albumach użytkowników.
Kolory na zdjęciach będą dokładnie takie, jakie widzi system przetwarzania obrazu w aparacie. W przypadku RAW trzeba będzie albo skorzystać z natywnego konwertera RAW, albo skorzystać z odpowiednich profili w specjalnie do tego przeznaczonym oprogramowaniu. Jeżeli nie ma profili (jest to możliwe w krótkim terminie, np. jeśli Twój aparat jest nowy i producent oprogramowania nie zdążył jeszcze przygotować odpowiednich profili), parametry obrazu trzeba będzie skonfigurować samodzielnie.
Warto wiedzieć, że absolutnie wszystkie aparaty robią zdjęcia w formacie RAW. Tyle, że zapisywanie w formacie RAW jest zablokowane, a aparat samodzielnie konwertuje sygnał do formatu JPEG, korzystając z własnego algorytmu, znanego tylko twórcom. Zatem JPEG jest końcowym efektem przetwarzania obrazu przez aparat; proces ten przebiega w kilku kolejnych etapach. Robi to układ przetwarzania obrazu – tak obecnie producenci nazywają połączenie specjalnego procesora, dodatkowych układów i algorytmów oprogramowania.
Znając zamiłowanie fotografów do fotografowania w formacie JPEG, programiści wyposażają prawie wszystkie nowoczesne aparaty, w tym lustrzanki i modele hybrydowe, w zaawansowane opcje przetwarzania JPEG. W lustrzankach cyfrowych Canon jest to funkcja Picture Style, w lustrzankach cyfrowych Nikon jest to Picture Control, w lustrzankach cyfrowych Sony jest to funkcja Picture Style. Oprócz kilku często używanych ustawień wstępnych, możesz samodzielnie skonfigurować wszystkie parametry.
Oczywiście moc obliczeniowa i inteligencja systemów przetwarzających stale się rozwija. Przykładowo nowy silnik przetwarzający w aparatach Lumix, nazwany Venus Engine VHD, oraz silnik przetwarzający obraz w aparatach Casio wyposażone są w procesory trzyrdzeniowe; Układ scalony Canon DIGIC IV wyposażony jest w szybką pamięć i zapewnia wielokanałowy odczyt z matrycy. Zainstalowanie tych dwóch procesorów w aparacie Canon EOS 7D umożliwiło osiągnięcie prędkości odczytu danych na poziomie 144 MP/s.
Trzyrdzeniowy procesor przetwarzający Venus Engine FHD
Ważna jest także część programowa, która często opiera się na rozbudowanej bazie danych typowych scen zdjęciowych. Aparat porównuje skład jasności kadru z bazą danych zawierającą już kilka tysięcy typowych scen i wybiera optymalne ustawienia fotografowania. Rozpoznając określony kolor w kadrze, np. błękit nieba, kamery zwiększają nasycenie koloru niebieskiego. Dochodzi do tego, że aparaty biorą pod uwagę strefę czasową, a także datę i godzinę wykonania zdjęcia. Dzięki temu Twój aparat może np. podczas fotografowania zachodów słońca automatycznie zwiększać nasycenie odcieni czerwieni i żółci, dzięki czemu kadr będzie bardziej „smaczny”, a właściciel aparatu bardziej radosny.
Niestety, automatyczne programy często zawodzą lub dają niepożądane efekty, znacznie zwiększając/obniżając kontrast lub nasycenie obrazu.
Istnieje wiele sytuacji, w których bardziej odpowiednie jest fotografowanie w formacie JPEG. Fotografowanie w tym formacie ma sens, jeśli mamy pewność, że zdjęcia nie wymagają znacznej obróbki przy kręceniu dużych serii (nie najtańsze modele lustrzanek mają zwykle duży bufor na RAW, a aparaty kompaktowe i budżetowe lustrzanki tradycyjnie mają bufor na RAW nie więcej niż 10 klatek w serii), a także wtedy, gdy karta pamięci jest bliska zapełnienia.
Jaka jest droga od momentu wykonania zdjęcia do zapisania obrazu na karcie pamięci?
Sygnał otrzymany z czujnika jest interpolowany na RGB, procesor dokonuje korekcji kolorów zgodnie z ustawieniami balansu bieli, a następnie stosuje korekcję kolorów w oparciu o nasycenie, kontrast i inne ustawienia kolorów.
Następnie system przetwarzania obrazu stosuje jeden z efektów specjalnych, jeśli zostały wybrane przez użytkownika, np. efekt miniatury, symulujący działanie optyki tilt-shift, czy zniekształcenie obiektywu typu rybie oko. Jeśli nie stosuje się efektów specjalnych, przeciwnie, przeprowadzana jest programowa korekcja winietowania, aberracji chromatycznych i zniekształceń optycznych.
Nawiasem mówiąc, to właśnie te metody oprogramowania umożliwiły obniżenie kosztów i rozmiarów tak popularnych aparatów, jak Canon S90 i Lumix LX-3. Aby obniżyć cenę urządzeń i ich wymiary, firmy produkcyjne zdecydowały się na rezygnację ze skomplikowanej konstrukcji optycznej obiektywów, co minimalizuje niepożądane zniekształcenia.

Małe wymiary i wysoka jakość zdjęć w Canonie S90
jest to możliwe dzięki programowej korekcji zniekształceń obiektywu
Na koniec aparat stosuje określone przez użytkownika ustawienia wyostrzania lub rozmycia, ustawienia redukcji szumów przy długich czasach otwarcia migawki lub wysokich wartościach ISO, a dopiero potem konwertuje wynik na obraz 8-bitowy, czyli JPEG.
Najsmutniejsze jest to, że każdy etap transformacji prowadzi do nieodwracalnej utraty informacji zawartych w fotografii. A jeśli zdjęcia mają dla ciebie pewną wartość, bardzo głupio jest poddać wszystkie te etapy obróbce za pomocą aparatu.
Fotografowanie w formacie RAW umożliwia edycję obrazu w sposób niedostępny dla formatu JPEG. Można później skorygować ekspozycję, ustawienia balansu bieli, wyostrzyć i usunąć szumy z obrazu. Z grubsza rzecz biorąc, wszystko, czego chcesz podczas fotografowania w formacie RAW, to uzyskanie zadowalającego technicznie zdjęcia. Resztę można poprawić.
RAW to specyficzny format, w którym zapisywane są informacje o sygnale zarejestrowanym bezpośrednio z czujnika zbierającego światło, bez dalszego przetwarzania przez aparat. Dane w kontenerze RAW mogą być nieskompresowane lub skompresowane, stratne lub bezstratne. Jednak nawet w najgorszym przypadku kompresji stratnej plik RAW zawiera znacznie więcej informacji w porównaniu z obrazem JPEG o maksymalnej jakości: 12- lub 14-bitowe pliki RAW są znacznie bardziej elastyczne w przetwarzaniu przez użytkownika niż wysoce skompresowane 8-bitowe pliki JPEG.
Prawie wszyscy producenci mają własne formaty RAW: Canon ma *.acr i *.cr2, Sony ma *.arw, *.srf, *.sr2, Nikon ma *.nef, *.nrw, Pentax ma *ptx i *. .pef, podczas gdy Samsung ma *.srw. Wiele nowych modeli korzysta z otwartego formatu DNG (Digital Negative) firmy Adobe.
RAW to rodzaj niewywołanego obrazu cyfrowego. Choć jest rozpoznawany przez wiele nowoczesnych programów do przeglądania (ze specjalnymi wtyczkami lub bez), nie nadaje się do druku, a sam plik może być różnie interpretowany przez różnych redaktorów. Na przykład ten sam plik RAW znacznie różni się podczas oglądania w programach ACDSee i Picasa.
Format RAW oferuje szerokie możliwości przetwarzania końcowego w określonych granicach bez utraty jakości. Wszystkie operacje, które procesor aparatu wykonuje niezależnie, będą musiały zostać wykonane ręcznie. Nagroda jest tu tylko jedna – znacznie lepsze i efektowniejsze zdjęcia.
Pliki RAW zajmują jednak znacznie więcej miejsca, są 3-6 razy większe niż podobne pliki JPEG, a konwersja wymaga pewnej wiedzy i czasu przetwarzania. Na szczęście proces ten jest całkiem zabawny i jeśli dysponujesz dobrym źródłem RAW, na pewno będziesz zadowolony z efektu końcowego.
Konwersja RAW na przykładzie Adobe Lightroom
Przyjrzymy się konwersji RAW na przykładzie Adobe Lightroom w wersji 3.2. Program ten zasługuje na uwagę z kilku powodów: jest dość łatwy w obsłudze, jest regularnie aktualizowany i obsługuje prawie wszystkie wypuszczone na rynek aparaty, które potrafią tworzyć pliki RAW. Aplikacja jest dobrze zintegrowana z rodziną Photoshopów i jest bardzo funkcjonalna, równie wygodna jest podczas pracy z pojedynczymi zdjęciami, jak i z dużą liczbą obrazów.

Wśród wad Lightrooma warto zauważyć, że jest on wymagający od zasobów obliczeniowych komputera i konieczności jego zakupu. Brak rosyjskojęzycznego interfejsu często odstrasza także początkujących fotografów. Program można pobrać na oficjalnej stronie Adobe.
Pomimo dość dużej liczby programów tego typu, z których wymienilibyśmy darmowe RawTherapee, Apple Aperture, Phase One Capture One i Bibble Pro, aplikacja Lightroom naszym zdaniem jest złotym środkiem.
Wszystkie te programy zasługują na uwagę, ponieważ są silniejsze w niektórych obszarach. Na przykład aplikacja Aperture jest bardzo łatwa w użyciu, a Capture One zapewnia lepszą kontrolę kolorów.
W wolnym tłumaczeniu słowo lightroom interpretowane jest jako miejsce wywoływania fotografii. W zasadzie tak właśnie jest – jest to wygodny i wydajny interfejs do wywoływania obrazów RAW, a nawet pracy z plikami JPEG. Aplikacja Lightroom to nieniszczący algorytm przetwarzania obrazu. Do czasu konwersji obrazy wprowadzone do programu pozostają niezmienione, a podgląd efektów i ustawień dostępny jest z pamięci podręcznej aplikacji. Do każdego pliku przypisany jest dokument ze szczegółowymi, niestandardowymi zmianami, które są zapisywane w instrukcjach, a następnie wykonywane podczas konwersji obrazów z formatu RAW.
Takie podejście jest dość wygodne i dzięki niemu realizowana jest nieskończona historia działań ze zdjęciem lub obrazami.
Lightroom umożliwia synchronizację wybranych ustawień dla grupy zdjęć, co jest bardzo wygodne, jeśli np. wykonałeś wiele zdjęć tego samego typu i chcesz przenieść edycję kilku zdjęć na raz.

Moduł Biblioteka to funkcja programu służąca do katalogowania obrazów. Nie będziemy się na tym skupiać. Zauważmy tylko, że klatki można sortować według czasu powstania, tytułu, współrzędnych wykonania, obiektywu, ogniskowej itp. Możliwe jest tworzenie dynamicznych kolekcji, które będą automatycznie uzupełniane według wybranych kryteriów i wiele więcej.

Moduł Biblioteka jest bardzo wydajny i wygodny, podobnie jak moduły przygotowania do druku (Druk), tworzenia pokazów slajdów (Pokaz slajdów) i publikowania w Internecie (Web). Ich opis wystarczyłby na kolejny artykuł, dlatego zwrócimy uwagę na najważniejszy moduł - moduł przetwarzania (Develop).
Na samej górze znajduje się histogram obrazu według koloru i informacje o fotografowaniu. Histogram można przesuwać myszką; określone jego obszary odpowiadają za kontrolę ekspozycji, ciemnych i jasnych obszarów kadru. Histogram jest dość wizualny i pozwala szybko skorygować klatki, które początkowo nie były zbyt udane.

Należy zauważyć, że wszystkie ustawienia mają logiczną kolejność i jeśli nie jesteś do końca pewien, co chcesz poprawić na zdjęciu, możesz przejrzeć ustawienia od góry do dołu.

Panel podstawowy
Balans bieli. W tym oknie użytkownik może wybrać jeden z dostępnych w aparacie presetów balansu bieli lub powierzyć wybór optymalnych ustawień automatyce, co zapewni zaskakująco wysoką jakość efektów. Jeśli nie odpowiadają Ci ustawienia opisane powyżej, możesz skorzystać z suwaków Temperatura (temperatura barwowa) i Odcień.
Najłatwiejszym i najwygodniejszym sposobem prawidłowego ustawienia balansu bieli jest użycie narzędzia Selektor balansu bieli (kroplomierza), za pomocą którego można określić neutralny ton na zdjęciu, np. biały lub szary obszar. Pokazuje bardzo powiększony obszar pod kroplomierzem, co pomaga dokładniej wybrać właściwy neutralny punkt na niejednorodnych teksturach.
Narażenie- jedno z najważniejszych narzędzi konwersji. To za jego pomocą dokonuje się wstępnego „wyciągania” detali z nieprawidłowo naświetlonych fotografii.
Ten parametr określa ogólną jasność zdjęcia i jego punkt bieli. Jeśli podczas pracy przytrzymasz klawisz Alt, podświetlone zostaną obszary kadru, które są nieostre, czyli nie będą zawierać żadnych informacji poza czystą lub prawie czystą bielą. Jeśli nie ma w tym zamysłu artystycznego, warto pokusić się o przywrócenie detali utraconych w świetle. Dotyczy to zarówno jasnej białej sukni ślubnej, jak i faktury chmur na niebie.

Narzędzie Powrót do zdrowia wezwano, aby nam w tym pomóc. Usuwa prześwietlenia dokładnie we właściwych miejscach, niemal bez wpływu na resztę zdjęcia. Jeżeli wcześniej przeprowadziłeś korekcję kolorów, po zastosowaniu Recovery, na zdjęciu może pojawić się jasnoszara zasłona lub kolory mogą się nieznacznie zmienić.
Narzędzie Wypełnij światłem(światło wypełniające), z drugiej strony, zwiększa jasność ciemnych obszarów bez wpływu na jasne obszary.
Jeśli prawie zawsze opcję Recovery można ustawić na maksimum, to w przypadku Fill Light należy zachować ostrożność – nienaturalna jasność ciemnych obszarów może nadać nawet dobremu obrazowi płaski i nienaturalny wygląd. Obydwa narzędzia pomagają dostać się do histogramu, a ich rozsądne użycie można uznać za niewielką odmianę obrazów HDR o wysokim zakresie dynamiki.
Parametr Czarni ustawia czarny punkt obrazu.
Parametr Jasność wiele osób uważa Fill Light za klon narzędzia, jednak tak nie jest – zmienia ono jasność w całym zakresie tonalnym zdjęcia.
Parametr Kontrast odpowiada za kontrast zdjęcia. Obniżenie kontrastu powoduje złagodzenie przejść tonalnych, natomiast zwiększenie kontrastu powoduje, że przejścia tonalne są ostrzejsze.
W podbloku znajdują się trzy interesujące narzędzia Obecność(wygląd), a ich zmiana znacznie zmienia samo zdjęcie.
Narzędzie Przejrzystość wpływa na mikrokontrast obrazu, czyli płynność przejść kontrastowych, takich jak krawędzie i kontury obiektów. Zwiększanie wartości tego parametru powoduje wrażenie ostrego kadru, a obniżanie daje efekt miękkiego, niemal nieostrego obrazu.
Narzędzie Wibracja- Jest to prawdopodobnie jedno z najskuteczniejszych, prostych i lubianych narzędzi Lightroom. Po sukcesie Adobe wprowadziło podobne narzędzie w Photoshopie CS4. Wibracja to inteligentna funkcja poprawiająca nasycenie. Nie wpływa na już nasycone kolory, ale selektywnie i nieliniowo zwiększa nasycenie matowych odcieni. Takie podejście pozwala uniknąć przesycenia, utraty odcieni i różnych artefaktów na obrazie. Dodatkowo Vibrance selektywnie zwiększa nasycenie odcieni skóry i zapobiega przekształceniu się ludzkiej skóry w żółto-beżową substancję.

Narzędzie Nasycenie zwiększa nasycenie wszystkich kolorów jednocześnie. Nieznaczny wzrost nasycenia wraz z użyciem Vibrance pozwoli uzyskać jeszcze bogatsze i jaśniejsze kolory. Należy jednak ostrożnie używać Nasycenia; nie należy ustawiać wartości parametru na maksimum.

Następny blok - Krzywe. Krzywa tonalna w Lightroomie służy do regulacji kontrastu w określonym zakresie tonów. Chociaż jest to bardzo potężne narzędzie do ulepszania obrazu, na razie nie będziemy się nim zajmować, ponieważ jest dość skomplikowane dla początkujących, a najlepszym sposobem na nauczenie się go jest po prostu eksperymentowanie.
Blok korekcji kolorów
Blok ten przeznaczony jest do korygowania barwy, nasycenia i jasności (jasności) poszczególnych kolorów. Kolory są początkowo podzielone na kilka odcieni: czerwony, pomarańczowy, żółty, zielony, wodny, niebieski, fioletowy, fioletowy.

Na każdej karcie opcji Odcień(ton), Nasycenie(nasycenie), Jasność(jasność) znajduje się lista z suwakami umożliwiającymi kontrolę każdego koloru. Jednak najwygodniejszym sposobem selektywnej korekcji kolorów jest użycie narzędzia kropka. Wystarczy, że przesuniesz go na żądany kolor w kadrze, np. do nieba, a następnie przytrzymasz przycisk myszy i przesuniesz go w górę i w dół. Wynik aplikacji od razu widać na zdjęciu, a takie podejście sprawia, że praca na oko jest bardzo wygodna.

W trybie Skala szarości Możesz także różnicować wszystkie kolory obrazu i używać narzędzia kropki.
Podzielony blok tonujący
Blok ten zainteresuje osoby chcące uzyskać kreatywną obróbkę porównywalną z efektami takimi jak sepia czy imitacja kolorów filmu. Tutaj dostępne jest oddzielne zabarwienie jasnych i ciemnych obszarów obrazu określonym kolorem. Zapraszamy do samodzielnego eksperymentowania z blokiem.

Blok Detale(szczegóły) obejmuje dwa bardzo ważne punkty - wyostrzanie i redukcję szumów.

Narzędzie Ostrzenie odpowiada za zwiększenie ostrości obrazu. Działa na tej samej zasadzie, co narzędzie Maska wyostrzająca w programie Adobe Photoshop. W tej zakładce znajduje się fragment obrazu w skali 1:1 oraz ustawienia algorytmu - Ilość, Promień, Szczegół, Maskowanie.
Parametr Kwota odpowiada za intensywność algorytmu wyostrzania.
Parametr Promień odpowiada za grubość obszaru na granicach obiektów, w których algorytm będzie działał. W przypadku nowoczesnych lustrzanek o rozdzielczości powyżej 10 megapikseli zalecane wartości to 0,8-1.
Jeśli Twój aparat pozwala na robienie zdjęć w formacie RAW, a pozwalają na to niemal wszystkie współczesne aparaty, grzechem byłoby nie skorzystać z takich możliwości. W makrofotografii obróbka zdjęć RAW może znacznie poprawić wynik. Obróbka pozwala na usunięcie prześwietleń, zwiększenie nasycenia obrazu, zwiększenie ostrości, wyrównanie kolorów i wiele więcej. Przeczytaj podstawy obróbki zdjęć RAW w tym artykule.
Zanim przejdę od razu do rzeczy i omówię pracę z konwerterem Adobe Camera Raw, chciałbym dokonać krótkiego wprowadzenia i dokładnie wyjaśnić, jaki cel przyświeca mi przy tworzeniu tego artykułu i do kogo jest on skierowany.
Na wstępie zaznaczę, że nie mam zamiaru dzielić się absolutnie wszystkim, co wiem na temat pracy z tym konwerterem (zwanym dalej ACR). Wymagałoby to zbyt wiele czasu i wysiłku. Poza tym, choć wiem dużo, to oczywiście nie wiem wszystkiego. Jest wystarczająco dużo źródeł, aby uzyskać szczegółowe i gwarantowane prawidłowe informacje na temat pracy z tym programem, nawet beze mnie. Na przykład bardzo dobry podręcznik „Adobe Photoshop CS3 dla fotografów”, kto napisał Wieczór Marcina.
Moim celem jest przekazanie najpotrzebniejszych podstaw i zaprezentowanie jak pracować z najpopularniejszymi (z mojego punktu widzenia) narzędziami ACR, aby każdy początkujący, który nie zdecydował się jeszcze na fotografowanie w formacie RAW i pracę z nim, po przeczytaniu tego artykułu , rozumie, że tak naprawdę jest to dość proste, a co najważniejsze – niezwykle wygodne i przydatne.
SUROWY- (z angielskiego – „surowy”) format danych zawierający surowe informacje i pozwalający uniknąć ich utraty. Pliki takie zawierają pełną informację o przechowywanym sygnale. W fotografii cyfrowej format RAW odnosi się do danych uzyskanych bezpośrednio z czujnika aparatu, bez obróbki. .
Prawie każdy nowoczesny aparat cyfrowy ma możliwość robienia zdjęć (a raczej rejestrowania otrzymanych informacji) w formacie JPG i RAW. Główna różnica pomiędzy tymi dwoma formatami polega na tym, że JPG to wynik przetwarzania odebranych danych przez sam aparat i w rezultacie skompresowany obraz z dużą ilością utraconych informacji, natomiast RAW to wszystkie informacje, które zostały odebrane przez aparat matryca podczas procesu fotografowania. Zazwyczaj, mądry Nowoczesne aparaty radzą sobie całkiem nieźle z przetwarzaniem informacji i dają całkiem akceptowalne rezultaty w formie JPG, choć mimo to, poza nielicznymi wyjątkami, nie potrafią tego zrobić lepiej od nas, znacznie mądrzejszych ludzi. :) Sparafrazuję więc słynne zdanie Michurina: „Nie czekajmy na łaskę technologii cyfrowej, naszym celem jest zdobycie jej sami!”
Więc zacznijmy...
- Opcje przepływu pracy- Najpierw musisz wybrać Opcje przepływu pracy (klikając na linię zaznaczoną na czerwono pod zdjęciem). Musisz wybrać, w której przestrzeni kolorów ( Przestrzeń) będziemy pracować (jeśli zdjęcie będzie drukowane, to wybierz Adobe RGB 1998, jeśli potrzebujesz pliku wyłącznie do aplikacji internetowych, to sRGB w zupełności wystarczy), a także wybierz głębię ( Głębokość), rozmiar ( Rozmiar) i rozdzielczość ( Rezolucja) naszego przyszłego pliku. Chciałbym zauważyć, że konwersja na większej przestrzeni, z dużą głębią, maksymalnymi rozmiarami i rozdzielczością, jest oczywiście najlepsza dla jakości efektu końcowego, ale nie powinniśmy zapominać, że to wszystko ostatecznie da nam plik dość imponujący rozmiar (średnio 50-70 MB), a miejsce na dysku twardym nie jest gumowe. Bądźmy więc rozsądni i starajmy się dopasować nasze potrzeby do konieczności.
- Zarządzanie danymi konwersji- Po prawej stronie panelu sterującego w linii obok napisu Podstawowy Jest tam dość niepozorny przycisk, a przecież kryją się za nim bardzo wygodne i potrzebne funkcje. Za ich pomocą możemy zapisać dane dowolnej konwersji, a następnie jednym kliknięciem zastosować je do dowolnego innego konwertera. Domyślnie wszystkie dane konwersji są zapisywane w małym formacie pliku .xmp, który jest automatycznie zapisywany w folderze, w którym znajduje się przekonwertowany korektor. Jeżeli tak się nie stanie (można np. anulować tę funkcję), wówczas dane można zapisać klikając na Zapisz ustawienia... W przyszłości, jeśli chcesz zastosować zapisane dane do dowolnego innego korektora, po prostu pobierz odpowiedni .xmp plik poprzez funkcję Ustawienie obciążenia...
ACR umożliwia także konwersję i wprowadzanie zmian w dużej liczbie ravów jednocześnie, ale o tym opowiem nieco później.
- Narzędzie balansu bieli- Zanim przejdziemy do dalszej części, chciałbym zwrócić uwagę na jeszcze jeden punkt - narzędzie do zmiany balansu bieli. Jest to kroplomierz, który działa na tej samej zasadzie co szary kroplomierz w Curves w Photoshopie (więcej na ten temat w „Proste cuda korekcji kolorów”)
Chociaż Narzędzie balansu bieli i wygodne, ale wciąż główne narzędzie do zmiany balansu bieli, a także wiele innych niezwykle przydatnych rzeczy, znajduje się gdzie indziej. W tym celu wróćmy jeszcze raz do prawej, głównej części pasków narzędzi Podstawowy:

- Balans bieli- W tym rozwijanym oknie możesz wybrać kilka standardowych ustawień automatycznego balansu bieli, które są również dostępne w dowolnym aparacie. Należy pamiętać, że pomimo „standardu” mogą się one dość znacznie różnić w zależności od aparatu i programu od programu i, co najważniejsze, nie zawsze odpowiadają rzeczywistemu stanowi rzeczy, czyli ustawienia te są wysoce uśrednione i przybliżone.
Zawsze możesz spróbować kliknąć opcję Automatyczny, nie jest tak rzadkie, że daje całkiem akceptowalne wyniki. Cóż, jeśli żadna z proponowanych opcji Ci nie odpowiada, masz do dyspozycji narzędzia do ręcznego ustawiania balansu bieli - Temperatura I Odcień. Cóż, jeszcze raz nie zapomnij o narzędziu do sprawdzania balansu bieli! - Narażenie- Jedno z najważniejszych narzędzi konwertujących. Za jego pomocą można dokonać znacznej korekty ekspozycji istniejącej ramki. Przykładowo mój portret sowy jest dość wyraźnie niedoświetlony (ciemny), co można łatwo skorygować przesuwając dźwignię plusa. Jeśli ramka jest prześwietlona (prześwietlona), można to skorygować, przesuwając dźwignię w położenie minus. Śledź zmiany w podglądzie zdjęcia - prześwietlone fragmenty zostaną wypełnione na czerwono, co jest bardzo wygodne i wizualne.
- Powrót do zdrowia- Moja sowa ma białe upierzenie, a biały kolor bardzo łatwo blaknie w wyniku prześwietlenia. Tak więc, po dostosowaniu ekspozycji na plus, w niektórych miejscach piór zauważyłem wyraźne prześwietlenie. Aby to naprawić, użyjmy naprawdę wspaniałego narzędzia. Powrót do zdrowia. Pozwala rozszerzyć zakres dynamiczny zdjęcia już w procesie elementarnej konwersji, usuwając prześwietlenia w niezbędnych miejscach, (prawie) bez wpływu na resztę kadru.
- Wypełnij światłem- Drugie narzędzie pomagające rozszerzyć zakres dynamiczny. Za jego pomocą, jeśli zajdzie taka potrzeba, możesz rozjaśnić zbyt ciemne obszary w cieniach, (prawie) bez wpływu na resztę zdjęcia. Chciałbym zwrócić uwagę na fakt, że za pomocą narzędzi Wypełnij światłem I Powrót do zdrowia Należy obchodzić się z nimi ostrożnie i nie tracić poczucia proporcji, ponieważ jeśli nadużyjesz ich, łatwo możesz uzyskać brzydkie, płaskie i zaszumione zdjęcia. Narzędzia te, używane prawidłowo i z umiarem, nie mają ceny!
- Przejrzystość- Kolejne wspaniałe narzędzie, za pomocą którego można zwiększyć kontrast tonalny obrazu (zwiększyć mikrokontrast i uzyskać więcej szczegółów) lub odwrotnie, zmniejszyć go, uzyskując coś w rodzaju efektu „miękkiej ostrości”. Ale bądź ostrożny! Nadmierne użytkowanie może mieć szkodliwy wpływ na obraz - pojawią się szumy i artefakty, szczególnie zauważalne w obszarach nieostrych, lub szczegóły łatwo znikną w najmniej kontrastowych obszarach obrazu.

Przejdźmy teraz do następnego strona - Krzywa tonalna.
Wszystko, co związane z kontrastem (a pośrednio kolorem) można tu dopracować, pracując bezpośrednio z wykresem histogramu oraz poszczególnymi strefami światła, cieni i półtonów. Zasada działania jest taka sama jak w samym Curves w Photoshopie, ale też bardziej uproszczona.
Jeśli pracujesz z drugą zakładką Punkt, wówczas otrzymujemy ten sam wykres, na którym możemy pracować na dowolnych punktach, jak w Photoshopie.
A tu jest w zakładce Parametryczny Dane zmienia się poprzez zmianę wartości w czterech punktach (światła w dwóch wartościach i cienie również w dwóch wartościach). Niedobre dla ludzi uczucie Krzywe w Photoshopie, zakładka Parametryczny powinno być dużo bardziej oczywiste i intuicyjne.
We wcześniejszych wersjach funkcji ACR Punkt niestety był dość zabugowany i prawie nie dało się z niego korzystać (może to tylko ja, nie wiem). Tak więc, po tym jak trochę się zdenerwowałem i splunąłem, przyzwyczaiłem się do korzystania z tych funkcji Parametryczny. W najnowszej wersji, którą mam, punkty w końcu działają, ale jestem już tak przyzwyczajony do pracy z parametrami, że automatycznie najpierw przechodzę do tej zakładki, wprowadzam zmiany... a potem przewijam do drugiej i finalizuję punkty na wykresie. Szczerze mówiąc, nie wiem, na ile to ma sens, ale przyzwyczaiłem się już do pracy w ten sposób. :)
Przejdźmy do następnego strona - Szczegół. Tutaj będziemy pracować nad ostrością obrazu i walczyć z szumami.
 Uwaga! Jak słusznie wskazuje tekst pod narzędziami, zanim zaczniesz wprowadzać jakiekolwiek zmiany w tym oknie, zwiększ rozmiar podglądu do 100% lub więcej, tylko w ten sposób będziesz mógł wiarygodnie śledzić wprowadzane zmiany.
Uwaga! Jak słusznie wskazuje tekst pod narzędziami, zanim zaczniesz wprowadzać jakiekolwiek zmiany w tym oknie, zwiększ rozmiar podglądu do 100% lub więcej, tylko w ten sposób będziesz mógł wiarygodnie śledzić wprowadzane zmiany.
Narzędzie Redukcja szumów składa się z dwóch części - Jasność I Kolor. W pierwszym pracujemy z tłumieniem szumu jasności, a w drugim szumu koloru. Jeżeli jest to konieczne, w kolumnie Kolor Suwak można bezpiecznie przesunąć prawie do maksymalnej wartości, nie będzie z tego powodu żadna szkoda. Z Jasność Trzeba zachować ostrożność – im wyższa wartość, tym bardziej spadnie ogólna ostrość obrazu. Można to jednak nieco skorygować.
Ostrzenie- Za pomocą tego narzędzia możesz znacznie zwiększyć ostrość obrazu. Działa mniej więcej na tej samej zasadzie, co najpopularniejsze narzędzie z tej serii w Photoshopie - Maska wyostrzająca.
Osobiście mogę powiedzieć, że tego narzędzia w konwerterze używam bardzo oszczędnie i najczęściej tylko w przypadkach, gdzie najpierw musiałem popracować nad redukcją szumów.
Teraz przejdźmy do HSL/skala szarości- najważniejsza część korekcji kolorów w konwerterze.
Tutaj możesz dość elastycznie i szybko przekonwertować obraz na czarno-biały; w tym celu wystarczy zaznaczyć pole obok napisu Konwertuj na skalę szarości. Pracujemy teraz nad kolorem, więc zostawiamy ten obszar bez zmian i przechodzimy do zakładek narzędzia HSL – ciekawa i moim zdaniem całkiem udana mieszanka Photoshopa Barwa/Nasycenie, Wybrany kolor I Mikser kanałów.
Odcień- Pracując z różnymi kanałami kolorów, możesz tutaj wybrać odcienie dowolnego z prezentowanych kolorów. Na przykład nie chciałem, aby czerwień na zdjęciu wyglądała na różową, a chciałem, aby żółty był trochę cieplejszy - więc przesunąłem odpowiednie dźwignie.
Nasycenie- Na tej samej zasadzie, co w poprzedniej części, tutaj możesz pracować z nasyceniem różnych kolorów, nie wpływając na inne.
Jasność- To samo narzędzie pozwala na zmianę jasności kolorów według kanału z ciemniejszych na jaśniejsze i odwrotnie.
Wszystkie te narzędzia są bardzo wizualne i intuicyjne. Jednak, podobnie jak w przypadku większości innych narzędzi konwertujących, najważniejsze jest, aby nie stracić poczucia proporcji.


Tak więc nasz obraz jest prawie gotowy, pozostają ostatnie poprawki - skorygowanie niedociągnięć typów, co można zrobić w sekcji Korekty obiektywu.
Aberracja chromatyczna, Lub aberracja chromatyczna- nieestetyczne kolorowe kontury, plamy i paski powstające na skutek tego, że obiektyw nie zawsze potrafi prawidłowo sprowadzić wszystkie trzy składowe światła (czerwoną, zieloną i niebieską) do jednego punktu na płaszczyźnie rejestrującej obraz. Z reguły aberracje chromatyczne pojawiają się w miejscach o największym kontraście (na przykład wzdłuż konturu ciemnego obiektu na jasnym tle).
To właśnie te nieprzyjemne zjawiska można zwalczyć za pomocą narzędzia Aberracja chromatyczna. Powiększ obraz do 100% lub więcej i przesuwając suwaki w przód i w tył, śledź zmiany w problematycznych obszarach obrazu, aż do uzyskania optymalnego rezultatu.
Winietowanie obiektywu, Lub winietowanie obiektywu, co oznacza, że obraz przyciemnia się na krawędziach kadru.
To narzędzie pozwala walczyć z tymi cieniami lub wręcz przeciwnie, je tworzyć. Należy zaznaczyć, że problem winietowania w pracy z nowoczesną optyką staje się coraz mniej powszechny, dlatego często narzędzie to wykorzystywane jest nie w celu zmniejszenia, lecz zwiększenia współczynnika winietowania. Ta technika artystyczna pozwala przyciemnić puste lub nieistotne części kadru, zwrócić większą uwagę na środek, podkreślić główny obiekt i oddać określoną atmosferę fabuły.
.xmp ) do wykorzystania w przyszłości. Za każdym razem, gdy otworzysz ten już przekonwertowany surowiec, parametry te zostaną do niego automatycznie zastosowane. Parametry te można również zastosować do dowolnego innego korektora, jak opisano powyżej w części „Zarządzanie danymi konwersji”.
Kiedy naciśniesz Otwórz obraz wszystkie parametry konwersji są również automatycznie zapisywane w pliku .xmp.
Podsumowując, chcę powiedzieć, że wszystkie powyższe można zastosować zarówno do jednego pliku, jak i całego pakietu. Aby to zrobić, wystarczy wybrać wymaganą liczbę ravów - a wszystkie zostaną otwarte w ACR jednocześnie w osobnym oknie po lewej stronie.

Po kliknięciu Zaznacz wszystko(lub zaznaczenie kilku wybranych plików z listy) i następnie kliknięcie Synchronizować Otworzy się nowe okno kontrolne, w którym możesz zaznaczyć, które parametry chcesz, aby konwersja zastosowała synchronicznie do wszystkich zaznaczonych plików.
Potem przez Otwórz obrazy Lub Zrobione Nadal możesz otworzyć przekonwertowane ravy w Photoshopie lub zapisać parametry konwersji dla każdego z nich.
Fotografowanie w formacie RAW to jeden z najlepszych sposobów na pełną kontrolę nad zdjęciami w postprodukcji.
Plik RAW to obraz widoczny oczami czujnika aparatu. Pomyśl o tym jak o surowym filmie fotograficznym. Zamiast pozwalać aparatowi na konwersję zdjęcia do formatu JPEG, fotografowanie w formacie RAW umożliwia przetworzenie obrazu według własnych upodobań.
Stosowanie korekt w formacie RAW to nieniszcząca metoda edycji zdjęć, w przeciwieństwie do edycji JPEG.
Chcesz tego, co najlepsze z obu światów? Niektóre aparaty cyfrowe umożliwiają fotografowanie w trybie RAW+JPEG, przechwytując surowe zdjęcie w tym samym czasie, co ułatwia jego konwersję do formatu JPEG.
Co jest do tego potrzebne?
- Cyfrowy aparat fotograficzny, który może nagrywać w formacie RAW.
- Oprogramowanie do przetwarzania obrazu, takie jak Adobe Lightroom, Photoshop lub oprogramowanie dostarczone z aparatem.
Jeśli nie masz dostępu do oprogramowania do edycji RAW, istnieje również kilka narzędzi internetowych, które mogą Ci pomóc, takich jak WebRaw i Pics.io.
Na potrzeby tego artykułu będziemy używać programów Adobe Camera Raw i Photoshop CC, ale zasady powinny być bardzo podobne niezależnie od używanej wersji programu.
Główne poprawki.
Po otwarciu obrazu RAW w programie Photoshop program Adobe Camera Raw uruchamia się automatycznie. Okno będzie wyglądać mniej więcej tak:
Stąd możesz dostosować wartości, takie jak ekspozycja i temperatura. Przesuń suwak ekspozycji, aby zasymulować efekt regulacji w aparacie. Wyniki zostaną automatycznie odzwierciedlone na obrazie.
Należy pamiętać, że dostosowanie większości tych opcji powoduje również zmianę histogramu.
Regeneracja części.
Jednym z najważniejszych powodów, dla których warto robić zdjęcia w formacie RAW, jest możliwość przywrócenia szczegółów obrazu, jeśli coś pójdzie nie tak. Czy ekspozycja uległa takiemu pogorszeniu, że części obrazu zostały prześwietlone? Prawdopodobnie będziesz w stanie odzyskać część tych szczegółów dzięki plikowi RAW.W poniższym przykładzie na histogramie widać, że na niebie występują obszary przedmuchane. Jeśli potrzebujesz pomocy w czytaniu histogramu, trochę to wystarczy.

Suwak odzyskiwania jest tutaj kluczowy; przesunięcie go w lewo przywróci szczegóły utracone w wyniku odblasków i odblasków. Dodatkowe szczegóły obrazu można także przywrócić za pomocą suwaka ekspozycji.
Tego samego procesu można użyć do przywrócenia szczegółów cieni w niedoświetlonych obszarach.

Aby przywrócić szczegóły w cieniach, użyj tej samej techniki, co przy przywracaniu świateł. Po prostu przesuwaj suwak, aż ponownie zobaczysz część.

Balans bieli.
Zamiast ustawiać balans bieli w aparacie podczas fotografowania w formacie RAW, możesz ustawić balans bieli na dowolną wartość, a następnie dostosować go w procesie przetwarzania końcowego. W interfejsie Camera Raw wybierz z menu rozwijanego opcję, która najlepiej odpowiada Twoim potrzebom.W programie Camera Raw dostępne jest jeszcze jedno narzędzie umożliwiające regulację balansu bieli — kroplomierz balansu bieli. W górnej części okna wybierz narzędzie balansu bieli i kliknij część obrazu, która ma być idealnie biała. Następnie moduł Camera Raw automatycznie dostosuje temperaturę barwową, aby dany element był naprawdę biały. Dzieje się to w taki sam sposób, jak przy ręcznym odczytywaniu balansu bieli w aparacie.
Koncentrując się na obrazie.
Powyższe sytuacje były w większości przykładami manipulacji obrazem z dość oczywistymi błędami. Czasami może nie być nic złego w całym obrazie, ale czasami wygląda on trochę nudno. Oto, jak dodać nacisk za pomocą kilku prostych korekt w formacie RAW.Poniżej znajduje się zdjęcie wykonane przy ekspozycji zmierzonej aparatem. Wygląda ok, ale przydałoby się trochę wysiłku, żeby wyglądało trochę lepiej.

Na początek rozjaśnijmy nieco szczegóły, zwiększając czas otwarcia migawki. Zwiększyłem też nieco kontrast.

Obraz nadal wygląda trochę chłodno, więc zmienię opcję balansu bieli, aby trochę ocieplić obraz. W przypadku sytuacji na zewnątrz zamglone ustawienie balansu bieli dodaje scenie więcej ciepła. Podobny efekt można uzyskać także przesuwając suwak regulacji temperatury. Skorzystałem również z okazji, aby zwiększyć wartość bieli i przywrócić część prześwietlonych świateł na ścianie, opuszczając suwak podświetlenia.
Na koniec, aby naprawdę podkreślić szczegóły, przesuńmy suwak przejrzystości nieco w prawo. Narzędzie Przejrzystość wyszukuje krawędzie i określa kontrast półcieni. Używaj go ostrożnie, aby uzyskać najlepsze rezultaty.

Oto porównanie obrazu przed i po, które da ci wyobrażenie o tym, jak wydobyć szczegóły na obrazie RAW:

Po zastosowaniu kilku podstawowych poprawek kliknij opcję Otwórz obraz, przejdź do programu Photoshop i kontynuuj edycję według własnego uznania.
Jeśli Twój aparat obsługuje format zdjęć RAW i chcesz wiedzieć, dlaczego jest on lepszy od standardowego JPEG, ten artykuł jest napisany dla Ciebie.
Główną cechą formatu RAW jest to, że zapisuje znacznie więcej informacji o obrazie niż JPEG. A kompletna informacja pozwala na udoskonalenie zdjęcia, zmianę ekspozycji, przyciemnienie prześwietleń i rozjaśnienie ciemnych obszarów. I zamień nawet najzwyklejsze zdjęcie w arcydzieło.
Do obróbki formatu RAW służą głównie dwa programy: Adobe Photoshop i Adobe Lightroom. Nowsze wersje programu Photoshop mają teraz wbudowaną aplikację Camera Raw do przetwarzania formatów RAW. najpotężniejszy program zaprojektowany specjalnie do sortowania i przetwarzania całych albumów zdjęć RAW.

Ogólnie okno edycji jest prawie takie samo. Na końcu artykułu w lekcja wideo możesz zobaczyć, jak przetwarzać zdjęcia w formacie RAW przy użyciu programu Adobe Photoshop.
Przeciągnij nasz obraz RAW do okna Adobe Photoshop. Zostanie uruchomiony dodatek Camera Raw.

W górnej części okna znajdują się przyciski takie jak: skalowanie, przeciąganie, kadrowanie. Pędzel dopasowujący umożliwia wprowadzenie poprawek w określonych obszarach zdjęcia.

Główne okno regulacji wyświetlane jest po prawej stronie. Tutaj możesz dostosować ekspozycję, temperaturę, kolor, a także rozjaśnić lub przyciemnić różne tony zdjęcia. To właśnie ten panel ożywia zdjęcie. Odpowiednio dobrane ustawienia pozwalają „zobaczyć” szczegóły, które na zwykłym zdjęciu wykonanym w formacie JPEG giną.
U góry znajduje się histogram obrazu, a pod nim dodatkowe informacje o obrazie.

Następne okno nosi nazwę „Krzywa tonowa”.

Kolejna zakładka „Szczegóły” pozwala pozbyć się szumu cyfrowego na zdjęciu.


Kolejna zakładka umożliwia ustawienie odcienia kolorów cieni i świateł na zdjęciu.

Efekt winietowania po kadrowaniu pozwala przyciemnić lub rozjaśnić krawędzie zdjęcia, aby zwrócić większą uwagę na jego środek.

Kliknijmy przycisk Y pod zdjęciem i zobaczmy jak to było i czym się stało. Jeśli jesteś zadowolony z wyniku, kliknij Zapisz lub otwórz go w Photoshopie w celu dalszego udoskonalenia.

Gotowy wynik wygląda następująco:

W następnym lekcja wideo zobaczysz jak przetwarzać zdjęcia RAW w programie Adobe Photoshop:
(Odwiedziono 8094 razy, 2 wizyty dzisiaj)
Obróbka zdjęć RAW w Lightroomie 6