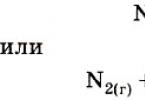Программа UAC позволяет вам вести контроль записей и обеспечивает безопасность ОС при проведении операций связанных с повышенным риском. Некоторые юзеры не хотят работать с подобной функцией и ищут варианты, как ее отключить. Далее в статье будут описываться методы отключения UAC в Виндовс 7.
Варианты отключения
UAC контролирует все действия, проведенные от лица администратора, открытие системных программ, стороннего ПО и так далее. При этом на экране будет появляться окно подтверждения определенных манипуляций пользователя. Таким образом, вы сможете защитить свой компьютер от воздействия вирусного ПО и активности злоумышленников. Многие пользователи не хотят регулярно подтверждать каждые выполняемые действия и считают, что такая перестраховка лишняя. В таком случае возникает вопрос об отключении данной функции. Далее в статье будут рассматриваться методы деактивации UAC.

Каждый из предложенных ниже способов можно выполнить только в том случае, если вы заходите в систему на правах администратора.
Способ 1: изменение настроек аккаунта
Самый распространенный метод отключения предупреждений – это настройка аккаунта пользователя. Чтобы открыть учетную запись, можно воспользоваться несколькими вариантами.

Еще один вариант открытия нужного окна, «Панель управления» . Для этого выполните такие действия:

Также вы можете воспользоваться поисковой строкой в «Пуск» . Для этого необходимо осуществить следующие шаги:

Также вы можете открыть необходимый инструмент, используя окно «Конфигурация системы» .

Последний метод самый простой. Вы можете открыть необходимый элемент с помощью меню «Выполнить».

Способ 2: «командная строка»
Деактивировать UAC можно используя открытую на правах администратора «Командную строку» .
- Откройте «Пуск» и перейдите в раздел «Все программы» .
- Из предложенного списка выберите строку «Стандартные» .
- Развернув блок, нажмите ПКМ на значение «Командная строка» и во всплывающем меню выберите пункт «Запуск от имени администратора» .
- Впишите команду:
C:\Windows\System32\cmd.exe /k %windir%\System32\reg.exe ADD HKLM\SOFTWARE\Microsoft\Windows\CurrentVersion\Policies\System /v EnableLUA /t REG_DWORD /d 0 /f
Нажмите клавишу «Enter» для подтверждения выполняемых действий.
- По окончанию процесса удаления требуется перезагрузить компьютер. При включении его в следующий раз, предупреждения UAC больше не будут появляться.





Способ 3: исправление реестра
Для деактивации UAC можно использовать «Редактор реестра» .
- Нажмите две клавиши, как было описано выше, и введите в пустое поле «Regedit» , после чего подтвердите свои действия кнопкой «Ок» .
- Откройте строку «Компьютер» , чтобы развернуть каталоги.
- Из предложенных папок откройте «HKEY_LOCAL_MACHINE» , а затем «SOFTWARE» .
- Перейдите к пункту «Microsoft» .
- Теперь кликните «Windows» , и далее «CurrentVersion» .
- Нажимайте пункты последовательно, как указано далее: «Policies» — «System» — «EnableLUA» . Если напротив последнего раздела написано значение 1, значит UAC включен.
- Измените его на 0, чтобы это исправить, нажав правой кнопкой мышки и выбрав из контекстного меню «Изменить» .
- В поле «Значение» поставьте цифру 0 и нажмите «Ок» для подтверждения своих действий.
- Для окончания процесса деактивации UAC перезагрузите ваш ПК.








Ознакомившись с данной статьей, можно заметить, что существует три варианта для деактивации инструмента UAC. Все они не сложные и помогут вам быстро избавиться от надоедливых предупреждений. Но, перед тем как приступать к применению какого-либо варианта, проанализируйте, стоит ли отключать эту функцию, так как это приведет к снижению защиты ОС от вредоносного ПО. В любом случае, вы можете отключать данную функцию временно, пока выполняете определенную работу. В любой момент вы сможете вернуть обратно оповещения, так как совершенный ранее процесс обратим.
Надоедливые всплывающие сообщения от контроля учётных записей часто преследуют обычных пользователей Windows. UAC старается повысить безопасность, чтобы вашему компьютеру ничего не грозило, но получается так, что своими постоянными оповещениями он только отталкивает от себя. Как бы операционная система ни хотела обезопасить компьютер пользователей, иногда чрезмерная защита становится очень надоедливой, и появляется необходимость её отключить.
Что такое Windows UAC
Windows UAC - это контроль ваших учётных записей. Для пользователя он служит защитой, следит за совместимостью старых программ, помогает нам уберечься от вирусов, нежелательных программ, которые у нас могут запуститься, и различных приложений. Windows UAC работает постоянно. Каждый раз, когда вы будете запускать программу на своём компьютере, контроль прервёт запуск, и всплывёт окно с вопросом о разрешении системе открыть нужную программу. Если вы не имеете администраторских прав, система запросит вас ввести пароль.
Пример того, как выглядит всплывающее сообщение:
Почему не стоит полностью выключать защиту
К сожалению, эта технология вызывает у пользователя лишь раздражение. Несмотря на то что UAC повышает безопасность вашего ПК, не позволяет запуститься вредоносным программам и уберегает от вирусов, пользователи не любят назойливых оповещений, мешающих работать. В основном причина, по которой требуется отключить контроль, - это необходимость работать с несколькими программами одновременно.
В таком случае UAC начнёт раздражать и мешать вашей работе.
Компания Microsoft не рекомендует полностью отключать службу контроля, потому что существует риск случайно запустить шпионскую программу или загрузить вирусы, которые могут быстро заразить ваш компьютер и всю операционную систему. В конце концов, включение UAC в систему Windows было нужно как раз для защиты.
Отключение службы в панели управления
UAC в системе включён по умолчанию. Разберём, как отключить надоедливые оповещения при помощи панели управления.
- Нажимаем на пуск правой кнопкой мыши и выбираем «Панель управления».
- Открывается окно, где мы видим все элементы панели управления. Среди них находим «Учётные записи пользователей».
- Щёлкаем «Изменить параметры UAC».
- Здесь мы видим перед собой настройки контроля учётных записей. Чтобы выключить защиту, сдвигаем ползунок в самый низ, на четвёртый пункт.
- После этого перезагружаем ПК.
Как выключить с помощью файла реестра
- Для того чтобы открыть редактор реестра, зажимаем правую кнопку мыши по пуску и выбираем из списка «Выполнить».
- В открывшемся окошке пишем команду regedit. Подтверждаем действие, нажав «ОК».
- Теперь в редакторе реестра ищем папку System, к которой нам нужно перейти. Путь к папке: Компьютер\HKEY_LOCAL_MACHINE\SOFTWARE\Microsoft\Windows\CurrentVersion\Policies\System. На правой стороне окошка ищем EnableLUA.
- Нажимаем на него два раза и ждём, пока всплывёт строка. В ней меняем значение с 1 на 0. Нажимаем «ОК».
- После этого сразу выскакивает предупреждение, требующее, чтобы вы перезагрузили ПК. Контроль учётных записей отключится полностью.
- Перезагружаем компьютер.
Как включить/отключить службу при помощи командной строки
Отключение и включение UAC возможно также через консоль.

Можно ли выключить UAC через консоль PowerShell

Настройка UAC
В настройках контроля существует четыре уровня защиты. Прокрутите их колесиком мыши, и с правой стороны вы сможете прочитать описание для любого из четырёх параметров.
- Первый пункт всегда активирует UAC для защиты вашей системы. Если произойдёт любое изменение в ней, обязательно всплывёт предупреждающее сообщение. Если неизвестные программы попытаются воздействовать на ваш компьютер, произойдёт установка потенциально небезопасного ПО, начнётся запуск приложений от подозрительных производителей, система контроля будет оповещать вас на постоянной основе. Обычным пользователям, если они не являются администраторами, нужно будет обязательно подтвердить свои действия, вводя пароль.
- Защита второго уровня сработает исключительно в тех случаях, когда неизвестные программы попытаются совершить действия в системе. В настройках прописано, что уведомления должны появляться только при попытках приложений внести изменения в компьютер - этот параметр встроен в Windows по умолчанию. Это значит, что сам пользователь не вносит каких-либо изменений в систему, а контроль следит за действиями программ.
- Третий вариант не имеет особых отличий от второго. У пользователя просто перестанет затемняться экран. При таких настройках UAC будет оповещать вас только тогда, когда приложения будут пытаться внести изменения в компьютер. Если выставить такие настройки, вирусы уже смогут угрожать безопасности вашего компьютера.
- Последний, четвёртый пункт «Не уведомлять меня» сможет полностью отключить защиту на вашем ПК. Он не станет надоедать вам всплывающими сообщениями, позволит спокойно менять параметры компьютера и открывать любую программу без вмешательства контроля учётных записей.
Если вы захотите выбрать такой вариант, то больше не будете получать от системы контроля никаких уведомлений. Сам параметр указывает на то, что защиту выключать не рекомендуется.
Видео: как отключается контроль учётных записей в Windows 10
Если вы хотите поподробнее познакомиться с отключением и настройкой UAC в Windows 10, можете ознакомиться с видеороликом, в котором рассказывается, как это делается.
Правильно установленные настройки контроля учётных записей позволяют обеспечить желаемый уровень безопасности ПК. Главное - помнить, что UAC является способом защиты вашей системы и поддержания её в безопасности. Контроль активировали, чтобы защищать от вирусов, вредоносного программного обеспечения; его всегда можно включить обратно, и тогда беспокоиться о вашей системе не придётся.
Здравствуйте, Друзья! UAC — контроль учетный записей или User Account Control . Эта функция специально придумана чтобы помочь пользователям повысить безопасность своих . Когда вы (или какая-либо программа) пытаетесь внести изменения которые могут как-то повлиять на работоспособность операционной системы, UAC вас еще раз спрашивает, точно ли вы желаете это сделать. То есть благодаря контролю учетных записей у нас есть еще одна возможность все проверить. При выводе предупреждения от UAC весь экран затемняется и система будто замирает ожидая вашего действия. Это требует дополнительного клика мышки для установки программы и естественно быстро надоедает. Здесь разберемся как отключить UAC (Контроль Учетных Записей) в Windows 7.

Переходим на вкладку Сервис . Ищем название средства «Настройка контроля учетных записей » и жмем Запуск

Откроется уже знакомое нам окошко где можно будет настроить или совсем отключить UAC.
Естественно отключить контроль учетных записей можно поправив всего один параметр в реестре. Запустим regedit

В поле слева переходим по пути
HKEY_LOCAL_MACHINE\SOFTWARE\Microsoft\Windows\CurrentVersion\
Policies\System
Находим параметр EnableLUA . Дважды кликаем по нему левой мышкой для изменения и в открывшемся окошке в разделе Значение ставим 0 . Жмем ОК

В любом случае необходимо перезагрузить чтобы изменения вступили в силу.
Заключение
Мы разобрались как отключить UAC или контроль учетных записей в . Что касается меня, то да, я его отключаю. Меня, как и многих, эта функция напрягает. Мне хватает предупреждения системы безопасности при каждой установки программы

Я стараюсь всегда качать программы и их официальных сайтов (ссылки на которые стараюсь приводить в статьях), что уже делает риск столкнуться с вредоносным кодом сильно ниже.
С каждой версией Windows и с каждым обновлением разработчики старались улучшить безопасность операционной системы. Появлялись новые модули и алгоритмы защиты. Все это позволяло использовать компьютер без применения дополнительного оборудования и программного обеспечения. Но несмотря на все это некоторые функции очень сильно «раздражали» пользователей.
Именно о такой функции пойдёт речь в данной статье, а именно о контроле учётных записей Windows UAC. Эта служба предназначена для контроля за всеми приложениями и утилитами, которые предпринимают попытки изменения системы несанкционированно. Работу данной функции можно увидеть, когда пользователь пытается установить какую-нибудь программу. В этом случае, когда запускаю установку всплывает окно, которое говорит, что программа будет производить системные изменения. Здесь, два варианта разрешить, либо отменить установку.
Если желание удалить возникает из-за того, что работа UAC возникает очень часто, то здесь рекомендуется проверить Windows на наличие вирусов и другого подозрительного программного обеспечения.
Приняв решение отключить службу контроля учётных записей пользователь может воспользоваться помощью этой статьи, которая описывает процесс деактивации UAC на примере операционной системы Windows 7.
Для того чтобы остановить данную службу пользователь может воспользоваться тремя методами.
Первый способ – Стандартные методы
Самый простой и лёгкий способ, который позволяет управлять службой контроля учётных записей – это настройка в панели управления.
Чтобы выполнить данное действие пользователю необходимо нажать на «Пуск», затем выбрать пункт «Панель управления».
В открывшемся меню сверху следует выбрать напротив раздела «Просмотр» пункт «Категория». Затем кликнуть по строчке «Учётные записи пользователей», далее снова на соответствующий пункт и затем выбираем строку «Изменения контроля учётных записей».
Если все сделано правильно, пользователь увидит меню с ползунком, который настраивает уровень защиты Windows. Чем выше его положение, тем активней и придирчивей служба следит за каждым изменением в системе. Чтобы выключить UAC необходимо этот ползунок опустить в нижнее положение.
Второй метод – отключение в реестре системы
Как правило, этот способ применяют, если первый по непонятным причинам не работает. В том случае, когда установки ползунка никак не влияют на работу службы, либо его положения нельзя изменить. Также рекомендуют убедиться, что система не заражена программным вирусом. Если все в порядке, то можно воспользоваться помощью реестра.
Для того чтобы попасть в реестр операционной системы Windows 7 необходимо нажать на сочетание клавиш Window+R, затем ввести команду regedit.
Также для запуска менеджера регистра можно воспользоваться поиском в меню «Пуск». Этот способ также позволит запустить утилиту с правами администратора.
Если все условия выполнены правильно пользователь увидит меню, где с левой стороны представлено структурная схема данных, а справа отображаются все файлы каталогов.
HKEY_LOCAL_MACHINE\Software\Microsoft\Windows\CurrentVersion\Policies\System
Именно здесь хранятся все системные файлы конфигурации службы. Нужно выбрать EnableUC. После нужно кликнуть два раза по нему левой кнопкой мыши и поменять в открывшемся окне значения с «1» на «0».
Перезагрузив компьютер, пользователь больше не увидит сообщений службы о незапланированных изменений устанавливаемой или запускаемой программой.
Третий способ – командная строка Windows
Помимо первого и второго метода, существует ещё один способ, позволяющий быстро и навсегда отключить службу контроля учётных записей. Делается это с помощью командной строки Windows. Здесь предполагается ввод специальных команд, которые деактивируют функцию.
Преимущество такого способа в том, что все действия выполняются очень быстро и не длятся как правило более 2 минут. К недостаткам можно отнести лишь то что существует необходимость знать команды Windows вводимые в терминал.
Чтобы запустить командную строку в Windows 7 следует нажать на сочетание клавиш Window+R и ввести команду cmd.
Если этот способ не сработает командную строку можно найти в меню «Пуск» в разделе «Стандартные программы». Здесь же нажав на правую кнопку мыши можно запустить терминал с правами администратора.
C:\Windows\System32\cmd.exe /k %windir%\System32\reg.exe ADD HKLM\SOFTWARE\Microsoft\Windows\CurrentVersion\Policies\System /v EnableLUA /t REG_DWORD /d 0 /f
После чего необходимо будет перезагрузить компьютер и проверить работу операционной системы Windows 7.
Единственным моментом можно отметить то что, выключая службу контроля учётных записей пользователь должен быть, уверен в защите системы, и иметь в наличии хорошую и проверенную программу антивирус. Также следует убедиться, что проблемой постоянного вмешательства UAC не является работа какой-нибудь вредоносной программы.
В настройках Windows 7 изменился пользовательский интерфейс User Account Control (UAC) , чтобы отразить ход UAC и сделать его менее раздражающим, сделать больше пользовательских элементов управления и удобнее для пользователей с дружественным подходом. В Windows 7 UAC имеется ползунок, который позволяет пользователям настроить и выбрать, какой уровень уведомлений (и, следовательно, защиты от несанкционированного доступа и вредоносных прогамм) они хотят. В тонкой настройке UAC , формулировка «отключить» или «включить» больше не доступны.
Итак, как можно отключить UAC? Или по крайней мере, как вы можете отключить всплывающую строку уведомления или сделать так, что бы она появлялась менее регулярно?На самом деле, действия, чтобы отключить контроль учетных записей Windows 7 похожа на шаги - отключить UAC в Windows Vista , только с небольшим изменением пользовательского интерфейса, чтобы выключить UAC.
Способ 1 : Отключите или Включить UAC (аккаунт управления пользователя ) на панели управления
- Для пользовательской панели управления, чтобы отключить UAC в Windows 7 , Есть несколько методов для доступа к контролю учётных записей на странице настроек:
- Зайдите в Пуск -> Панель управления -> Учетные записи пользователей и семейная безопасность -> Учетная запись пользователя .
- Зайдите в Пуск -> Панель управления -> Система и безопасность -> Action Center .
- Нажмите или щелкните правой кнопкой мыши на значок в области уведомлений (в системном трее), а затем откройте Action Center .
- Введите в поле Начать поиск тип - MsConfig, чтобы начать Настройку системы , затем перейдите на вкладку Tools, выберите Изменить настройки UAC , затем нажмите на кнопку запуска.
- Нажмите на ссылку User Account Control Settings .
- Опустите ползунок вниз (в сторону Никогда не уведомлять ), с описанием показа Никогда меня не уведомлять .
- Нажмите OK, чтобы изменения вступили в силу.
- Перезагрузите компьютер, чтобы отключить UAC .
Способ 2: Отключение UAC с помощью редактора реестра (RegEdit)
- Запустите редактор реестра (Левой кнопкой щёлкните на кнопке Пуск ,затем щёлкните Выполнить ,введите в поле RegEdit).
- Перейдите в следующий раздел реестра:
HKEY_LOCAL_MACHINE \ Software \ Microsoft \ Windows \ CurrentVersion \ Policies \ System
- Найдите следующие значения REG_DWORD:
- Установите значение EnableLUA в 0.
- Необязательный шаг, чтобы подавить окно диалога UAC ,найдите следующие значения REG_DWORD:
ConsentPromptBehaviorAdmin
- Установите значение ConsentPromptBehaviorAdmin в 0 (по желанию).
- Выйдите из редактора реестра и перезагрузите компьютер, чтобы отключить UAC .
Способ 3: Отключить контроль учетных записей с помощью групповой политики
Для Windows 7 Ultimate, Business или корпоративной версии локальная групповая политика которых или компьютер присоединены к домену и имеют Active Directory групповой политики, групповая политика может быть использована, чтобы отключить контроль учетных записей для локального компьютера или нескольких компьютеров в больших сетях одновременно.
- Введите gpedit.msc в поле Начать поиск , чтобы запустить Редактор локальной групповой политики . (Или gpmc.msc для запуска консоли управления групповой политикой для AD- редактора объекта групповой политики домена).
- Перейдите на следующую ветку:
Конфигурация компьютера -> Конфигурация Windows -> Параметры безопасности -> Локальные политики -> Параметры безопасности
В консоли управления групповой политикой, найдите необходимый объект групповой политики, который связан с домена или OU, где нужно применить политики.
Управление учетными записями пользователей: поведение запроса на повышение прав для администраторов в режиме одобрения администратором
Установите его значение - Повышение без приглашения .
- В правой панели найдите следующую политику:
Контроль учетных записей: обнаружение установки приложений и запрос на повышение
- В правой панели найдите следующую политику:
Контроль учетных записей: все администраторы работают в режиме одобрения администратором
Установите его значение в Disabled.
- В правой панели найдите следующую политику:
Контроль учетных записей: только UIAccess приложения, которые установлены в безопасных местах
Установите его значение в Disabled.
Перезагрузите компьютер, когда закончите.
Метод 4: Использование параметров командной строки, чтобы отключить контроль учетных записей пользователей
Параметры командной строки, также могут быть использованы в пакетном режиме командного файла, то есть, CMD файлы, обеспечивая больше удобств пользователям. В реальных командах, которые также используются для включения или отключения UAC в Vista ,делают то же самое, непосредственно внося изменения в реестр.
- Откройте командную строку от имени администратора.
- Чтобы отключить UAC , выполните следующие команды:
командную строку удобнее вызывать набором клавиш
Отключение UAC
C:\Windows\System32\cmd.exe /k %windir%\System32\reg.exe ADD HKLM\SOFTWARE\Microsoft\Windows\CurrentVersion\Policies\System /v EnableLUA /t REG_DWORD /d 0 /f
и, дополнительно, следующие COMAND, чтобы подавить всё что требует повышения уровня согласия и уведомления:
% WINDIR% \ System32 \ cmd.exe / k % WINDIR% \ System32 \ reg.exe ADD HKEY_LOCAL_MACHINE \ SOFTWARE \ Microsoft \ Windows \ CurrentVersion \ Policies \ System / в ConsentPromptBehaviorAdmin / t REG_DWORD / d 0 / f
После этого перегружаем компьютер, чтобы изменения реестра вступили в силу.
Совет: Чтобы снова включить UAC , команда:
Включение UAC
C:\Windows\System32\cmd.exe /k %windir%\System32\reg.exe ADD HKLM\SOFTWARE\Microsoft\Windows\CurrentVersion\Policies\System /v EnableLUA /t REG_DWORD /d 1 /f
и включите согласие UI:
% WINDIR% \ System32 \ cmd.exe / k % WINDIR% \ System32 \ reg.exe ADD HKEY_LOCAL_MACHINE \ SOFTWARE \ Microsoft \ Windows \ CurrentVersion \ Policies \ System / в ConsentPromptBehaviorAdmin / t REG_DWORD / d 2 / f
Отключение UAC может вызвать не работоспособность гаджетов в Windows 7 . Пользователь, который сталкивается с таким вопросом, может использовать другой обходной путь, чтобы подавить управление учетными записями пользователей.