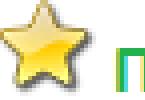Step-by-step instructions on how to generate a reconciliation report in 1C 8.3
Step 1. Create a document Certificate of reconciliation of settlements with counterparties
The first question when creating a document is where to find the Reconciliation Report in 1C 8.3? It is located in the section Purchases or section Sales– Settlements with counterparties – Settlements reconciliation reports:
On the screen: List of documents. Press the button Create:

Step 2. Fill in the title of the document State of reconciliation of settlements with counterparties
- In the field Number– document number automatically generated by the program;
- In the field From– document date;
- In the field Reconciliation currency– select the currency in which the reconciliation report will be drawn up;
- In the field Counterparty– select with which the reconciliation report is drawn up;
- In the field Agreement– we indicate the agreement under which we will draw up a reconciliation report. If this field is left empty, then the reconciliation report will include documents for all valid contracts;
- In the field Period– indicate the interval for which the reconciliation is performed;
- Flag Reconciliation approved– we set it when the counterparty has signed the reconciliation report. When this flag is set, all document fields will be unavailable for editing:

Step 3. Fill in the tables of the document Statement of reconciliation of settlements with counterparties
Fill out the tab According to the organization
The According to organization data tab is filled with data from the button Fill in – Fill in according to accounting data:

The 1C 8.3 program analyzes transactions for the selected counterparty, agreement (or for all agreements) and for those accounting accounts that are checked in the Settlements Accounts tab:

Fill out the tab According to the counterparty data
If the reconciliation report does not reveal any discrepancies with the counterparty, then the According to the counterparty data tab is also filled in using the button Fill in. When filling out the tab, the data specified on the According to the organization tab is taken as a basis, only the data from the column Debit are transferred to the column Credit, and vice versa:

Fill out the Advanced tab
In the section Representatives of the parties it is necessary to indicate the full name of the persons whose signature will appear on this reconciliation act. The representative who signs the reconciliation report on our part must be selected in the Phys. directory. faces:

The counterparty's representative is selected from the Contact persons directory:

In the case where several contracts have been concluded with a supplier or buyer, it is convenient to set the flag Break down by agreement:

The created document must Write down And Carry out .
Step 4. Create a printed form of the Reconciliation Report
In the 1C 8.3 program, you can create and print two printed forms:
- Reconciliation report (with stamp and signature).
Select a printable form using the button Seal:

In 1C 8.3, a printed form of the Reconciliation Report is generated:

How to make a reconciliation report with a facsimile signature and seal and send it by email to the counterparty
In 1C 8.3, you can draw up a reconciliation report with the seal of the organization, a facsimile signature of the manager or chief accountant. Typically, such a reconciliation report is generated if it urgently needs to be sent to the counterparty by email. For these purposes, the 1C 8.3 program provides a printed form Reconciliation Act (with stamp and signature).
Let's look at an example of how to take advantage of the opportunity to add a seal and signature to a reconciliation report and send it by email.
Step 1. The Logo and Seal section must be filled out in the organization’s card

How to add a logo and seal to a document in 1C 8.3 is discussed in detail in the article “”.
Step 2: Your primary email account must be set up
Section Administration – Organizer – System account setup:

For more details on how to set up an email account in the 1C program, watch our video:
Step 3. We create a printed form of the Reconciliation Report (with stamp and signature) in 1C 8.3
You can print the act by clicking the button Seal – Reconciliation report (with stamp and signature):

In 1C 8.3, a printed form of the Reconciliation Report is generated with the seal of the organization and the facsimile signature of the chief accountant:

Step 4. Send the reconciliation report to the counterparty by email from 1C 8
Press the button. Select a document format, for example, an Adobe PDF document (.pdf):

In 1C 8.3 a dialog box appears Sending a message. The fields in the dialog box are filled in automatically. In the field To whom the email address specified when filling out the contact information of the counterparty is substituted.
The reconciliation report is added to the letter as an attachment. The text of the letter, if necessary, can be corrected using the built-in text editor. The letter is sent using the button Send:

We also study how to send documents via mail in the 1 C program in our video lesson:
On the website you can see our other free articles and materials on configurations.
We learn to draw up a statement of reconciliation of calculations (1C: Accounting 8.3, edition 3.0)
2016-12-08T13:37:38+00:00In this lesson we will learn how to correctly draw up a statement of reconciliation of mutual settlements with a counterparty for 1C: Accounting 8.3 (edition 3.0).
Situation. We have long-term cooperation with our counterparty Prodmarket LLC. The food market supplies us with some goods, and we provide it with some services.
Once a quarter, we draw up reconciliation acts for mutual settlements in order to avoid accounting errors, as well as to legally fix the debt to each other, because the act certified by both parties can be used in court.
On October 10, we decided to draw up a reconciliation report for the 3rd quarter. Thus, we initiated the preparation of an act of reconciliation of mutual settlements with the counterparty.
According to our data (analysis of accounts 60, 62, 66, 67, 76), at the beginning of the 3rd quarter we had no debt to each other.
- On September 2, we received goods from the food market in the amount of 4,000 rubles.
- On September 3, we paid 4,000 rubles from the cash register to the food market for goods.
- On September 24, we provided services to the food market in the amount of 2,500 rubles.
Thus, according to our data at the end of the 3rd quarter the food market owes us 2,500 rubles.
Go to the “Purchases” section, “Calculation Reconciliation Acts” item:

We create a new document “Act of reconciliation of settlements with the counterparty”. We fill in the counterparty of the food market and indicate the period for which the reconciliation report is drawn up (3rd quarter):

If it were necessary to make a reconciliation for a specific agreement, it would be necessary to indicate it in the “Agreement” field. But we carry out a general reconciliation of all contracts, so we leave the contract field empty.
Go to the “Additional” tab and indicate representatives of our organization and representatives of the food market.
Since we are reconciling all contracts, it will be convenient if in printed form the lines are divided according to contracts. To do this, check the “Split by contracts” checkbox:

We go to the “Accounts” tab and mark here the accounting accounts that need to be analyzed to reconcile our settlements with the counterparty. The most typical accounts are presented here (60, 62, 66...), but it is possible to add new ones (the "Add" button):

Finally, go to the “According to organization data” tab and click the “Fill in according to accounting data” button:

The tabular part is filled with primary documents and settlement amounts:

We post the document and print the reconciliation report:

It shows that we have zero debt to each other at the beginning of the period, and at the end of the period the food market owes us 2,500 rubles.
Please note that this form contains only our data for now. We have yet to find out the details of the counterparty (food market).
We send this version to the counterparty
Let's save this version of the act by clicking on the floppy disk button above the printed form:

The act was saved to the desktop as an Excel file:

We send this file by mail to the food market counterparty.
The counterparty makes its reconciliation
Prodmarket received this file, carried out its reconciliation and identified discrepancies regarding the receipt dated September 2. According to his data, the goods were shipped to us not for 4000, as indicated by us, but for 5600 rubles.
We receive a statement with discrepancies from the counterparty
Prodmarket indicated this error in the Excel file that we sent to it, and then returned this corrected file to us by mail.
We are correcting our accounting error.
Having learned about these discrepancies, we looked up the primary documents and found out that the operator missed one item when filling in the invoice. We corrected this error, went back to the created act and again clicked the “Fill in according to accounting data” button:

Since we are sure that this act will be final, we go to the “According to the counterparty data” tab and click the “Fill in according to the organization data” button:

The tabular part from the first tab is completely copied into this one, only the amounts in Debit and Credit are inverted (swapped):

We send the counterparty a new (final) act
We print out the reconciliation report again. In two copies. We sign both, put a stamp and send it to the food market (by mail or courier) to get back one certified copy:

After receiving a return copy of the act from the food market, go back to the document and check the “Reconciliation approved” checkbox. This will protect the document from accidental changes in the future:

In this lesson we learned how to draw up a reconciliation report with a counterparty in 1C: Accounting 8.3, edition 3.0.
Employees of accounting departments have a tradition: every year, as of December 31, they draw up statements of reconciliation of calculations. This tradition is due to the obligation to conduct an annual inventory of assets and liabilities, including an inventory of settlements.* The reconciliation act is an integral part of the inventory of settlements, because it is this document that confirms the state of mutual settlements between the parties, and also, in accordance with Art. 203 Civil Code of the Russian Federation, its signing interrupts the limitation period for the debt.
*p. 27 Order of the Ministry of Finance of Russia dated July 29, 1998 N 34n (as amended on March 29, 2017) “On approval of the Regulations on accounting and financial reporting in the Russian Federation”; Order of the Ministry of Finance of the Russian Federation dated June 13, 1995 N 49 (as amended on November 8, 2010) “On approval of the Methodological Guidelines for the Inventory of Property and Financial Liabilities.”
The organization has the right, on its own initiative or in accordance with the terms of the contract, to draw up a Reconciliation Report as of any date.
In order not to waste time manually filling out the Reconciliation Act forms (by the way, the Reconciliation Act form is not approved by current legislation and can be developed by the organization independently, which confirms Letter of the Ministry of Finance dated February 18, 2005 N 07-05-04/2), the developers of 1C:Accounting 3.0 have provided the ability to automatically generate the document in question.
How to make a reconciliation report in 1C?
To create a Reconciliation Report, you need to go to the section Sales or Purchases follow the link Links from both sections refer to the same directory.
In the open directory, click the “Create” button:
Filling out the document
In the header of the document you must fill in the following fields:
- Organization;
- Counterparty;
- Reconciliation currency (even if the agreement is in a currency, but enter the value “rubles” in this field, the reconciliation report will be drawn up in rubles, and in each line, as a reference, the amount in the currency of the agreement will be indicated);
- Agreement (if you leave this field empty, a reconciliation report will be generated for all agreements with the counterparty);
- Period.
Fields Number And Date filled in automatically when recording a document, if necessary Date can be entered manually.

Next, you need to fill out the information in the tab Settlement accounts. By default, the tab contains the main settlement accounts. If necessary, use the checkbox Participates in calculations or By adding/removing lines, you can create your own list of settlement accounts.

Next step: Bookmark Additionally. Choose Representatives of the parties from the relevant directories (Representative of the organization - Directory Individuals A; Contractor representative – Directory Contact persons).
Editing the view Printed form, by checking the required boxes:
- Break down by agreement(the checkbox is active only if there is an empty Contract field) – in printed form, the data of the Reconciliation Report will be broken down for each agreement with the counterparty. If this box is not checked, information will be displayed in printed form for all contracts in chronological order;
- Display full document names– if the checkbox is not checked, the names of transactions (payment, sale, etc.), document number and date will be printed. If the checkbox is checked, the form will display the full names of documents (Receipt to the current account, Sales (acts, invoices), etc.), number and date of the document;
- Issue invoices– checking the box will display in printed form, in the Document column, information about the number and date of the invoice.
Important! Checking or unchecking any of the three checkboxes will result in mandatory clearing of the tabular parts of the document.

After filling out the sections listed above, you need to go to the section According to the organization and fill out the table.

Fill selection According to our organization and counterparty will fill in both parts of the Reconciliation Report in a mirror manner. Filling Only according to our organization will leave the counterparty side blank.
If necessary, as in section According to the organization, and in the section According to the counterparty, you can make changes to the tabular part manually (add/delete rows, change the debit/credit amount). After checking the box Reconciliation approved in the document header, the ability to edit the document is blocked. Balances at the beginning or end of the period cannot be edited.
At the bottom of the document there is a field for adding a comment - filling is optional.
There is a button in the document header Clip, with which you can attach a file to a document, for example, a scan of a signed Reconciliation Report.

Reconciliation of mutual settlements with clients is commonplace, but necessary. Monitoring the fact of bilateral trade transactions is a mandatory operation to strengthen the trust of the parties. In addition to the report on mutual settlements with the client in 1C 8.2, there is a special document " Reconciliation report"intended for reconciliation of financial and monetary transactions for a period. The reconciliation document is usually in 1C located in the menu branch: Documents - Sales - Reconciliation report. The document can also be found through a universal document search in the configuration: Operations - Documents - Reconciliation report.
Drawing up a reconciliation report is not a labor-intensive process. It is enough to indicate the counterparty, period, agreement and currency of mutual settlements with the client, click the “Fill” button and the document will be automatically filled in with documents from the database. After this, you need to post the document and print out a printed form of the reconciliation report for signing with the client.
Please note that the reconciliation report includes only documents with the status “Passed” and which actually fall under the specified selections. For example, if the client has several contracts, then it is necessary to select a specific contract, etc. Also, at the time of the reconciliation report, all primary and financial documents for the reconciled counterparty must be entered into the accounting system.
The recommended timing for signing reconciliation acts between counterparties is not specified in Ukrainian legislation, but out of common sense it is better to do this operation once a month or once a quarter with clients who work with you on an ongoing basis, i.e. which have constant speed. It makes no sense to create reconciliation statements for all clients in a row, especially if mutual settlements are closed to zero or there are penny balances. Sometimes accountants practice signing zero reconciliation statements in case of mothballing relationships with clients, in order to confirm, just in case, that there are no claims against each other.
In fact, in our time, the “Reconciliation Report” is a very common mechanism for monitoring the company’s sales department employees responsible for the transaction. Trading companies often lose due to unscrupulous employees who forget to deposit money into the cash register from the sale, transferred through a representative by the counterparty. Everyone understands perfectly well that a transaction is considered completed not when the goods are delivered to the buyer, but when the money from the transaction is credited to the company’s bank account or cash desk in the form of proceeds.
Advice
Before generating reconciliation acts for clients in 1C, create a report on mutual settlements with counterparties. Why do this? You will see clients for whom you had commodity-money movements, and you will also see clients for whom there are receivables/payables. This report will guide you on which clients need to sign reconciliation reports. Using two 1C tools: Reconciliation Reports and Settlement Report will greatly facilitate reconciliation and improve the quality of your accounting data.
Reconciliation acts are needed by an accountant to take inventory of receivables and payables, identify and correct errors in accounting or tax accounting. In the accounting program 1C 8.2, you can quickly generate a reconciliation report for mutual settlements with counterparties. Here we will describe in detail how to generate a reconciliation report in 1C 8.2.
Read in the article:
The accountant is required to draw up and sign a reconciliation report with all debtors and creditors as of December 31 of the reporting year, that is, before drawing up the annual financial statements. But we recommend signing reconciliation reports with counterparties more often: once a month or quarter. Regular reconciliations help correct identified discrepancies before submitting VAT and income tax returns.
The reconciliation report does not have a unified form, but it must contain basic information and details that allow debt reconciliation, namely:
- name of the document (Act of reconciliation of mutual settlements);
- the period for which the reconciliation is made;
- names of counterparties between whom reconciliation is being made;
- details of the agreement concluded between the parties;
- the amount of debt at the beginning and end of the period for which the reconciliation is being made;
- dates, amounts and names of business transactions performed between counterparties;
- signatures and seals of the parties.
The reconciliation report in 1 C 8.2 contains all the listed details. You can make a reconciliation report in 1C 8.2 in 3 steps.
Step 1. Create a reconciliation report in 1C 8.2
Go to the “Purchase” section (1) and click on the link “Act of reconciliation of mutual settlements” (2).
In the window that opens, you will see a list of reconciliation reports, if they were previously generated in the program. To create a new document, an act of reconciliation of mutual settlements in 1C, click the “Add” button (3). The “Act of mutual settlements reconciliation report: New” window will open.

Step 2. Enter data to generate a reconciliation report
In the “Reconciliation report: New” window that opens, fill in the fields:
- organization (your organization) (4);
- counterparty (select the counterparty with whom you want to check) (5);
- agreement (select agreement with counterparty) (6);
- reconciliation period (indicate the start and end date of reconciliation) (7).



Step 3. Print out the reconciliation report in 1C
In the general list of generated acts, click on the one you want to print and click the “Reconciliation act” button (11).

A document will be displayed on the screen that can be printed or saved in a format convenient for you (for example PDF or Excel). To print the reconciliation report, click the “Print” button (12), or use the standard key combination Ctrl+P.