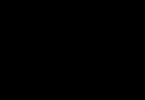Kumpi on mielestäsi paras?
En keksi tarinaa enkä kerro muille. Suosittelen mieluummin lukemaan artikkelin Linux Format -lehdestä. Jossa asiantuntijat tekivät vertailevan katsauksen viidestä suositusta virtuaalikoneesta toivoen löytävänsä yhden... parhaan virtuaalikoneen. Muuten, suosittelen lämpimästi lehden tilaamista niille, jotka luopuivat ja pääsivät pakoon Windowsin vankeudesta.
- Mikä on virtuaalikone
- Miksi tarvitset virtuaalikoneen?
- Kuinka testasimme virtuaalikoneita
- Esitys
- Toiminnallisuus
- Yhteensopivuus ja tilannekuvat
- Työpöytäintegrointi
- Graafinen kiihtyvyys
- Tuomio
Mikä on virtuaalikone
Yksinkertaisesti sanottuna, ilman tylsää, virtuaalikone on käyttöjärjestelmä käyttöjärjestelmässä.
Miksi tarvitsen virtuaalikoneen
Meidän tapauksessamme virtuaalikone on ensisijaisesti ohjelmien testausalusta. Joiden joukossa, kuten ymmärrät, voi olla . Virtuaalikonetta käyttävät myös hakkerit testaamaan omia ja muiden troijalaisia ja muita ihmetiedostoja. Riippumatta siitä, mihin ryhmään kuulut, olet silti kiinnostunut oppimaan lisää virtuaalikoneista ja niiden toiminnasta.
Kuinka testasimme virtuaalikoneita
Ensin otimme kaksiytimisen tietokoneen (budjettirajoitusten vuoksi) tuoreella Arc Linuxilla. Oman VMwaren (Layerin versio 7.1.0 ja Workstation 11:n 30 päivän kokeiluversio) lisäksi käytimme virallisia Arch-paketteja, jotka seuraavat erittäin tarkasti kehittäjien julkaisuja. Jokaisessa koneessa oli 2 Gt järjestelmä-RAM-muistia ja 128 Mt videomuistia (256 Mt tarvittaessa).
Testasimme jokaista ehdokasta eri vieraskäyttöjärjestelmissä: Mint 17.1 ja Kubuntu 15.04 beta, sekä eri versiot Windows-nimistä ei-Linux-käyttöjärjestelmästä. Suorituskyvyn arvioimiseksi kokosimme Mint-ytimen, suoritimme SunSpider JavaScript -benchmarkin ja pelasimme erilaisia pelejä Steam-kirjastostamme. Testaaksemme todellista maailmaa käytimme sitä 8-ytimisessä koneessa, jossa oli 16 Gt RAM-muistia ja 4 Gt Nvidia GTX, mutta sitten meidän oli pakko palauttaa se.
Virtualisointiteknologia on muuttanut perusteellisesti tietojenkäsittelyn maisemaa. Häpeäisi sanoa, että tämä on uusi keksintö (varhaiset keskuskoneet käyttivät sitä provisiointivälineenä), mutta vuosikymmeniä vanhat suoritininnovaatiot tarkoittavat, että saat vain lähes alkuperäisen suorituskyvyn x86-koodilla. Ja nyt onnistumme tiivistämään kymmeniä koneita (helposti kopioitavia ja palautettavia) yhteen koteloon, ja palvelinkeskusten työstä on tullut paljon tehokkaampaa. Voit myös jäljitellä toista arkkitehtuuria, esimerkiksi ARM-arkkitehtuuria, joka on kätevä sulautettujen järjestelmien kehittäjille.
Tästä on hyötyä myös tavallisille käyttäjille: uuteen käyttöjärjestelmään tutustumisen ei enää tarvitse olla niin aikaa vievää harjoittelua jatkuvassa järjestelmän pilaamisen pelossa. Vaikka haluat vain testata uutta ohjelmaa, on paljon turvallisempaa tehdä se virtuaalikoneessa sen sijaan, että vaarantaisit nykyisen asennuksesi. Tuki ytimen sisäiselle virtualisoinnille (KVM:n kautta) ja Qemu-emulaattori tarkoittaa, että Linux-käyttäjien ei enää tarvitse turvautua omiin työkaluihin.
Ennen vanhaan Sunin VirtualBox (joka omisti Innotekin, nyt Oracle) oli ainoa todellinen vaihtoehto. Mutta ajat ovat muuttuneet, joten katsotaanpa muita virtualisointisovelluksia.
Sekä VMware että VirtualBox käyttävät ytimestä riippuvaisia moduuleja, jotka ladataan toimimaan niiden taikuuden vuoksi. VMwaren on käännettävä ne, mikä vaatii ytimen otsikkopakettien ja kaiken kääntäjän asennuksen. Saat tämän jälkeen aloitusskriptin määritettyjen moduulien lataamiseksi, vaikka tästä ei ole mitään hyötyä Systemd-käyttäjille. Tässä tapauksessa sinun kannattaa ehkä luoda oma init-tiedosto sen sijaan, että ajaisit tätä komentosarjaa jatkuvasti pääkäyttäjänä (tai näkisit samat virheilmoitukset). Kirjoitushetkellä 3.19-sarjan ytimet vaativat VMwaren lähdekoodin korjausta, mutta toivottavasti tämä korjataan lehden ilmestyessä. VirtualBox-paketit ovat saatavilla useimmissa jakeluissa, ja jos sinulla on tavallinen ydin, sinun ei tarvitse huolehtia mistään.
Virt-Manager edellyttää, että libvirtd-palvelu on käynnissä järjestelmässäsi, ennen kuin se voidaan käynnistää, josta sinulle ilmoitetaan hyödyllinen viesti, ja jos käytät monipuolista työpöytäympäristöä, se tekee tämän puolestasi. Sinun tarvitsee vain kirjoittaa root-salasana.
Sekä VirtualBox että VMware Workstation ovat melko yksinkertaisia, kunhan kukin vaihtoehto ei häiritse sinua. Mutta VMware Playerissa ei ole niin paljon vaihtoehtoja, ja saat koneesi käyntiin hyvin nopeasti. Mutta jos olet päättänyt hyödyntää kaikkia näitä vaihtoehtoja, sinun on asennettava vieraslisäykset.
Linux Guest Additions for VirtualBox on paljon helpompi asentaa (CD-levy käynnistyy automaattisesti) kuin VMware-lisäosat, jotka edellyttävät ohjelmien kopioimista kuvitteellisesta CD-levyltä, oikeuksien muuttamisesta ja komentosarjan suorittamisesta. Onko tosiaan vuosi 1999? Mutta kun olet tehnyt kaiken tämän, sinut palkitaan parannetulla grafiikalla ja useilla lisätoiminnoilla, joista keskustelemme edelleen.
Valikoimamme helpoin käyttää on Boxes, vaikka tämä johtuukin siitä, että Qemu / libvirt -toimintoja on tarjolla vain vähimmäismäärä. VMware Player ja VirtualBox tulevat toiseksi, jota seuraa heidän maksettu kilpailijansa (nimellisesti vaikeampi, koska on enemmän vaihtoehtoja). Virt-Managerin käyttö ei ole erityisen vaikeaa, mutta siinä on juuri sen verran Qemun asetusten sokkeloa, että se päihittää aloittelijan. Lisäksi sen tallennusmekanismin hallinta on melko hämmentävää, varsinkin jos aiot tallentaa virtuaalilevysi epätyypilliseen sijaintiin: sinun on ensin lisättävä vaadittu hakemisto "tallennuspooliksi". Kaikki tarvittavat eksoottiset moduulit tulevat kuitenkin omasta jakelustasi, ja tässä tapauksessa miksi et ottaisi riskiä.
Esitys
Luovatko he sinulle hitaan tai ketterän virtuaalikoneen?
Laitteiston parannusten ja paravirtualisointitekniikoiden ansiosta on nyt mahdollista suorittaa joitakin tehtäviä lähellä todellisen laitteiston nopeuksia.
Kuitenkin, sellaisenaan on yleensä jonkin verran suorituskykyä. Lähes jokaisessa kokoonpanossa, jossa testasimme vierastyöpöytää, oli jonkinlainen hidastuminen. Mutta siihen tottuu, ja voit sammuttaa kaikki kaunottaret tai kytkeä oikean vianetsintätilan päälle, jos se häiritsee sinua.
Emme ota tässä huomioon 3D-suorituskykyä – se ei olisi täysin reilua, ja sillä on oma luokkansa kaikkialla sivulla. Terminaalia käyttävien päivittäisten tehtävien osalta et kuitenkaan todennäköisesti huomaa paljoakaan eroa ehdokkaidemme välillä. Kokeet ytimen käännöksellä ovat osoittaneet, että VirtualBox on merkittävästi jäljessä kilpailijoista. SunSpiderin JavaScript-vertailutesti vahvisti tämän havainnon, sillä molemmat tehtävät toimivat 20 % hitaammin kuin muut. Levyn syöttö/lähtö (I/O) (varsinkin jos sinulla on SSD) ja verkkoliikenne olivat nopeaa kaikille ehdokkaillemme. Lopulta VMware sai etulyöntiaseman tukemalla uudempia Intel-prosessoreita.
Toiminnallisuus
Mitä jokaisella ehdokkaalla on tarjottavaa?
Kaikki ehdokkaamme kohdistuvat erilaisiin käyttötapauksiin, ja siksi jokaisella on omat yksilölliset etunsa. Tietysti joidenkin vakioominaisuuksien olemassaolo on varmasti implisiittistä: näitä ovat esimerkiksi mahdollisuus luoda tilannekuvia, tuki Intel VT-x- ja AMD-V-prosessorilaajennuksille sekä virtuaalisen laitteiston joustava konfigurointi. Kaiken tämän tarjoavat kaikki, mutta jotkin sovellukset pystyvät sankarillisempiin saavutuksiin.
Vastuuvapauslauseke on, että Gnome Boxes ja Virt-Manager ovat vain liitäntöjä Qemulle (libvirt-abstraktiokerroksen kautta). Ja Qemu on pohjimmiltaan prosessoriemulaattori, joka pystyy virtualisoimaan KVM:n kautta, mutta on silti oma maailmansa.
Tarkastellaan siis ehdokkaitamme yksitellen.
Gnome-laatikot ★★
Kun Qemu kutsutaan komentoriviltä, se tukee monia vaihtoehtoja, joista suurin osa puuttuu Gnome Boxesista: sen tavoite (toteutettu) on olla yksinkertainen ja suoraviivainen ulkonäöltään ja toiminnaltaan. Sen käyttäjäystävällisen ohjatun käyttöliittymän avulla voit määrittää virtuaalikoneen kirjaimellisesti kolmella napsautuksella - osoita se vain sopivaan ISO:han. Boxes tiivistää eron virtuaalikoneen ja etäkoneen välillä, ja voit muodostaa yhteyden molempiin VNC:n, SPICE:n (mikä mahdollistaa äänen toimimisen verkossa) tai OVirtin kautta.
 Gnome-laatikot
Gnome-laatikot Boxes ei tarjoa paljoakaan tapaa hallita virtuaalikoneesi verkossa, mutta se tarjoaa ainakin kaiken NAT-velhon, jota tarvitset varmistaaksesi, että virtuaalikoneesi kommunikoi maailman kanssa. Loput ehdokkaat määrittävät onnistuneesti NAT:n, verkkosiltoja tai vain isäntäverkkoja, ja kaikki tämä voi olla erittäin kätevää tietyissä olosuhteissa.
Virt-Manager ★★★★
Virt-Manager (alias Virtual Machine Manager) tarjoaa huomattavasti enemmän Qemu-ominaisuuksia (mutta ei kaikkia). Se näyttää menneen yli laidan tuettujen x86-käyttöjärjestelmien luettelossa, erityisesti Linux-perheessä.
 Virt-Manager
Virt-Manager Jos tämä jätetään huomiotta, Virt-Manager tekee kaiken monimutkaisen koneen konfiguroinnin suhteellisen helpoksi - voit lisätä mitä tahansa laitteita, mukaan lukien useita verkkoliitäntöjä. KVM VM:ien lisäksi Virt-Man-ager voi ottaa käyttöön Qemu/libvirt-tuen Xen-vieraille ja LXC-säiliöille. Vaihtoehtoisesti se voi myös polttaa vierasresursseja ja siten tarjota erittäin hienoja kaavioita (kuten sivulla 25 Suorituskyky-osiossa olevat, jotka kestävät noin 30 sekuntia Windows 10:n käynnistymisestä). Lisäksi Virt-Manager hyödyntää Qemun äskettäin lisättyä USB 3.0 -tukea.
Yhteensopivuus ja tilannekuvat
Onko mahdollista siirtää virtuaalikoneita todellisten koneiden välillä?
Joskus sinun on siirrettävä virtuaalikonetta hypervisoreiden välillä. Kaikki ohjelmamme voivat tuoda koneita, jotka on tallennettu Open Virtual Appliance (OVA) -muotoon, joka on yksinkertaisesti VMDK (VMware) -levyvedos, ja virtuaalisia laitteistotietoja. VirtualBox mahdollistaa viennin tähän muotoon, mutta sillä on myös oma - Virtual Disk Image (VDI), ja se selviää myös kaikkien muiden kanssa.
Komentoa qemu-img voidaan käyttää muotojen muuntamiseen. Erityisen huomionarvoista on hänen suosikki QCOW2-muotonsa, jonka avulla voit tallentaa useita tilannekuvia järjestelmästä sisäisesti käyttämällä erinomaista Copy On Write (COW) -tekniikkaa.
Laatikot, Virt-Manager, VirtualBox ja VMware Workstation tukevat järjestelmän tilannekuvia, jotka tallentavat virtuaalikoneensa eri tilat. VMware Player sallii vain yhden tilannekuvan konetta kohden sen nykyisen tilan lisäksi. Joten syvä regressiotestaus on suljettu pois.
VirtualBox ja VMware Workstation voivat myös "kloonata" virtuaalikoneen, ja tämä on tehokas tapa luoda järjestelmän tilannekuvia: tiedot kirjoitetaan vastaavaan klooniin vain, jos sen tila eroaa emon tilasta. VMwaren avulla voit liittää vieras-VMDK-kuvan isäntään, mikä voi olla myös kätevää, vaikka sama temppu voidaan tehdä muuntamalla raakalevykuvaksi ja käyttämällä tavallisia Linux-työkaluja ja aritmetiikkaa osion siirtymän laskemiseen.
VirtualBox ★★★★
VirtualBox oli alun perin työpöydän virtualisointiasiakas, mutta se on edelleen luultavasti monien työkalu. Tällä ohjelmalla on selkeä rakenne, joka yksinkertaistaa virtuaalikoneen määrittämistä, ja monia hyödyllisiä vaihtoehtoja. Sen lisäksi, että VirtualBox rajoittaa CPU-ytimien määrää, joihin vieraskäyttöjärjestelmällä on pääsy, voit määrittää rajan vieraan suorittimen käytölle prosentteina. VirtualBox tukee myös videotallennusta, joten voit tallentaa Windows-opetusohjelman YouTube-kanavallesi illan aikana.
 VirtualBox
VirtualBox Se voi tuoda mitä tahansa virtuaalilevyjä, mutta se tarjoaa vain USB 2.0 -isäntäohjaimen tuen ja vain, jos asennat Oraclen oman laajennuspaketin. Vaihtoehdot hajautetulle leikepöydälle ja vedä ja pudota (johonkin tai molempiin suuntiin, kuten haluat) ovat varsin käteviä. VirtualBoxissa on kätevät ilmaisimet verkon ja levyn I/O- ja prosessorin käytölle.
Muuten, artikkelissa "" puhuimme yksityiskohtaisesti siitä, kuinka VirtualBox-virtuaalikone asennetaan ja määritetään oikein.
VMware Player ★★★
VMwaren ilmainen tarjonta on edennyt pitkälle sen käyttöönoton jälkeen vuonna 2008. Merkittävin asia on, että tämä ei ole enää pelaaja: se pystyy enemmän kuin luomaan sinulle korkealaatuisen virtuaalikoneen.
 VMware Player
VMware Player Sen lisäksi, että se tukee useita verkkokokoonpanoja (NAT, silta, vain isäntä jne.), se tarjoaa erittäin mukavia verkkoliikenteen muotoiluvaihtoehtoja, mikä on varsin hyödyllistä, jos testaat esimerkiksi DDoS-asiakasohjelman uusinta versiota tai nähdä kuinka paljon haittaohjelmia voit ripustaa Windows XP:n virtuaalikoneesi, kunnes se kaatuu. VMware tukee myös USB 3.0 -laitteita, ja vierastyökalujen asentaminen antaa sinun käyttää loistavaa grafiikkaa, hajautettua leikepöytää ja hajautettuja hakemistoja. Player on jonkin verran huonompi tilannekuvien suhteen (voit ottaa vain yhden), mutta kritisoimme sitä edellisessä osiossa.
VMware Workstation ★★★★★
VMware Playerista on ei-ilmainen versio (VMware Player Pro), mutta päätimme, että tätä vertailua varten olisi tarkoituksenmukaisempaa käyttää korkeamman luokan työasemaa. Sovelluksessa on paljon lisäominaisuuksia kehittäjille, mukaan lukien mahdollisuus ryhmitellä virtuaalikoneita eräänlaiseksi virtuaaliseksi phalanxiksi, jotta voit saada ne kaikki verkkoon samanaikaisesti yhdellä napsautuksella.
VMware Workstation tarjoaa myös tuen uusille komentoille nykyaikaisissa Intel-prosessoreissa, ja voit myös määrittää koneita, joissa on virtuaalisia suorittimia, jopa 16 ja 64 Gt RAM-muistia. Workstation on kuitenkin pitkälti tarkoitettu integroitumaan muun (melko raskaan) VMware-ohjelmistopaketin kanssa, ja siksi se näyttää kodikkaammalta yritysympäristössä.
Työpöytäintegrointi
Ovatko ne ristiriidassa värimaailmasi kanssa?
Jotkut käyttäjät rakastavat virtuaalikoneiden ja niitä vastaavien hypervisorien rajapintojen täydellistä harmoniaa isäntätyöpöydän kanssa, kun taas toiset ovat vain hämmentyneitä.
VirtualBox käyttää Qt4:ää, mikä on erityisen raivostuttavaa Qt-pohjaisella Arch Linux -työpöydällä, joka käyttää Qt5:tä kaikkialla, mutta se on vain jonkinlainen kapea virhe. Boxes sopii täydellisesti Gnome 3:n kanssa, kuten voit odottaa; Virt-Manager ja VMware käyttävät GTK3:a ja toimivat myös täydellisesti sen kanssa.
Kaikki ehdokkaamme antavat meille mahdollisuuden vaihtaa virtuaalikoneen koko näytön tilaan, ja onneksi he kaikki antoivat meille mahdollisuuden vaihtaa takaisin käyttämällä sopivaa näppäinyhdistelmää.
Erottuvia tiloja ovat Unity in VMware (ei, tämä ei ole tapa tehdä kaikesta Ubuntun kaltaista) ja Seamless in Virtual-Box - molemmat näyttävät sovellusikkunoita suoraan isäntätyöpöydän vieraalta. Tämä on erittäin hyvä Linux-virtuaalikoneelle (poistaa mahdollisen sekaannuksen vieras- ja isäntäikkunoiden välillä), vaikka yritätkin toimia
esikatselu ei mennyt hyvin; Windows 7, jossa Aero oli käytössä, ei myöskään ollut miellyttävin kokemus.
Kaikki ehdokkaamme tukevat vieraan ajamista koko näytön tilassa, ja ne voidaan määrittää muuttamaan resoluutiota, kun ikkunan kokoa muutetaan. Tästä skenaariosta poistumiseen tarjotaan sopivat pikanäppäimet. Vedä ja pudota -ominaisuus VMware-koneissa on erittäin kätevä, minkä vuoksi VMware voittaa tässä kategoriassa.
Graafinen kiihtyvyys
Onko mahdollista välttää ohjelmistojen renderöintiongelmia?
Kuka tahansa ehdokkaistamme palvelisi sinua hyvin, jos haluat vain asentaa virtuaalikoneen ilman, että aiot tehdä mitään grafiikkaa vaativaa.
Mutta jos tarvitset 3D-kiihdytystä, sinun on käytettävä VMwarea tai VirtualBoxia. Kun olet ohittanut vieraslisäysten asennuksen (mukaan lukien kaksinkertainen negatiivinen VirtualBox-kysymys, joka yrittää ohjata sinut pois kokeellisesta WDDM-tuesta, jota tarvitaan esimerkiksi Windows 7 Aero -käyttöliittymään), voit nauttia 3D-kiihdytyksestä VirtualBoxissa. ja kahdessa VMware-asiakkaassa.
 Boom-boom, Maxwellin hopeavasara osui mehiläispesään. Hän kuoli pian tämän kuvakaappauksen ottamisen jälkeen Don't Starvessa.
Boom-boom, Maxwellin hopeavasara osui mehiläispesään. Hän kuoli pian tämän kuvakaappauksen ottamisen jälkeen Don't Starvessa. VirtualBox antaa sinun varata jopa 256 Mt järjestelmä-RAM-muistia virtuaaliselle näytönohjaimelle ja VMware - jopa 2 Gt. Huomaa, että näitä gigatavuja ei ole otettu todelliselta näytönohjaimeltasi, joten et usein näe paljon parannuksia yli 256 megatavua. VirtualBox tarjoaa myös 2D-kiihdytyksen Windows-vieraille, minkä pitäisi auttaa nopeuttamaan videon renderöintiä, näytön suurennusta ja värinkorjausta, vaikka paljon tästä riippuu isäntäkokoonpanosta – nopeassa koneessa tällä asetuksella ei ole paljon vaikutusta. Windows VM ei luultavasti suorita Battlefield 4:ää tai Middle-earth: Shadow of Mordoria (olemme onnekkaita, että ne on siirretty Linuxiin), kun kaikki on käännetty 11:een, mutta vanhemmat tai vähemmän vaativat pelit toimivat hyvin: vietimme hyvän tunnin pelaamalla suosittua indie-peliä Don't Starvea, unohtaen täysin vertailumme.
Kaikki toimi paremmin VMwarella kuin VirtualBoxilla, mutta ehkä tämä johtui edullisemmasta konfiguraatiosta - Arch Linuxissa käytimme uusinta omaa Nvidia-ohjainta, mikä saattoi johtaa toisen etuun.
Tuomio
Virtualisointi on pitkäaikainen ja monimutkainen vertailuaihe. Jos haluat pelata 3D-pelejä, et edes katso Gnome Boxeja tai Virt-Manageria, ja ellet saavuta VirtualBoxilla parempia tuloksia kuin me, valitset VMwaren hypervisoriksi. Mutta jälleen kerran, tämä tekniikka ei ole mitenkään niin kypsä kuin alkuperäisessä muodossa toimiva DirectX 11. Sinulla saattaa olla jopa parempi onni Wine-pelien kanssa [Toim.: - Tai ei.] joidenkin kokeellisten suorituskykykorjausten kanssa. Emme yleensä ole hulluja VMware-lisensseihin, etenkään sellaisiin, jotka pakottavat sinut maksamaan 30 päivän kokeilujakson jälkeen, mutta joillekin Workstationin yritystason ominaisuudet ovat siunaus. Varsinkin jos käytät VMwaren vCenter Converteria, virtualisoit koneen yhdellä napsautuksella – ihanteellinen, jos haluat testata jotain uutta nykyisessä järjestelmässäsi.
Emme ole käsitelleet kaikkien ehdokkaidemme mukana tulevia komentorivityökaluja, mutta ne ovat olemassa, samoin kuin runsas dokumentaatio. Voit käyttää niitä komentosarjoissasi, kun ryhdyt virtualisoimaan kokonaan ja poistat joukon virtuaalikoneita komentoriviympäristön suojasta. Ehkä hakkerit haluavat työskennellä Qemun kanssa suoraan, mutta ne, jotka etsivät yksinkertaista ilmaista ja avoimen lähdekoodin ratkaisua, ovat tyytyväisiä Gnome Boxeihin.
 Kuplat näyttävät hyvältä, jos et näe niiden hahmontamiseen käytettyä vaivaa.
Kuplat näyttävät hyvältä, jos et näe niiden hahmontamiseen käytettyä vaivaa. Mutta voittajaa on vain yksi (tasapeli on harvinainen poikkeus), ja tällä kertaa se on Virt-Manager - no, emme voineet antaa VMwaren voittaa. Virt-Managerin avulla voit valjastaa suurimman osan Qemun voimasta turvautumatta pitkiin komentoriviloitsuihin. Virtuaalikoneita voidaan keskeyttää, konfiguroida uudelleen, siirtää ja kloonata - kaikki ilman suurta vaivaa. Ainoa asia, josta se puuttuu, on grafiikkakiihdytyksen tuki, mutta kuka tietää, ehkä se ilmestyy. VMware Player ja Gnome Boxes ovat jaettu toiselle sijalle, koska ne molemmat saavat korkeat pisteet yksinkertaisuutensa vuoksi, ja me rakastamme Boxes-kuvaketta, jossa on tesserakti (tai hyperkuutio tai kuutio kuutiossa - mitä haluat).
Virt-Manager ★★★★
Kaikkien johtajien pitäisi tehdä niin hyvää työtä.
VirtualBox ★★
Ennen ainoa ratkaisu, nyt sivussa.
VMware Player ★★★
Nopea ja kätevä, mutta lisenssi petti minut.
VMware Workstation ★★
Nopea ja monipuolinen, mutta ei ilmainen.
Laatikot ★★★
Yksinkertaisin tapa asentaa ja määrittää VM.
Virtuaalikone on ohjelma, jonka avulla voit saada tietokoneen tietokoneen sisään. Toisin sanoen oikea tietokoneesi pystyy emuloimaan toista tietokonetta (eri laitteistolla, käyttöjärjestelmällä, BIOS ja muut).
Päätarkoituspalvelimen virtualisointi (sisvirtuaalikoneet) on ohjelmien asennus ja testaus eri käyttöjärjestelmissä, mikä auttaa määrittämään, missä ohjelma toimii nopeammin, missä käyttöliittymä on kätevämpi jne.
Nykyaikaisten virtuaalikoneiden edut:
- Voit asentaa minkä tahansa käyttöjärjestelmän vahingoittamatta tai sotkematta omaa kiintolevyäsi;
- Voit testata erilaisia sovelluksia vertaamalla niiden suorituskykyä eri käyttöjärjestelmissä;
- Voit tarkistaa tiedostot tartunnan varalta ajamalla ne virtuaalikoneessa luomassasi keinotekoisessa kuoressa.
- Voit luoda ja hallinnoida verkkoja eri käyttöjärjestelmissä, mikä auttaa sinua perehtymään yritysverkkojen arkkitehtuuriin syvällisemmin;
- Voit suorittaa ohjelmia, jotka eivät ole käytettävissä käyttöjärjestelmässäsi.
Nykyään emulaattoreille on monia vaihtoehtoja, jotka voivat toistaa erilaisia käyttöjärjestelmiä: suosituista ( Windows ) vähän tunnetulle ( Calibri ), vanhimmista versioista uusimpiin. Ja nyt teemme lyhyen esittelyn tunnetuimmista virtuaalikoneita ja tarkastelemme niitä yksityiskohtaisesti.
Virtuaalikoneiden yleiskatsaus
1 - VirtualBox . Ehkä tunnetuin emulaattoriohjelma käyttäjien keskuudessa, jonka yritys tarjoaa Oraakkeli . Ohjelmassa on yksinkertainen käyttöliittymä ja sisäänrakennettu venäläistys, joka sopii jo aloitteleville käyttäjille.
Asennus ei myöskään ole vaikeaa, koska siellä on ohjattu asennustoiminto. Sinua pyydetään välittömästi luomaan virtuaalikone, valitsemaan käyttöjärjestelmä ja antamaan sille nimi. Sitten sinun on annettava "uudelle" tietokoneelle tietty määrä RAM-muistia ja sisäistä muistia (enintään puolet todellisesta laitteistosta). Sitten tulee levytyypin valinta ja järjestelmän lisäasetukset. Noudattamalla suosituksia voit säilyttää kaksi käyttöjärjestelmää tietokoneessasi vahingoittamatta pääjärjestelmää.
VirtualBox ohjelma Siinä on yksinkertainen ja tarkka rakenne sekä useita mielenkiintoisia vaihtoehtoja. Voit esimerkiksi tallentaa näyttövideota esitelläksesi ohjelmistoa toisessa käyttöjärjestelmässä. Voit tuoda tähän ohjelmaan mitä tahansa virtuaalilevyjä, voit seurata I/O-ohjaimien indikaattoreita ja leikepöydälle on myös jaettu pääsy, mikä on myös erittäin kätevää.
2 - VirtManager . Ohjelma, joka on myös helppokäyttöinen, mutta silti hieman monimutkaisempi kuin edellinen versio. Aloittelija voi helposti hämmentyä täällä, ja pelkkä luettelo kaikista 86-bittisistä käyttöjärjestelmistä voi olla ylivoimainen.
Tässä asennus on hieman monimutkaisempaa, koska virtuaalikoneen luomiseksi sinun on luotava tallennusvarasto, ja tätä varten sinun on määritettävä tietty hakemisto. Monimutkainen asennus johtuu kuitenkin tämän virtuaalikoneen hyvistä ominaisuuksista.
Voit esimerkiksi lisätä laitteita ja seurata niitä jatkuvasti, yksityiskohtaiset tilastot näytetään, koko järjestelmän suorituskyky, voit ohjata konetta komentorivin kautta ja monia muita hyödyllisiä ominaisuuksia.
Sinun on vain ymmärrettävä sitä hieman, ja sitten voit saada kätevän työkalun uuden käyttöjärjestelmän emulointiin.
3 - GnomeLaatikot . Jos edellinen ohjelma vaati käyttäjiltä tiettyjä tietoja ja aikaa opiskeluun, ja se sopi paremmin järjestelmänvalvojille, niin apuohjelma Gnome-laatikot paljon yksinkertaisempi ja keskivertokäyttäjälle sopiva.
Muutamalla napsautuksella voit asentaa täysimittaisen virtuaalikoneen, ja ohjelmalla on yksinkertainen, värikäs käyttöliittymä. Kyllä, ohjelman ominaisuudet ovat huomattavasti heikommat verrattuna edelliseen vaihtoehtoon, mutta se tarjoaa ominaisuuksien pääpohjan.
Erinomainen vaihtoehto aloittelevalle käyttäjälle, joka näyttää mihin virtuaalikoneet pystyvät.
4 - VMware Player.Älä hämmenny sanasta "Player", koska nykyään se ei ole enää pelaaja, vaan ohjelma täysimittaisen virtuaalikoneen luomiseen ja melko korkealaatuinen.
Jos et kehitä omaa ohjelmistoasi, niin VMware Player sopii sinulle täydellisesti, muuten on parempi valita toinen emulaattori, koska siinä ei ole edes täydellistä verkkosovittimien asennusta.
Useimmille käyttäjille tämä on erinomainen ohjelma, jossa voit määrittää verkkoasetukset, valvoa haittaohjelmien määrää ja asentaa Windows XP , joka tulee olemaan kirjaimellisesti "kumia", ts. aika voimakas.
5 - WMwareTyöasema . Mutta täällä emulaattori päinvastoin on täydellinen ohjelmistokehittäjille. Mitä maksaa yksi mahdollisuus ryhmitellä virtuaalikoneita? Nuo. voit ajaa ohjelmaa samanaikaisesti kaikissa käyttöjärjestelmissä ja suorittaa perusteellisen analytiikan.
On tullut mahdolliseksi luoda koneita, joissa on keskusprosessori ja muistikoko jopa 16 Gt, mikä mahdollistaa varsin tehokkaiden ohjelmistotyökalujen testaamisen muissa käyttöjärjestelmissä. On kuitenkin paljon kätevämpää ostaa koko paketti W Mware ja käytä tätä pakettia täysillä.
Joskus on välttämätöntä käyttää useita käyttöjärjestelmiä yhdessä tietokoneessa. Vaikeudet ovat yleensä ennakoitavissa. Ensinnäkin se on pakollinen tietokoneen uudelleenkäynnistys uuden käyttöjärjestelmän käynnistämiseksi, ja toiseksi, jos olemme tekemisissä eri perheiden kanssa, kuten Windows ja Unix, jokainen käyttöjärjestelmä vaatii vähintään yhden osion kiintolevyllä. Lisäksi tiedostojärjestelmien eri muotojen vuoksi pääsy käyttöjärjestelmästä toisen tiedostoihin on vaikeaa. Nämä ja muut ongelmat voidaan ratkaista käyttämällä "virtuaalista konetta". Pohjimmiltaan se on tavallinen ohjelma, joka emuloi tietokoneen pääkomponenttien toimintaa prosessorista ja näytönohjaimesta levyasemaan. Tämän seurauksena voimme käyttää useita käyttöjärjestelmiä samanaikaisesti ja vaihtaa niiden välillä helposti. Tämän lähestymistavan suurin haitta on emuloitujen järjestelmien suhteellisen alhainen suorituskyky.
Sun VirtualBox 2.0.6
Ilmaisohjelma (kotikäyttöön)
Kehittäjä Sun Microsystems
Koko 33 Mt
Tuomio
Runsas toiminnallisuus; suuri luettelo tuetuista järjestelmistä; useita ainutlaatuisia ominaisuuksia
Jotain epävakautta työssä
 |
VirtualBox on saksalaisen innotek-yhtiön ohjelmistotuote. Tämä on suhteellisen nuori alusta, ensimmäinen julkinen julkaisu julkaistiin tammikuussa 2007. Tuettuja vierasjärjestelmiä ovat Windows, Linux, OS/2 Warp, OpenBSD ja FreeBSD. Helmikuussa 2008 Sun Micro-systems osti innotekin, ja sen mukana kehitetään edelleen. VirtualBox-jakelumalli ei ole muuttunut.
Käyttöjärjestelmän toimintaan tarvittavien standardilaitteiden (prosessori, videosovitin, kiintolevy) lisäksi ohjelma emuloi myös ääniohjainta ja verkkosovitinta. Jälkimmäinen näkyy AMD PCNet -liittymänä. Lisäksi on huomattava, että oletusarvoisesti näytönohjain emuloidaan tavallisena VESA-sovittimena, jossa on 8 Mt videomuistia ja resoluutio 800x600; Jos tämä ei riitä, voit lisätä virtuaalisen videokiihdytin suorituskykyä ja muuttaa ikkunan kokoa dynaamisesti Guest VM Additionsin avulla. Vieras-VM-lisäykset – ohjelman mukana toimitettu työkalusarja suorituskyvyn optimoimiseksi ja vieras- ja isäntäkäyttöjärjestelmän välisen vuorovaikutuksen helpottamiseksi. Muun muassa VirtualBox emuloi myös USB-ohjaimia, ja isäntäjärjestelmän USB-liittimiin liitetyt laitteet poimitaan automaattisesti vierasjärjestelmään.
Yksi tärkeimmistä ominaisuuksista on tuki RDP:lle (Remote Desktop Protocol), jonka avulla VirtualBox voi toimia RDP-palvelimena ja jota kaikki tämän protokollan kanssa toimivat asiakkaat voivat ohjata. Huomaa, että ennen VMware Workstation 6 -alustan julkaisua tämä ominaisuus oli saatavilla vain VirtualBoxissa. Myös toteutettu toiminto USB RDP:n kautta(jos virtuaalikone toimii RDP-palvelimena, liitetyt USB-laitteet näkyvät myös asiakkaassa).
Toinen keskeinen ominaisuus on iSCSI-aloituskomponentti. Sen avulla voit käyttää ulkoisia iSCSI-laitteita virtuaalilevyinä vierasjärjestelmässä ilman vierasjärjestelmän lisätukea.
Virtuaalikoneen luontiprosessi on erittäin yksinkertainen: sinun on valittava käyttöjärjestelmän tyyppi ja asetettava RAM-muistin ja kiintolevyn määrä. Jälkimmäinen voi olla joko kiinteäkokoinen tai dynaamisesti muuttuva sitä täytettäessä. Vierasjärjestelmän asennuksen jälkeen on suositeltavaa asentaa jo mainitut Guest VM -lisäosat - ne helpottavat huomattavasti työtä tulevaisuudessa.
VirtualBox tukee verkkoviestintää virtuaalikoneiden välillä, ja käyttäjä voi vapaasti valita yhden kolmesta tyypistä. Ensimmäinen on NAT, jolloin virtuaalikone on piilotettu isäntäkoneen NAT-palvelimen taakse ja voi muodostaa yhteyksiä sen ulkopuoliseen verkkoon, mutta tällaiseen virtuaalikoneeseen on mahdotonta muodostaa yhteyttä ulkoisesta verkosta. Toinen tyyppi, Host Interface Networking, sallii vierasjärjestelmän käyttää isäntäkoneen fyysisen verkkosovittimen resursseja, kun taas vieraskone itse on käytettävissä ulkoisesta verkosta tavallisena itsenäisenä tietokoneena. Ja lopuksi, kolmatta tyyppiä - sisäistä verkkoa - voidaan käyttää, kun ei ole tarvetta päästä ulkoiseen verkkoon; tässä tapauksessa virtuaaliverkko rakennetaan isäntäkoneeseen. Jos käyttäjän tarvitsee vain vaihtaa tiedostoja vierasjärjestelmän ja isännän välillä, on parempi käyttää toimintoa Jaetut kansiot, jonka avulla voit luoda jaettuja kansioita, jotka ovat käytettävissä kaikissa järjestelmissä.
Ne, jotka käyttävät virtuaalikoneita eri ohjelmistojen testaamiseen, arvostavat tukea virtuaalikoneen tallennettujen tilojen puulle (ns. snapshots), joka voidaan palauttaa mistä tahansa vierasjärjestelmän tilasta odottamattoman tilanteen tai täytyy käynnistää uudelleen alusta.
Innotek tarjoaa kehittäjille erinomaisen ohjelmistokehityspaketin, ja koska alustan koodi on avoin, laajennusten kirjoittaminen järjestelmään ei vaadi lisäponnistuksia. Windowsin lisäksi VirtualBoxista on olemassa vakaat versiot myös Linuxille ja Mac OS:lle. Lisäksi tällä hetkellä tehdään paljon työtä tuotteen siirtämiseksi muille isännöintialustoille, ja kehittäjille tarjotaan kaikki tarvittavat työkalut ja rajapinnat VirtualBoxin muokkaamiseen.
Yhteenvetona kaikesta yllä olevasta voimme luottavaisesti kutsua VirtualBoxia alansa parhaaksi ilmaiseksi ohjelmaksi ja vakavaksi kilpailijaksi maksullisille vastineilleen.
VMware Workstation 6.5
VMware Workstation 6.5
Shareware, 189 dollaria
Kehittäjä VMware
Koko 500 Mt
Tuomio
Paras toiminnallisuus kaikkien ohjelmien joukossa
Korkea hinta; valtava jakelukoko
 |
VMware Workstation on ehkä tunnetuin tuote virtuaalikoneiden luomiseen, ja VMware on nykyään yksi virtualisointijärjestelmien tuotannon johtajista. Luettelo yhteensopivista vieraskäyttöjärjestelmistä on yksinkertaisesti valtava – tarjolla on kaikkea Solariksesta ja Novell NetWaresta Linuxiin, FreeBSD:hen ja Windows Vista x64 Editioniin. Alusta emuloi täydellisesti kaikkia tarvittavia tietokonejärjestelmiä. Tuettujen laitteiden määrä on vaikuttava - VMware Workstation pystyy toimimaan asennettujen CD/DVD-asemien, levykeasemien, älykortinlukijoiden kanssa ja voi liittää levykuvia. Lisäksi kaikki COM-, LPT- tai USB-porttien kautta kytketyt ulkoiset laitteet ovat käytettävissä vierasjärjestelmässä (USB 2.0 -tukea ei kuitenkaan voitu määrittää). Siinä on täydellinen integraatio ACE:n (Assured Computing Environment - kyky ajaa tietokoneellasi toista Windows-kopiota, joka on tarkoitettu jakamiseen) kanssa ja ns. yhtenäisyystila - virtualisoitujen sovellusten ajaminen isäntäkoneen työpöydällä. Mitä tulee perinteiseen heikkoon kohtaan - videokiihdyttimeen - niin nykyisestä versiosta alkaen se tukee 3D-grafiikan laitteistokiihdytystä. Pienellä varoituksena kuitenkin - toistaiseksi tämä toiminto on käytettävissä vain käytettäessä Windows XP:tä vieraskäyttöjärjestelmänä. Lisäksi tällä hetkellä vain DirectX 9.0 ja Shader Model 2.0 tuetaan. Uusimpien innovaatioiden joukossa kannattaa huomioida mahdollisuus suoratoistaa virtuaalikonetta esimerkiksi ladattaessa kuvaa Internetistä.
Tiedonvaihto voidaan järjestää virtuaalisen paikallisverkon kautta tai drag-n-drop-menetelmällä virtuaalijärjestelmästä isäntään. Paikallisverkon tapauksessa on kolme vakiovaihtoehtoa: ensimmäinen käyttää NAT:ia (Network Address Translation), toinen on suoraan olemassa olevaan verkkoon ja kolmas on virtuaalinen verkko isäntäkoneen sisällä. Tietenkään mahdollisuutta luoda jaettuja kansioita ei ole unohdettu.
Ohjelmistojen testaamista varten VMware Workstation ottaa käyttöön mekanismin, jolla luodaan tilannekuvia käyttöjärjestelmästä ja levyistä, joita voidaan myöhemmin käyttää takaisin edelliseen tilaan. Tukea on myös tällaisten kuvien puille, mikä on uskomattoman kätevää määritettäessä järjestelmää erilaisilla lisäosilla (esimerkiksi Internet Explorer -selaimen eri versioilla). Lisäksi uudessa versiossa on huomattavasti paranneltu virheenkorjaustyökaluja, joiden avulla voit tallentaa reaaliajassa koko koneen toiminnan, mukaan lukien sovellusten, prosessorin ja muiden laitteiden toiminnan, sekä toistaa tallennettua dataa.
Ohjelman mukana tulee toinen todella välttämätön apuohjelma - P2V Assistant, jonka avulla voit kirjaimellisesti muuntaa fyysisen järjestelmän virtuaaliseksi vain muutamalla napsautuksella.
On syytä huomata, että WMware osoitti korkeimman suorituskyvyn, vaikka latausnopeus jättää paljon toivomisen varaa. Toinen ohjelman haittapuoli on sen hinta. Totta, on olemassa ilmainen versio - VMware Player, jonka avulla voit käynnistää aiemmin tallennettuja virtuaalisia järjestelmiä, mutta ei voi luoda niitä.
 |
Microsoft Virtual PC 2007
Ilmainen ohjelmisto
Kehittäjä Microsoft
Verkkosivusto microsoft.com/windows/downloads/virtualpc/default.mspx
Microsoft Virtual PC:stä olisi voinut tulla arvokas kilpailija katsauksessa esitetyille ohjelmille, ellei yhdelle "mutta" - tuki vierasjärjestelmille vain Windows-perheeseen kuuluville, mikä rajoittaa merkittävästi tämän emulaattorin soveltamisalaa. Halutessasi voit asentaa käyttöjärjestelmän, jota ei tueta, valitsemalla vaihtoehdon asennuksen aikana muu Oikeaa toimintaa ei kuitenkaan tässä tapauksessa taata. Kuten kaikki tässä katsauksessa käsitellyt ohjelmat, Virtual PC sisältää joukon sovelluksia, jotka on suunniteltu helpottamaan käyttäjän elämää. Tässä tapauksessa nämä ovat virtuaalikoneen lisäyksiä - niiden asentaminen ei lisää vierasjärjestelmän suorituskykyä, mutta antaa seuraavat hyödylliset ja kätevät toiminnot saataville:
- kyky vetää ja pudottaa tiedostoja ja kansioita isäntäjärjestelmästä vierasjärjestelmään ja takaisin drag-n-drop-tekniikalla;
- kun muutat ikkunan kokoa vierasjärjestelmällä, sen sisällä oleva resoluutio mukautuu automaattisesti uuteen kokoon;
- Parannetun virtuaalisen videosovittimen ohjaimen avulla voit asettaa mielivaltaisen resoluution ja värisyvyyden;
- hiiren kohdistus siirretään automaattisesti vierasjärjestelmään, kun kohdistin tulee konsoliikkunaan, ja palaa isäntäjärjestelmään poistuessaan tältä alueelta. Tämä poistaa tarpeen painaa oikealle Alt siirtääksesi fokuksen vierasjärjestelmään ja antaa sinun työskennellä vierasjärjestelmän konsoliikkunan kanssa tavallisen sovelluksen tapaan;
- Jaettuja kansioita voidaan käyttää tiedostojen vaihtamiseen isäntäkäyttöjärjestelmän kanssa;
- vieras- ja isäntäjärjestelmien leikepöydästä tulee myös yleinen, mikä yksinkertaistaa isäntä- ja vierasjärjestelmäsovellusten vuorovaikutusta;
- Aikasynkronointi tulee näkyviin isäntä- ja vierasjärjestelmien välillä.
Koska tuote on täysin ilmainen, sitä voidaan turvallisesti suositella kotikäyttöön.
Parallels Workstation 2.2
Parallels Workstation 2.2
Shareware, 50 dollaria
Kehittäjä Rinnakkaiset
Koko 21 Mt
Tuomio
Laaja luettelo tuetuista järjestelmistä; toimii Intel-VT:n ja AMD-V:n kanssa
Toiminnallisesti se on huonompi kuin analogit
 |
Parallels on toinen melko suuri toimijailla. Sen tuote Parallels Workstation tarjoaa lähes kaikki työhön tarvittavat toiminnot. Ensinnäkin tämä alusta virtualisoi täyden joukon tavallisia tietokonelaitteistoja, kuten todellista prosessoria, Intel i815 -piirisarjaan perustuvan emolevyn, RAM-muistia 1,5 Gt asti, VGA- ja SVGA-näytönohjaimen VESA 3.0 -tuella. . Lisäksi 1,44 Mt:n levykeasema, johon voidaan liittää todellinen laite tai levykekuva ja kaksi IDE-ohjainta, jotka on liitetty joko virtuaalisiin kiintolevyihin (20 Mt - 128 Gt kukin) tai CD/DVD-ROM-levyyn (suorakäyttötilassa ) ovat tuettuja oikean tietokoneen asemaa voidaan käyttää suoraan). Lisäksi tuetaan erilaisia oheislaitteita (tulostimet, skannerit sekä erilaiset Windows Mobile 2005 -pohjaiset PDA-laitteet ja kamerat).
Yhteensopivat vierasjärjestelmät: koko Microsoft Windows -perhe versiosta 3.1 Vistaan, erilaiset Linux-, FreeBSD-, Syllable-, Solaris-, OS/2- ja MS-DOS-versiot.
Ohjelman asentaminen ja määrittäminen ei ole vaikeaa. Käyttäjän elämän helpottamiseksi on saatavilla sarja Parallels Tools -sovelluksia, jotka optimoivat vieraskäyttöjärjestelmän vuorovaikutuksen isäntäkoneen kanssa, esimerkiksi parantavat hiiren toimintaa, videotilaa ja leikepöydän vuorovaikutusta (voit synkronoida leikepöydän vieras- ja isäntäkäyttöjärjestelmät, mikä yksinkertaistaa tiedonsiirtoa). Lisäksi luodut koneet voidaan helposti yhdistää virtuaaliseen lähiverkkoon tai lisätä olemassa olevaan verkkoon, mutta niitä ei jostain tuntemattomasta syystä voida yhdistää NAT:n avulla. On myös mahdollista perustaa jaettuja kansioita tiedonvaihtoa varten. Voit halutessasi luoda virtuaalikoneita tarkkoja kopioita (kloonata ne) Parallels Workstationissa, ja ohjelman uusi versio toimii molempien laitteiston virtualisointitekniikoiden - Intel-VT:n ja AMD-V:n kanssa. Myös USB- ja audiotuki on lisätty. Toinen mielenkiintoinen ominaisuus, joka ilmestyi uudessa versiossa, on kyky pysäyttää vierasjärjestelmä purkamatta sitä. Tässä tapauksessa vierasjärjestelmälle varatut resurssit palautetaan isäntäjärjestelmään, eikä Linuxin tai FreeBSD:n guestin uudelleenkäynnistäminen vie paljon aikaa.
Tarvittaessa voit liittää toisen näytön vieraskoneeseen tai työskennellä Wi-Fi-verkon kanssa (tosin jostain syystä Wi-Fi on käytettävissä vain käytettäessä Linux-järjestelmää isäntänä).
Yleisesti ottaen Parallels Workstation voi olla hyvä vaihtoehto VMware Workstationille hinnan ja vakauden vuoksi, mutta toiminnallisuudeltaan se on silti huonompi kuin ilmainen VirtualBox.
Kuinka testasimme
Virtuaalikoneiden vertailevaa testausta varten valittiin useita perusparametreja. Ensinnäkin tämä on tuettujen käyttöjärjestelmien ja arkkitehtuurien määrä (sekä vieras että isäntä), ottaen huomioon sekä virallisen että epävirallisen tuen. Toiseksi, suorituskyky ja sekä vierasjärjestelmän että virtuaalikoneen käyttävän isännän suorituskyky otettiin huomioon. Ja lopuksi, kolmas määrittävä parametri on tuki useille laitteille ja lisäominaisuuksille.
Ensimmäisessä kategoriassa johtajat olivat VMware ja VirtualBox. Molemmat tukevat Intel x86- ja AMD64-arkkitehtuuria isäntänä, mutta VirtualBox ei salli 64-bittisten järjestelmien käyttöä vieraana, mutta se voi toimia Intel VT- ja AMD-V-tekniikoiden kanssa (asetuksissa käytössä). Parallels Worksta-tion ei tue 64-bittisiä järjestelmiä isäntänä, mutta se on VirtualBoxin tavoin yhteensopiva Intel VT- ja AMD-V-tekniikoiden kanssa. Ilmaisessa VirtualBoxissa on suurin luettelo virallisesti tuetuista vierasjärjestelmistä, mutta epävirallisesti kaikki kolme ohjelmaa tukevat mitä tahansa käyttöjärjestelmää.
Suorituskyvyn testaamiseksi luotiin kolme identtistä Windows XP SP2:een perustuvaa virtuaalijärjestelmää. Suorituskykyä mitattiin PCMark05-ohjelmalla, jota ajettiin samanaikaisesti vieras- ja isäntäjärjestelmissä. Kaikkien ohjelmien asetukset jätettiin oletusasetuksiin. Parhaiten suoriutui VMware, jonka jälkeen viimeiseksi sijoittui Parallels Workstation, joka kuitenkin kuormitti järjestelmää vähiten toiminnan aikana. Mutta on syytä huomata, että ero näiden kolmen ohjelman välillä on minimaalinen, ja kaikissa tapauksissa vierasjärjestelmän suorituskyky on lähellä isäntäjärjestelmän suorituskykyä.
Viimeisessä, kolmannessa kategoriassa VMware voitti suurella marginaalilla, kirjaimellisesti täynnä kaikenlaisia lisätoimintoja, aina valmiin järjestelmän kopioimisesta videokiihdytin tukeen. Ilmeisesti juuri tästä syystä sen asennuspaketin koko on useita kertoja suurempi kuin sen kilpailijoiden.
Virtualisointiteknologioiden nopea kehitys on vaikuttanut merkittävästi paitsi suurten yritysten IT-infrastruktuurin kehitykseen. Pöytätietokoneiden teho on saavuttanut tason, jossa yksi fyysinen kone voi tukea useita samanaikaisesti käynnissä olevia käyttöjärjestelmiä virtuaalikoneen. Vielä muutama vuosi sitten virtuaalikoneet olivat jotain eksoottista loppukäyttäjille, jotka asensivat ne enimmäkseen arviointitarkoituksiin. Nykyään moniytimiset prosessorit ja suuret RAM-määrät eivät ole harvinaisia koti- tai toimistotietokoneissa, ja tämä antaa meille mahdollisuuden keksiä uusia vaihtoehtoja niiden käyttöön virtualisointiteknologioiden yhteydessä.
Monet käyttäjät löytävät erilaisia käyttötapoja työpöydän virtualisointialustoille sekä kotona että töissä. Loppujen lopuksi virtuaalikoneella on fyysiseen koneeseen verrattuna huomattavasti suurempi joustavuus siirrettävyyden suhteen toiseen fyysiseen alustaan. Lisäksi parin viime vuoden aikana työpöytävirtualisointialustojen laatu on parantunut merkittävästi toiminnallisuuden, helppokäyttöisyyden ja suorituskyvyn osalta. Suhteellisen äskettäinen laitteiston virtualisoinnin tuki työpöytäjärjestelmissä tarkoittaa, että johtavat prosessorivalmistajat, kuten Intel ja AMD, uskovat henkilökohtaisten tietokoneiden virtualisointitekniikoiden tulevaisuuteen.
Tietysti sellaiset isot ja laitteistointensiiviset käyttöjärjestelmät, kuten Windows Vista, pystyvät ottamaan vastaan käyttäjien pöytäkoneiden tehon riippumatta siitä, kuinka korkeat ne ovat, mutta edistyminen ei pysähdy, ja työpöytälaitteistoalustojen jatkokehitys tekee sen pian mahdolliseksi. tukea useita tällaisia järjestelmiä samanaikaisesti, mikä täyttää suorituskykyvaatimukset. Monet käyttäjät kuitenkin uskovat, että virtualisointiteknologioiden käyttö kotona ei ole välttämätöntä ja pitävät virtualisointia toisena erityisenä teknologiana, jolla ei ole juurikaan vaikutusta heihin. Useimmiten tämä johtuu siitä, että he eivät näe arvokkaita tapoja käyttää virtuaalikoneita.
Liiketoiminnassa virtualisointiteknologiat toteutetaan pääasiassa yrityksen palvelimien virtuaalisen infrastruktuurin ylläpitämiseksi ja niillä on hyvin vähän vaikutusta loppukäyttäjiin. Tässä artikkelissa näytämme, että melkein kaikki henkilökohtaisen tietokoneen käyttäjät voivat käyttää virtualisointitekniikoita tehostaakseen työskentelyään henkilökohtaisella tietokoneella kotona sekä päivittäisiin työtehtäviin työpaikalla.
Kuinka käyttää virtuaalikoneita kotona
Useimmat henkilökohtaisten tietokoneiden käyttäjät kohtaavat usein ongelman käyttää mahdollisesti vaarallisia tai epävakaita sovelluksia, jotka voivat joko vahingoittaa käyttöjärjestelmää tai vaikuttaa muiden ohjelmien toimintaan. Usein kotitietokonetta, jolla myös työasiakirjat sijaitsevat, käyttävät useat ihmiset, joiden joukossa kaikki eivät ymmärrä, miten sitä käsitellään oikein, jotta tärkeitä tietoja tai käyttöjärjestelmää ei vahingoiteta. Käyttäjätilien luominen ei ratkaise tätä ongelmaa, koska monet sovellukset vaativat järjestelmänvalvojan oikeudet asentaakseen, ja tietokoneen käyttö tässä tilassa rajoittaa merkittävästi sen käyttöä. Tietenkin monet kohtaavat myös ongelman, joka liittyy käyttöjärjestelmän ja asennettujen sovellusten siirtämiseen toiseen tietokoneeseen ostaessaan sitä. Käyttäjien ryhmä, joka käyttää kannettavia tietokoneita aktiivisesti, kohtaa ongelman tietojen synkronoinnissa sen ja pöytätietokoneen välillä. Loppujen lopuksi tiedostojen synkronoinnin lisäksi sinun on käytettävä samoja sovelluksia töissä ja kotona. Monille ihmisille on myös tärkeää oppia käyttämään erilaisia käyttöjärjestelmiä, jotka eivät tässä tapauksessa vaadi korkeaa suorituskykyä. Tässä tapauksessa esimerkiksi Linuxissa työskennellessään käyttäjän on käytettävä Windows-sovelluksia, ja tätä varten hänen on käynnistettävä tietokone uudelleen. Ja suurin ongelma koulutuksen aikana on mahdottomuus simuloida todellista verkkoa useiden tietokoneiden välillä, jos vain yksi on käytettävissä. Kaikki nämä ja monet muut ongelmat voidaan ratkaista käyttämällä virtuaalikoneita työpöydän virtualisointijärjestelmissä.
Tärkeimmät vaihtoehdot virtuaalikoneiden kotikäyttöön ovat seuraavat:
- Isäntäjärjestelmästä eristetyn henkilökohtaisen virtuaaliympäristön luominen, jonka avulla voit käyttää useita työympäristöjen kopioita yhdellä tietokoneella, täysin eristettynä toisistaan. Valitettavasti tämä malli sulkee pois mahdollisuuden käyttää virtuaaliympäristöjä 3D-peleissä, koska virtualisointialustojen valmistajat eivät ole vielä oppineet täysin tukemaan videosovittimien kaikkien toimintojen emulointia. VMware on tällä hetkellä kaikkia edellä VMware Workstationin työpöytäalustan uusimmissa versioissa. Kuitenkin äskettäin PCI Express -standardia kehittävä PCI-SIG julkaisi uudet PCI Express 2.0 -standardin spesifikaatiot, jotka väittävät tukevan I/O-virtualisointitoimintoja, jotka yksinkertaistavat merkittävästi vierasjärjestelmien pääsyä fyysisiin laitteistoihin. Epäilemättä aika ei ole kaukana, kun pelaamme pelejä virtuaalikoneilla.
- Luo kannettavia virtuaalikoneita, jotka ovat valmiita käytettäväksi millä tahansa muulla arkkitehtuuriin sopivalla alustalla. Jos haluat demonstroida ohjelman toimintaa ja se tai käyttöjärjestelmäympäristö on konfiguroitava tietyllä tavalla - virtuaalikoneet ovat tässä tapauksessa paras vaihtoehto. Tee kaikki tarvittavat asiat virtuaalikoneessa, polta se DVD-levylle ja missä sinun on näytettävä kuinka kaikki toimii, asenna virtualisointialusta ja käynnistä virtuaalikone.
- Turvallisten käyttäjäympäristöjen hankkiminen Internetiin. Kun työskentelet Internetissä, joka, kuten kaikki tietävät, on melko täynnä viruksia ja troijalaisia, Internet-selaimen käyttäminen käyttäjätilassa ei ole turvallisuuden näkökulmasta monelle hyväksyttävä ratkaisu. Loppujen lopuksi ohjelmistoissa, mukaan lukien käyttöjärjestelmät, on monia haavoittuvuuksia, joiden kautta haittaohjelmat voivat vahingoittaa tärkeitä tietoja. Virtuaalikone on tässä tapauksessa edullisempi vaihtoehto, koska haittaohjelma, saatuaan hallintaansa virtuaalikoneen käyttöjärjestelmän, voi aiheuttaa vain vahinkoa sen sisällä vaikuttamatta isäntäkäyttöjärjestelmään. Muuten, viime aikoina on alkanut ilmestyä viruksia, jotka havaitsevat läsnäolonsa virtuaalikoneessa eivätkä paljasta itseään tässä tapauksessa, mutta toistaiseksi tällaisia haittaohjelmia on vain muutama, eikä vahinkoa tapahdu missään tapauksessa. tärkeitä tietoja, kunnes tartunnan saaneet objektit siirretään isäntäkäyttöjärjestelmään. Siksi virtuaalikoneiden käyttö tässä tapauksessa ei sulje pois virustorjuntaohjelmiston käyttöä.
- Ympäristöjen luominen mahdollisesti vaarallisten ohjelmistojen kokeilua varten. Virtuaalikoneessa voit turvallisesti kokeilla uutta rekisterinpuhdistajaa tai levyapuohjelmaa. Voit myös asentaa turvallisesti sovellusohjelmistoja, jotka voivat tietyissä olosuhteissa vahingoittaa järjestelmääsi tai tietojasi. Tässä tapauksessa virtuaalikone toimii hiekkalaatikkona, jossa ohjelmiasi toistetaan. Voit turvallisesti tarkkailla ja tutkia heidän töitään huolehtimatta tietojesi turvallisuudesta.
- Kätevä ja yksinkertainen käyttäjäympäristöjen varmuuskopiointi. Viime kädessä virtuaalikone on vain kansio tietokoneellasi olevista tiedostoista, jotka voidaan kopioida varmuuskopiotietovälineille ja sitten helposti palauttaa. Tässä tapauksessa ei tarvitse luoda kiintolevytiedostoja järjestelmän varmuuskopiointia varten.
- Mahdollisuus kouluttautua työskentelemään muiden käyttöjärjestelmien kuin isäntäkoneen kanssa. Voit tietysti asentaa toisen käyttöjärjestelmän rinnakkain pääjärjestelmän kanssa, mutta tässä tapauksessa, jos tarvitset sovelluksen pääjärjestelmästä, sinun on käynnistettävä uudelleen. Tässä tapauksessa virtuaalikone on ihanteellinen vaihtoehto: käytät tarvitsemaasi käyttöjärjestelmää rinnakkain isäntäkäyttöjärjestelmän kanssa ja vaihdat niiden välillä tarvittaessa. Monissa järjestelmissä tiedostojen jakaminen vieras- ja isäntäjärjestelmien välillä on yhtä helppoa kuin tiedostojen ja kansioiden vetäminen ja pudottaminen hiiren osoittimella.
Olemme listanneet vain tärkeimmät vaihtoehdot virtuaalikoneiden käyttöön kotona, mutta niiden sovellusalueita on muitakin, tarkempia. Mutta todelliset mahdollisuudet käyttää työpöydän virtualisointijärjestelmiä avautuvat liiketoiminnassa, jossa ennen kaikkea saavutettavuus sekä ajan ja kustannusten säästö lisälaitteiden hankinnassa ovat tärkeitä.
Työpöydän virtualisointialustat liiketoiminnassa
Useimmille yrityksille virtualisoinnin osalta tämä tarkoittaa ensisijaisesti yrityksen palvelininfrastruktuurin virtualisointia. Loppukäyttäjille on kuitenkin olemassa monia VM-pohjaisia ratkaisuja, jotka voivat parantaa merkittävästi yrityksen työntekijöiden tuottavuutta. Tarkastellaan virtuaalikoneiden pääasiallisia käyttöalueita liiketoiminnassa virtualisointialustoilla työpöytäkäyttäjille:
- Tyypillisten mallipohjien arkistojen luominen käyttäjien työympäristöihin. Riippuen organisaation työn erityispiirteistä, sen työntekijöiden on käytettävä tiettyä ohjelmistosarjaa. Kun uusi työntekijä liittyy organisaatioon, hänen on asennettava käyttöjärjestelmä, konfiguroitava se tietyllä tavalla organisaation vaatimusten ja suojauskäytäntöjen mukaisesti sekä asennettava kaikki tarvittavat sovellusohjelmistot. Virtuaalikonemalleja käytettäessä tämä ongelma ratkaistaan hyvin yksinkertaisesti: työntekijälle asennetaan työpöydän virtualisointialusta ja siihen käynnistetään virtuaalikone joukosta organisaatiomalleja, johon kaikki tarvittavat ohjelmistot on asennettu ja asianmukaiset käyttöjärjestelmät. järjestelmäasetukset on tehty. Tämä malli lyhentää merkittävästi käyttöönottoaikaa ja tarjoaa suurta joustavuutta siirrettäessä työntekijän virtuaalista työpöytää toiselle fyysiselle koneelle. Tietenkin tämä käyttötapaus voi vaatia lisää laitteistoresursseja, mutta tämä on enemmän kuin kannattavaa, jos työntekijän on käytettävä suuria määriä heterogeenista dataa, jonka varmuuskopiointi vaatii paljon aikaa. Esimerkiksi markkinointityöntekijät, jotka asentavat monia tarvitsemiaan ohjelmia, kokeilevat asioita joka päivä ja työskentelevät erilaisten asiakirjojen parissa. Tässä tapauksessa he voivat kopioida kansion toimivan virtuaalikoneen tiedostoineen työpäivän lopussa ilman pelkoa, että huomenna seuraavan ohjelman asennuksen yhteydessä kaikki "rikkoutuu".
- Virtuaalityöpöytäinfrastruktuurin luominen, joka mahdollistaa käyttäjäympäristöjen keskitetyn tallennuksen turvallisille yrityksen palvelimille. Loppukäyttäjät itse käyttävät ympäristöihinsä (esimerkiksi Terminal Services) etätyöpöytäkäyttötyökaluja, jotka on tallennettu yrityksen datakeskukseen. Tämä virtuaalikoneiden käyttövaihtoehto vaatii merkittäviä kustannuksia sen toteuttamisesta, koska tässä tapauksessa se vaatii tukea yrityksen konesalin. Tämä menetelmä tarjoaa kuitenkin parhaan tietoturva- ja käytettävyyden tason. Koska kaikki työympäristöt tallennetaan ja ylläpidetään keskitetysti suojatussa datakeskuksessa, luottamuksellisten tietojen vuotamisen todennäköisyys pienenee merkittävästi. Samalla tällaisten ympäristöjen saavutettavuusaste kasvaa merkittävästi, koska pääsy niihin voidaan tarjota mistä tahansa nopealla yhteydellä. Tarkkaan ottaen tämä ratkaisu ei koske työpöydän virtualisointialustoja, mutta se vaikuttaa loppukäyttäjiin. Esimerkki tällaisesta ratkaisusta on VMware Virtual Desktop Infrastructure, joka perustuu organisaation palvelimien virtuaaliseen infrastruktuuriin yrityksen datakeskuksessa. Tällaisen mallin rakenne on esitetty kuvassa:

- Suojauskäytännöillä suojattujen virtuaalikoneiden käyttö. IT-ammattilaiset, joiden on varmistettava henkilötietojensa luottamuksellisuus ja esitettävä usein asiakkaille erilaisia ohjelmistoja, ovat ihanteellisia ratkaisuja luotaessa turvallisia virtuaalikoneita, jotka tarjoavat keinon rajoittaa pääsyä eri toimintoihin virtuaalikoneen kanssa työskentelyä varten. Voit myös asettaa virtuaalikoneen voimassaoloajan ja siten levittää ohjelmistoa niin, että tietty joukko ihmisiä ei voi käyttää virtuaalikoneen sallittua aikaa pidempään. Esimerkki tällaisesta ratkaisusta on VMwaren ACE Manager -tuote.
- Yksinkertaista käyttäjien koulutusta luomalla luokkahuoneita virtuaalikoneilla, joissa on erilaisia käyttöjärjestelmiä ja sovellusohjelmistoja. Jos organisaation työntekijöitä on koulutettava käyttämään tiettyä tuotetta tai ohjelmaa, voit luoda yhden virtuaalikonemallin ja asentaa virtualisointialustan jokaiseen luokkahuoneen tietokoneeseen. Seuraavaksi virtuaalikone voidaan kopioida kaikille tietokoneille ja käynnistää kaikilla tarvittavalla määrällä ohjelmia. Jos tarvitset koulutusta toisesta tuotteesta, voit luoda uuden virtuaalikonemallin ja ottaa sen käyttöön kaikissa luokkahuoneesi tietokoneissa.
- Ohjelmistojen kehitys ja testaus yrityksessä. Virtuaalikone, joka on eristetty ympäristö, on ihanteellinen ohjelmistokehitykseen. Kehittäjät ja testaajat voivat luoda käyttöjärjestelmäkokoonpanoja ja käyttäjäympäristöjä, joita he tarvitsevat simuloidakseen ohjelmien toimintaa eri alustoilla. Osana tätä käyttötapausta on myös mahdollista mallintaa samalla fyysisellä alustalla toimivia virtuaalikoneita, jotka ovat vuorovaikutuksessa keskenään verkottumisen kautta. Lisäksi jotkin alustat, kuten VMware Workstation, antavat sinun luoda virtuaalikoneen tilapuita, joista jokainen tallentaa tietyn käyttäjämäärityksen. Jokainen näistä tiloista voidaan palauttaa yhdellä napsautuksella. Esimerkki tällaisesta puusta:

Vertaileva katsaus työpöydän virtualisointialustoihin
Työpöydän virtualisointialustojen alan johtavat yritykset ovat viimeisen kahden vuoden aikana tehneet paljon tehdäkseen niistä mahdollisimman helppokäyttöisiä ja kokemattomimmankin käyttäjän ulottuvilla. Johtajia loppukäyttäjille tarkoitettujen virtualisointijärjestelmien tuotannossa tällä hetkellä ovat seuraavat yritykset: VMware tuotteilla VMware Workstation, VMware ACE ja VMware Fusion, Microsoft Virtual PC -tuotteella, Parallels, joka mainostaa virtualisointialustaa Mac OS:lle Parallels Desktop for Mac -tuotteella ja yritys InnoTek ilmaisella ja avoimen lähdekoodin VirtualBox-alustalla. Tarkastellaanpa nopeasti joidenkin näiden tuotteiden ominaisuuksia.
VMware-työasema

VMware on nykyään kiistaton johtaja työpöydän virtualisointijärjestelmien alalla. Sen tuotteet ovat helppokäyttöisiä, niissä on runsaasti toimintoja ja nopeita. Lähes kaikki työpöydän virtualisointialustojen valmistajat ovat keskittyneet tuotteeseen. Virtuaalikoneen luominen ja vieraskäyttöjärjestelmän asentaminen ei ole erityisen vaikeaa: luomisen aikana sinun on määritettävä vierasjärjestelmälle varatun RAM-muistin määrä, virtuaalilevyn tyyppi ja koko, kansio, johon virtuaalikoneen tiedostot tallennetaan. ja asennettavan vieraskäyttöjärjestelmän tyyppi. Käynnistettävää CD- tai DVD-levyä tai ISO-otosta voidaan käyttää vierasjärjestelmän asennusjakeluna. Kun olet asentanut käyttöjärjestelmän virtuaalikoneeseen, sinun on asennettava VMware Tools ja poistettava käytöstä kaikki tarpeettomat emuloidut laitteet asetuksista suorituskyvyn optimoimiseksi. Voit myös luoda tilannekuvan vierasjärjestelmän "puhtaan" tilasta, johon kaikki virtuaalilevyillä sillä hetkellä olevat tiedot tallennetaan ja voit palata tallennettuun tilaan milloin tahansa. VMware Workstationin tärkeimmät ominaisuudet ovat:
- Tuki erityyppisille virtuaalilevyille (sekä IDE- että SCSI-levyjen ohjaimet emuloidaan):
- kiinteä koko (Preallokated) tai kasvaa täytettäessä (Growing), kun taas ensimmäiset on optimoitu suorituskykyä varten, ja jälkimmäiset ovat käteviä, koska ne eivät vie paljon tilaa ennen täyttöä
- Riippumattomat levyt, joihin käyttöjärjestelmän tilannevedokset eivät vaikuta. Tällaiset levyt ovat käteviä tiedostojen tallennuksen järjestämiseen, jonka muutoksia ei vaadita työskennellessäsi vierasjärjestelmän tilakuvien kanssa
- tuki levyille, joiden tilaa ei tallenneta, kun virtuaalikone sammutetaan
- mahdollisuus tallentaa suoraan fyysiselle levylle
- Tuki erityyppisille verkkovuorovaikutuksille virtuaalikoneiden välillä, mukaan lukien virtuaalikoneiden yhdistäminen "tiimeiksi" (Teams), jonka avulla voit luoda virtuaalisia aliverkkoja, jotka koostuvat virtuaalikoneen eri määrällä virtuaalisia verkkosovittimia (enintään kolme). Virtuaalinen verkkoliitäntä voi toimia kolmessa eri tilassa:
- Siltaverkko- virtuaalikone jakaa verkkokortin resurssit isäntäkäyttöjärjestelmän kanssa ja toimii sen ulkopuolisen verkon kanssa itsenäisenä koneena.
- Vain isäntäverkko- virtuaalikone saa IP-osoitteen omassa isäntäaliverkossaan VMware DHCP -palvelimelta. Näin ollen voit työskennellä verkossa vain tämän isännän muiden virtuaalikoneiden ja itse isännän käyttöjärjestelmän kanssa.
- NAT- Virtuaalikone toimii myös isännän omassa aliverkossa (mutta eri tavalla), mutta VMware NAT -palvelimen kautta se voi käynnistää yhteydet ulkoiseen verkkoon. On mahdotonta muodostaa yhteyttä tällaiseen virtuaalikoneeseen ulkoisesta verkosta. Isäntäkoneen sisällä verkkoviestintä on taattu.
- Levyjä voidaan myös asentaa isäntäjärjestelmään apuohjelman avulla vmware-mount ja laajentaa apuohjelman avulla vmware-vdiskmanager(tämä apuohjelma toimii myös useiden muiden toimintojen suorittamiseen virtuaalilevyillä).
- Mahdollisuus vaihtaa tiedostoja helposti Drag&Drop-käyttöliittymän avulla sekä luomalla jaettuja kansioita isäntä- ja vieraskäyttöjärjestelmän välille.
- Tuki suurelle listalle vieras- ja isäntäkäyttöjärjestelmiä.
VMware Workstation 6:n uusin versio sisältää myös seuraavat hyödylliset ominaisuudet:
- Täysi tuki USB 2.0 -liitännälle
- kyky tallentaa virtuaalikoneen toimintaa
- integroitu tuote VMware Converter (Windows-isäntäkoneille) virtuaalikoneiden tuomiseen muilta valmistajilta
- virtuaalikoneen käyttäminen palveluna
On myös syytä huomata, että VMware Workstation -tuote on tällä hetkellä ainoa virtualisointialusta, joka tukee kokeellisesti Direct-3D:tä vieraskäyttöjärjestelmissä. Tämän alustan tärkein ja ehkä ainoa haittapuoli on se, että se ei ole ilmainen.
Microsoft Virtual PC

VMware Workstationin kilpailijaksi ilmestynyt Connectix-tuote, jonka Microsoft Corporation myöhemmin osti yrityksen mukana, ei saanut arvokasta kehitystä käsissään. Tämän seurauksena se on tällä hetkellä lähes kaikilta osin huonompi kuin VMware Workstation -alusta ja voidaan käynnistää vain Windows-isäntäkäyttöjärjestelmässä. Kuitenkin melkoinen määrä käyttäjiä käyttää sitä työpöydän virtualisointialustana, koska Virtual PC on ilmainen ja kattaa virtuaalikoneiden käytön perustarpeet. Vierasasennusprosessi on myös erittäin yksinkertainen ja intuitiivinen. Kun käyttöjärjestelmä on asennettu, sinun on asennettava Virtual Machine Additions (VMware Workstationin VMware Toolsin tapaan), jotka lisäävät merkittävästi vieraskäyttöjärjestelmän suorituskykyä virtualisointitekniikkaa parantamalla. VM-lisäykset voidaan asentaa myös Linux-vieraskäyttöjärjestelmiin.
Microsoft Virtual PC -tuotteen tärkeimpiä etuja ovat seuraavat ominaisuudet:
- Täysi tuki Windows Vistalle sekä isäntä- että vieraskäyttöjärjestelmänä. Suorituskyvyn suhteen Virtual PC 2007 on ottanut merkittävän askeleen eteenpäin verrattuna edelliseen versioon, ja nyt Windows Vistan suorituskyky virtuaalikoneessa on melko hyväksyttävää.
- Tuki 64-bittisille Windows-isäntäjärjestelmille.
- Parempi suorituskyky hyödyntämällä Microsoft Virtual Server 2005 R2:n parannuksia.
- Erityyppisten virtuaalilevyjen saatavuus:
- Dynaamisesti laajentuva (samanlainen kuin Growing in VMware Workstation)
- Kiinteä koko (vastaa VMware Workstationissa esivarattua)
- Erotus - levy, joka tallentaa muutokset virtuaalisen levyn nykyisestä tilasta
- Yhdistetty kiintolevyyn (analogisesti suoraan levylle kirjoittamiseen VMware Workstationissa)
- Erilaisten verkkoyhteyksien läsnäolo virtuaalikoneiden ja isännän välillä:
- VMware Workstationin siltaverkon analogi
- Vain paikallinen (analogisesti VMware Workstationin vain isäntä)
- Jaettu verkko (samanlainen kuin NAT VMware Workstationissa)
On syytä huomata, että Virtual PC -tuote on suunnattu enemmän kotikäyttäjille kuin IT-ammattilaisille ja ohjelmistokehittäjille, kun taas VMware Workstation pystyy kattamaan huomattavasti paremmalla toiminnallisuudellaan viimeksi mainittujen tarpeet. Samaan aikaan Virtual PC on ilmainen, ja se on tarkoitettu pääasiassa yksinkertaistamaan siirtymistä uusiin Microsoft-käyttöjärjestelmiin ja tukemaan niiden vanhoja versioita. Ja tietysti Virtual PC -alustan suosioon vaikuttaa sen vapaa luonne, joka luo erityisen markkinaraon tämän tuotteen käytölle.
Parallels Workstation ja Parallels Desktop for Mac

Tuote on tarkoitettu käytettäväksi Windows- ja Linux-alustoilla työpöydän virtualisointijärjestelmänä. Koska Parallels-yritys (itse asiassa venäläisen SWSoft-yhtiön omistama) keskittyy nyt pääasiassa tuotteeseen, tämän tuotteen kehitys on nyt hieman pysähtynyt ja toiminnallisuudeltaan se on huonompi kuin kaksi johtavaa VMwaren työpöytäalustaa. ja Microsoft. Siksi puhumme Parallels Desktop for Mac -alustasta, joka on nyt Apple-tietokoneiden pääalusta. Lisäksi tämän alustan kehitys on tällä hetkellä erittäin dynaamista, mikä johtuu ennen kaikkea siitä, että VMware aikoo vakavasti tunkeutua Mac-tietokoneiden virtualisointimarkkinoille VMware Fusion -tuotteellaan, joka on melkein valmis lopulliseen julkaisuun. . Parallels Desktop for Mac -alustan tärkeimmät ominaisuudet:
- Luo virtuaalikoneita helposti kolmessa vaiheessa Parallels Installation Assistantin avulla. Virtuaalikoneen luominen ja vieraskäyttöjärjestelmän asentaminen siihen ei vaadi ylimääräistä vaivaa.
- Parallels Transporter -apuohjelman läsnäolo, jonka avulla voit siirtyä fyysisestä koneesta virtuaaliseen.
- Täysi tuki Windows Vista -vieraskäyttöjärjestelmälle. Tämä varmistaa yksinkertaisen tiedostojen vaihdon vieras- ja isäntäkäyttöjärjestelmien välillä
- USB 2.0 -liitännän tuki
- Mac OS X "Leopard" -tuki
Kuten useimmat Mac OS X -alustan tuotteet, Parallels Desktop tarjoaa käyttäjälle yksinkertaisen ja käyttäjäystävällisen käyttöliittymän. Ei ole mikään salaisuus, että monet Mac-käyttäjät tuntevat usein tarvetta käyttää Windows-tuotteita, ja Parallels Desktop tarjoaa heille tämän mahdollisuuden, jolloin he tuntevat olevansa "kahdessa maailmassa".
Voit myös mainita Parallels-tuotteet, kuten Parallels Compressor Workstation ja Parallels Compressor Server, joiden avulla voit pakata paitsi Parallels-virtuaalikoneiden, myös VMwaren levyjä, mikä on ratkaisu yhteen käyttäjien usein kohtaamista ongelmista.
VirtualBox

InnoTek tuli äskettäin työpöydän virtualisointimarkkinoille odottamattomalla ilmaisella ja avoimen lähdekoodin ratkaisulla. Aikana, jolloin näyttää siltä, että uutta virtualisointialustaa on vaikea saada kunnolliselle tasolle, InnoTek on saavuttanut yllättävän nopeaa menestystä ja suosiota.
Monet VMwarelle uskolliset bloggaajat kuitenkin sanoivat, että heidän pöytäkoneillaan alustan virtuaalikoneet toimivat huomattavasti nopeammin kuin VMware Workstationin virtuaalikoneet. Lisäksi viime aikoihin asti VirtualBox-alusta oli saatavilla vain Linux- ja Windows-isännille, ja huhtikuun lopussa ilmestyi ensimmäinen versio Mac OS X:lle, jossa alustan on tarkoitus kilpailla sellaisten virtualisointijärjestelmien "hirviöiden" kanssa kuin Parallels ja VMware. Ja tietysti hänellä on kaikki mahdollisuudet voittaa. Ottaen huomioon alustan täydellisen avoimuuden ja sen vapaan luonteen, monet harrastajat ovat valmiita ryhtymään parantamaan alustaa ja lisäämään sen toimivuutta, toivottavasti sen suorituskykyä tinkimättä. Tällä hetkellä VirtualBoxilla ei ole niin laajoja toimintoja kuin johtavilla alustoilla, se ei tue 64-bittisiä järjestelmiä ja verkkovuorovaikutusta Windows Vistan kanssa, mutta verkkosivustolta saat ajantasaista tietoa järjestelmän toiminnoista; päällä. Tällä hetkellä alustalla on seuraavat pääominaisuudet:
- Melko laaja luettelo tuetuista isäntä- ja vieraskäyttöjärjestelmistä.
- Tuki useille tilannekuville vierasjärjestelmän nykyisestä tilasta (snapshots).
- Dynaamisesti laajenevat ja kiinteän kokoiset levyt.
- Mahdollisuus asentaa vieraslisäyksiä (analogisesti kuin VMware Toolsissa) integroinnin lisäämiseksi isäntäkäyttöjärjestelmän kanssa
Tietysti toiminnallisuudeltaan VirtualBox on erittäin epäkypsä tuote, mutta sen suorituskykyindikaattorit osoittavat, että alustalla on tulevaisuutta, ja avoimen lähdekoodin yhteisö tekee kaikkensa parantaakseen ja kehittääkseen sitä.
Mitä valita työpöydän virtualisointijärjestelmäksi?
Yhteenvetona voidaan sanoa, että jokaisella yllä kuvatuista alustoista on tällä hetkellä oma markkinarako virtualisointitekniikoiden soveltamisessa pöytätietokoneisiin. Jokaisella virtualisointijärjestelmällä on etuja ja haittoja. Ajan myötä monet niistä tietysti hankkivat tarvittavat toiminnot, jotka tyydyttävät useimmat käyttäjien tarpeet. Lisäksi toivotaan, että tarjotaan työkaluja virtuaalikoneen muotojen muuntamiseen alustojen välillä.
Epäilemättä, kun on kyse työpöydän virtualisointijärjestelmän käytöstä kotona Windows-isännillä, sinun tulee epäilemättä valita Microsoft Virtual PC- tai VirtualBox-alustojen välillä, koska ne ovat ilmaisia ja niissä on tarvittavat toiminnot tukemaan virtuaalikoneita kotona. Mitä tulee virtuaalikoneiden käyttöön liiketoiminnassa, yritysympäristössä, jossa työpöydän virtualisointijärjestelmien käyttöönotto asettaa korkeat vaatimukset toiminnallisuudelle ja luotettavuudelle, et tule toimeen ilman VMware Workstationia, joka on huomattavasti parempi kuin muut kuvatut alustat. . Myös VirtualBox-tuote löytää paikkansa täällä, koska se on optimoitu suorituskykyyn.
Virtuaalista PC:tä tulee käyttää, kun tuetaan Windowsin vanhempia versioita ja Windows Vistaa käytetään vieraskäyttöjärjestelmänä. Ja Mac-alustan käyttäjät eivät tule toimeen ilman Parallels Desktop -tuotetta: tästä todistaa se, että yli 100 000 myydyn kappaleen tulos kirjattiin jo vuonna 2006. Mac-käyttäjien kannattaa myös kiinnittää huomiota VMware Fusion -alustaan, joka väittää tulevaisuudessa olevansa johtava työpöytävirtualisointialustojen alalla.
Henkilökohtaisten tietokoneiden virtualisointiteknologiat ovat tulossa lähemmäksi loppukäyttäjää ja niitä voidaan nyt käyttää sekä organisaatioiden työntekijöiden päivittäisessä työssä että kotitietokoneissa suojattujen tai eristettyjen henkilökohtaisten ympäristöjen luomiseen. Lisäksi virtuaalikoneiden käyttö pöytäkoneilla ei rajoitu kuvattuihin vaihtoehtoihin. Esimerkiksi VMware-virtuaalikoneessa vieraskäyttöjärjestelmäkonsolin ikkunatilassa voit asettaa näytön tukemaa resoluutiota korkeamman resoluution, jolloin vierityspalkit tulevat näkyviin vierasjärjestelmän ikkunaan. Tämän avulla voit testata verkkosivustoa tai sovellusta korkealla resoluutiolla, jos sinulla ei ole sopivaa näyttöä. Tämä esimerkki osoittaa, että mahdollisuudet käyttää virtuaalikoneita pöytätietokoneissa riippuvat mielikuvituksestasi. Ja nopeasti kehittyvät mukautetut virtualisointialustat voivat auttaa sinua vastaamaan tarpeisiisi.
Jos sinulla on useita käyttöjärjestelmiä, joissa on erillinen työtila ja sovelluksia, sinun ei tarvitse ostaa toista (kolmatta, neljättä jne.) tietokonetta. Koska se kaikki mahtuu yhteen tietokoneeseesi. Miten? Kiitos virtuaalikoneiden (VM) - erikoisohjelmien, jotka luovat (emuloivat) kuvitteellisia (virtuaalisia) tietokoneita pääkäyttöjärjestelmän sisällä.
Virtuaalinen PC on melkein kuin todellinen tietokone. Siinä on oma prosessori, muisti, kiintolevy, verkkosovitin ja kaikki muu. Nämä eivät tietenkään ole fyysisiä laitteita, mutta ne on tehty siten, että käyttöjärjestelmät pitävät niitä juuri sellaisina - todellisina.
Yhdessä fyysisessä tietokoneessa voi toimia samanaikaisesti useita virtuaalitietokoneita. Kuinka paljon tarkalleen ottaen riippuu laitteistoresursseista: mitä nopeampi prosessori, sitä suurempi RAM, mitä tilavampi tallennustila, sitä enemmän. Tyypillinen keskinkertainen suorituskykyinen kotitietokone, jossa on Windows 10, pystyy käsittelemään kolmesta viiteen kevyttä käyttöjärjestelmää samanaikaisesti (esimerkiksi Windows XP, Android ja Lubuntu + pääjärjestelmä). Tai kaksi tai kolme suhteellisen raskasta (esimerkiksi pääkäyttöjärjestelmä Windows 10 + virtuaalinen Windows 7 ja Mac OS X). Kuten jo ymmärrät, virtuaalavulla voit asentaa ja käyttää erilaisia käyttöjärjestelmiä niissä.
Yleiskäyttöiset virtuaalikoneet (toisin kuin erikoistuneet, kuten Java VM) käyttävät:
- Käyttääksesi sovelluksia, joita pääjärjestelmä ei tue.
- Järjestelmän suojaaminen testaamattomien ohjelmien mahdollisilta haitoilta.
- Lisäesteenä viruksia vastaan vieraillessasi epäilyttävissä verkkoresursseissa.
- Luoda erillinen ympäristö haittaohjelmien toiminnan tutkimiseen.
- Testausalustana oman kehityksesi virheenkorjaukseen.
- Hallita verkon rakentamisen teknologioita.
- Kaksinkertainen valtuutus joillekin peliportaaleille ja paljon muuta.
Ja tietysti virtuaalikoneita käytetään laajasti palvelintyöresurssien jakamiseen.
Tänään emme käsittele virtuaalikoneiden teollista käyttöä, vaan pohdimme vain sitä, mikä voi olla hyödyllistä Windows-käyttöjärjestelmän kotikäyttäjille.
Oracle Virtualbox
Katsotaanpa uuden virtuaalikoneen luomisprosessia ja Windows 10:n asennuksen aloittamista siihen.
- Napsauta yläpaneelin "Luo" -painiketta.

- Ohjatun virtuaalikoneen luontitoiminnon ensimmäisessä ikkunassa ilmoitamme käyttöjärjestelmän nimen (se näkyy vierasjärjestelmien luettelossa), sen tyypin (Windows, Linux jne.) ja version. Esimerkissämme tämä on Windows 10 32-bittinen (voit asentaa myös 64-bitin, mutta se vaatii enemmän resursseja). Siirry seuraavaan vaiheeseen napsauttamalla Seuraava.

- Seuraavaksi ilmoitamme VM-RAM-muistin koon. Oletusarvoisesti Windows 10 x86:lle on varattu 1 Gt, mutta voit lisätä tätä määrää siirtämällä liukusäädintä oikealle. Jos tietokoneessasi ei ole paljon RAM-muistia, älä anna VM:lle enempää kuin 2-3 Gt, muuten pääjärjestelmä hidastuu muistin puutteen vuoksi.

- Seuraavaksi luomme virtuaalisen kiintolevyn. Jos asennat järjestelmän ensimmäistä kertaa, valitse "Luo uusi" -vaihtoehto.

- Jätä oletusarvoksi virtuaalilevytyyppi.

- Tallennusmuoto on tietokoneesi fyysisen aseman alue, joka on varattu virtuaalikoneelle. Sillä voi olla vakio tai dynaamisesti laajeneva tilavuus määrittämiesi rajojen sisällä. Tilan säästämiseksi valitsemme dynaamisen muodon.

- Seuraavaksi ilmoitamme taltion nimen (virtuaalilevy C) ja sen koon. Oletus on 32 Gt.

- Kun olet napsauttanut "Luo" -painiketta viimeisessä ikkunassa, uusi virtuaalikone ilmestyy luetteloon. Sen parametrit näkyvät oikealla olevassa kehyksessä.
- Jatka Windowsin asentamista napsauttamalla "Suorita" -painiketta yläpaneelissa.

- Tämän jälkeen avautuvaan ikkunaan tulee näkyviin "Valitse käynnistyslevy" -ikkuna. Napsauta kansiokuvaketta ja määritä polku järjestelmän jakeluun. Tämä voi olla .iso-muotoinen kuva tai fyysinen media (DVD, flash-asema). Kun olet valinnut jakelusi, napsauta Jatka.

- Käyttöjärjestelmän asentaminen virtuaalikoneeseen ei eroa sen asentamisesta fyysiseen tietokoneeseen.

Jotkut VM- ja vierasjärjestelmän asetukset
Virtuaalikoneikkunan napsauttaminen kaappaa hiiren kohdistimen (eli se liikkuu vain virtuaalinäytön sisällä). Palauta kohdistin pääkäyttöjärjestelmään painamalla Ctrl+Alt-yhdistelmää.
Jotta voit käyttää kaikkia vieraskäyttöjärjestelmän ominaisuuksia, sinun on asennettava erityisiä lisäosia. Siirry "Laitteet"-valikkoon, napsauta "Liitä vieraslisäyslevykuva" ja seuraa lisäohjeita.

Jos haluat yhdistää kansion vierasjärjestelmään tiedostojen vaihtamiseksi pääkansion kanssa, napsauta "Jaetut kansiot" -kohtaa "Laitteet" -valikosta. Napsauta avautuvassa ikkunassa "kansio+" -kuvaketta ja määritä se "polku kansioon" -kentällä Resurssienhallinnassa (se näyttää pääjärjestelmän hakemistot).
Jos haluat asetuksen toimivan pysyvästi, valitse "Automaattinen yhteys" ja "Luo pysyvä kansio". Jaettu kansio on käytettävissä virtuaalikoneen hallinnasta verkkokansiona.


Jos haluat muuttaa käynnistyslaitteiden kyselyn järjestystä (esimerkiksi käynnistääksesi virtuaalikoneen DVD-levyltä), sammuta vieraskäyttöjärjestelmä, avaa sen asetukset (Virtualboxin pääikkunassa) ja siirry "Järjestelmä" -välilehden ensimmäiseen välilehteen. ”-osio. Valitse "Lataa tilaus" -luettelosta haluamasi materiaali ja siirrä se nuolinäppäimillä ylös.

VMware Workstation Pro
Jotkut Hyper-V-virtuaalikonevaihtoehdot
Ota tilannekuva käynnissä olevasta vieraskäyttöjärjestelmästä avaamalla sen Toiminto-ikkunan ylävalikko ja napsauttamalla Checkpoint. Tai paina yhdistelmää Ctrl+N.
Pääsy yksittäisen virtuaalikoneen asetuksiin avataan sen kontekstivalikosta päähallintaikkunan luettelossa ja piilotetaan "Asetukset"-painikkeen taakse.
Myös muut ohjelman ominaisuudet ovat hyvin yksinkertaisia ja ne voidaan hallita ilman suuria vaikeuksia.