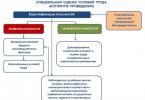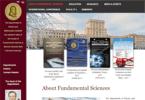Ennen kuin ryhdyn asioihin ja puhun Adobe Camera Raw -muuntimen kanssa työskentelystä, haluaisin tehdä lyhyen johdannon ja selittää tarkalleen, mikä on tavoitteeni tämän artikkelin luomisessa ja kenelle se on suunnattu.
Ensinnäkin haluan huomauttaa, että minulla ei ole tavoitetta kertoa kaikkea, mitä tiedän tämän muuntimen (jäljempänä ACR) kanssa työskentelemisestä. Tämä vaatisi liikaa aikaa ja vaivaa. Sitä paitsi, vaikka tiedän paljon, en tietenkään tiedä kaikkea. Ja on tarpeeksi lähteitä saadakseen yksityiskohtaista ja taatusti oikeaa tietoa tämän ohjelman kanssa työskentelystä, jopa ilman minua. Esimerkiksi erittäin hyvä oppikirja "Adobe Photoshop CS3 valokuvaajille" kuka kirjoitti Martin ilta. Tavoitteeni on antaa tarpeellisimmat perusasiat ja paljastaa kuinka työskennellä suosituimpien (minun näkökulmastani) ACR-työkalujen kanssa, jotta jokainen aloittelija, joka ei ole vielä päättänyt kuvata RAW-muodossa ja työskennellä sen kanssa, lukee tämän artikkelin , ymmärtää, että näin on itse asiassa melko yksinkertainen ja mikä tärkeintä - erittäin kätevä ja hyödyllinen.
RAAKA- (englanniksi - "raaka") tietomuoto, joka sisältää raakaa tietoa ja mahdollistaa sen katoamisen välttämisen. Tällaiset tiedostot sisältävät täydelliset tiedot tallennetusta signaalista. Digitaalisessa valokuvauksessa RAW-formaatilla tarkoitetaan tietoja, jotka on saatu suoraan kameran anturista ilman käsittelyä. ().
Melkein mikä tahansa nykyaikainen digitaalikamera voi kuvata (tai pikemminkin tallentaa vastaanotetut tiedot) JPG- ja RAW-muodossa. Suurin ero näiden kahden muodon välillä on se, että JPG on seurausta siitä, että kamera itse käsittelee vastaanotetut tiedot ja sen seurauksena pakattu kuva, jossa on paljon kadonnutta tietoa, kun taas RAW on kaikki tiedot, jotka vastaanotettiin kameran matriisia kuvausprosessin aikana. Yleensä, fiksu Nykyaikaiset kamerat selviävät tiedonkäsittelystä varsin hyvin ja tuottavat varsin hyväksyttäviä tuloksia JPG-muodossa, mutta silti, harvoja poikkeuksia lukuun ottamatta, ne eivät pysty siihen paremmin kuin me, paljon fiksummat ihmiset. :) Parafraasin siis Michurinin kuuluisan lauseen: "Älkäämme odottako armoa digitekniikalta, tavoitteemme on ottaa se itse!"
Joten aloitetaan...

Työnkulun asetukset- Ensin sinun on päätettävä työnkulun vaihtoehdoista (klikkaamalla kuvan alla punaisella merkittyä riviä). Sinun on valittava missä väriavaruudessa ( Avaruus) toimimme (jos valokuva tulostetaan, valitse Adobe RGB 1998, jos tarvitset tiedoston yksinomaan verkkosovelluksiin, niin sRGB riittää) ja valitse myös syvyys ( Syvyys), koko ( Koko) ja resoluutio ( Resoluutio) tulevasta tiedostostamme. Haluaisin huomauttaa, että muuntaminen laajemmassa tilassa, suurella syvyydellä, maksimikokoilla ja resoluutiolla on tietysti parasta lopputuloksen laadun kannalta, mutta emme saa unohtaa, että tämä kaikki antaa meille lopulta melkoisen tiedoston. vaikuttava koko (keskimäärin 50-70 Mt), eikä kiintolevytila ole kumia. Olkaamme siis järkeviä ja yrittäkäämme sovittaa tarpeemme yhteen välttämättömyytemme kanssa.
Konversiotietojen hallinta- Ohjauspaneelin oikealla puolella tekstin vieressä olevalla rivillä Perus Siinä on melko huomaamaton painike, ja silti sen taakse on piilotettu erittäin käteviä ja tarpeellisia toimintoja. Heidän avullaan voimme tallentaa minkä tahansa muunnostiedot ja soveltaa niitä mihin tahansa muuhun taajuuskorjaimeen yhdellä napsautuksella. Oletuksena kaikki tulostiedot tallennetaan pienessä tiedostomuodossa .xmp, joka tallennetaan automaattisesti kansioon, jossa muunnettu taajuuskorjain sijaitsee. Jos näin ei tapahdu (voit esimerkiksi peruuttaa tämän toiminnon), tiedot voidaan tallentaa napsauttamalla Tallenna asetukset... Jatkossa, jos haluat käyttää tallennettuja tietoja mihin tahansa muuhun taajuuskorjaimeen, lataa vain vastaava .xmp tiedosto toiminnon kautta Lataa asetus...
ACR mahdollistaa myös useiden ravien muuntamisen ja muuttamisen samanaikaisesti, mutta puhun tästä hieman myöhemmin.
Valkotasapainotyökalu- Ennen kuin siirrymme seuraavaan osaan, haluaisin kiinnittää huomionne vielä yhteen kohtaan - valkotasapainon muuttamistyökaluun. Tämä on pipetti, joka toimii samalla periaatteella kuin Photoshopin Curvesin harmaa pipetti (lisää aiheesta "Värien korjauksen yksinkertaiset ihmeet"). Työkalu on erittäin hyödyllinen, jos valkotasapainoon liittyy kiistanalaisia ongelmia tai esimerkiksi muunnettaessa infrapunakuvia.

Vaikka Valkotasapainotyökalu ja kätevä, mutta silti päätyökalu valkotasapainon muuttamiseen, samoin kuin monet muut erittäin hyödylliset, sijaitsevat muualla. Tätä varten siirrytään uudelleen oikealle, työkalurivien pääosaan
Valkotasapaino- Tästä ponnahdusikkunasta voit valita useita vakioautomaattisia valkotasapainoasetuksia, jotka ovat myös käytettävissä kaikissa kameroissa. On pidettävä mielessä, että "standardista" huolimatta ne voivat vaihdella melko merkittävästi kamerasta toiseen ja ohjelmasta toiseen ja mikä tärkeintä, ne eivät aina vastaa asioiden todellista tilaa, eli nämä asetukset ovat erittäin keskimääräinen ja likimääräinen.
Voit aina yrittää napsauttaa vaihtoehtoa Auto, se ei ole niin harvinaista, että se tuottaa varsin hyväksyttäviä tuloksia. No, jos mikään ehdotetuista vaihtoehdoista ei sovi sinulle, sinulla on käytettävissäsi työkaluja valkotasapainon manuaaliseen asettamiseen - Lämpötila Ja Sävy. No, jälleen kerran, älä unohda valkotasapainotyökalua!
Altistuminen- Yksi tärkeimmistä muuntimen työkaluista. Sen avulla voit tehdä merkittävän valotuksen korjauksen olemassa olevaan kehykseen. Esimerkiksi minun muotokuvani pöllöstä on varsin selvästi alivalottunut (tumma), mikä on helppo korjata plusvipua liikuttamalla. Jos kehys on ylivalottunut (ylivalottunut), tämä voidaan korjata siirtämällä vipu miinusasentoon. Seuraa muutoksia valokuvan esikatselussa - ylivalottuneet fragmentit täytetään punaisella, mikä on erittäin kätevää ja visuaalista.
Elpyminen- Pöllölläni on valkoinen höyhenpeite, ja valkoinen väri haalistuu erittäin helposti ylivalottumiseen. Joten, kun säädin valotuksen plus-asentoon, sain selvää ylivalotusta joissain paikoissa höyhenissä. Korjataksemme tämän käyttämällä todella upeaa työkalua. Elpyminen. Sen avulla voit laajentaa valokuvan dynaamista aluetta jopa perusmuunnosprosessissa poistamalla ylivalotuksen tarvittavista kohdista (melkein) vaikuttamatta muuhun ruutuun.
Täytevalo- Toinen työkalu, joka auttaa laajentamaan dynamiikkaa. Sen avulla voit tarvittaessa vaalentaa varjoissa olevia liian tummia alueita (melkein) vaikuttamatta muuhun valokuvaan. Haluan kiinnittää huomionne siihen, että työkaluilla Täytevalo Ja Elpyminen Käsittele niitä varovasti äläkä menetä suhteellisuudentajua, sillä niiden liioitteleminen voi helposti johtaa rumiin, litteisiin ja äänekkäisiin kuviin. Oikein ja kohtuudella käytettynä näillä työkaluilla ei ole hintaa!
Selkeys- Toinen upea työkalu, jolla voit lisätä kuvan sävykontrastia (lisätä mikrokontrastia ja saada enemmän yksityiskohtia) tai päinvastoin vähentää sitä, jolloin saat jotain "pehmeän tarkennuksen" kaltaista. Mutta ole varovainen! Liiallinen käyttö voi vaikuttaa haitallisesti kuvaan - kohinaa ja artefakteja tulee esiin, etenkin epätarkkailla alueilla, tai yksityiskohdat katoavat helposti kuvan vähiten kontrastiltaan alueilla.
Vibranssi- Minusta erittäin mukava soitin, joka on korvannut soittimen minulle henkilökohtaisesti Kylläisyys. Sen kauneus piilee siinä, että se lisää värikylläisyyttä vain valikoivasti ja vain niillä alueilla, jotka ovat jo näkyvimmät ja kirkkaimmat, (melkein) vaikuttamatta rauhallisempiin (tausta)sävyihin.

Nyt siirrytään seuraavaan sivu - Sävykäyrä. Kaikkea kontrastiin (ja epäsuorasti väriin) liittyvää voidaan jalostaa tässä työskentelemällä suoraan histogrammikaavion ja yksittäisten valo-, varjo- ja keskisävyalueiden kanssa. Toimintaperiaate on sama kuin Curves of Photoshopissa, mutta myös yksinkertaisempi. Jos työskentelet toisen kirjanmerkin kanssa Kohta, niin saamme saman kaavion, jossa voimme käsitellä mitä tahansa mielivaltaisia pisteitä, kuten Photoshopissa.
Ja tässä se on kirjanmerkissä Paramtric Tietoja muutetaan muuttamalla arvoja neljässä pisteessä (valot kahdessa arvossa ja varjot myös kahdessa arvossa). Ei hyvä ihmisille tunne Photoshop Curves, kirjanmerkki Parametrinen pitäisi olla paljon ilmeisempi ja intuitiivisempi.
ACR-toiminnon aiemmissa versioissa Kohta, valitettavasti se oli melko buginen ja sitä oli melkein mahdotonta käyttää (ehkä se oli vain minä, en tiedä). Joten hieman vihastuttuani ja sylkemisen jälkeen totuin käyttämään toimintoja Parametrinen. Uusimmassa versiossani pisteet toimivat vihdoin, mutta olen jo niin tottunut työskentelemään parametrien kanssa, että automaattisesti menen ensin tälle välilehdelle, teen muutoksia... ja sitten vieritän toiseen ja viimeistelen pisteet. kaaviossa. Ollakseni rehellinen, en tiedä kuinka paljon järkeä tässä on, mutta olen jo tottunut työskentelemään tällä tavalla. :)

Siirrytään seuraavaan sivu- . Täällä työskentelemme kuvan terävyyden parantamiseksi ja kohinaa vastaan.
HUOM! Kuten työkalujen alla oleva teksti aivan oikein sanoo, ennen kuin aloitat muutosten tekemisen tässä ikkunassa, suurenna esikatselun koko 100 %:iin tai suurempaan, vain näin voit luotettavasti seurata tehtäviä muutoksia.
Työkalu Melun vähentäminen koostuu kahdesta osasta - Luminanssi Ja Väri. Ensimmäisessä vaimennat kirkkauskohinaa ja toisessa värikohinaa. Jos tämä on tarpeen, sarakkeessa Väri Liukusäädin voidaan siirtää turvallisesti melkein maksimiarvoon, tästä ei ole haittaa. KANSSA Luminanssi Sinun on oltava varovainen - mitä suurempi arvo, sitä enemmän kuvan yleinen terävyys laskee. Tätä voidaan kuitenkin jossain määrin korjata.
Teroitus- Tämän työkalun avulla voit lisätä merkittävästi kuvan terävyyttä. Se toimii suunnilleen samalla periaatteella kuin tämän sarjan suosituin työkalu Photoshopissa - Epäterävä maski.
Henkilökohtaisesti voin sanoa, että käytän tätä työkalua muuntimessa erittäin säästeliäästi ja useimmiten vain tapauksissa, joissa minun oli ensin työskenneltävä melunvaimennuksen kanssa.

Nyt mennään HSL/harmaasävy- tärkein osa värinkorjausta muuntimessa.
Täällä voit muuntaa kuvan melko joustavasti ja nopeasti mustavalkoiseksi tehdäksesi tämän, valitse vain merkinnän vieressä oleva ruutu Muunna harmaasävyiksi. Työskentelemme nyt värien kanssa, joten jätämme tämän alueen koskemattomaksi ja siirrymme HSL-työkalun välilehtiin - mielenkiintoinen ja mielestäni varsin onnistunut yhdistelmä Photoshopia. Sävy/kylläisyys, Valikoiva väri Ja Kanava mikseri.
Värisävy- Eri värikanavien kanssa työskennellessäsi voit valita minkä tahansa esitetyn värin sävyt. En esimerkiksi halunnut kuvan punaisen näyttävän vaaleanpunaiselta, ja halusin tehdä keltaisesta hieman lämpimämpää - joten siirsin vastaavia vipuja.
Kylläisyys- Samalla periaatteella kuin edellisessä osassa, täällä voit työskennellä eri värien kylläisyyden kanssa vaikuttamatta muihin.
Luminanssi- Saman työkalun avulla voit muuttaa värien kirkkautta kanavakohtaisesti tummemmasta vaaleampaan tai päinvastoin.
Kaikki nämä työkalut ovat erittäin visuaalisia ja intuitiivisia. Mutta kuten useimpien muiden muuntajatyökalujen kanssa, tärkeintä tässä on olla menettämättä suhteellisuudentajua.

Joten kuvamme on melkein valmis, viimeiset silaukset jäävät - korjaushakkuiden puutteet, joka voidaan tehdä osiossa.
Kromaattinen poikkeama, tai kromaattinen aberraatio- rumia värillisiä ääriviivoja, täpliä ja raitoja, jotka syntyvät siitä syystä, että linssi ei aina pysty tuomaan kaikkia kolmea valon komponenttia (punainen, vihreä ja sininen) oikein yhteen pisteeseen kuvan tallentavalla tasolla. Yleensä kromaattisia poikkeamia esiintyy paikoissa, joissa on suurimmat kontrastit (esimerkiksi tumman kohteen ääriviivat pitkin vaaleaa taustaa vasten). Juuri näitä epämiellyttäviä ilmiöitä voidaan torjua työkalun avulla Kromaattinen poikkeama. Suurenna kuva vähintään 100 %:iin ja liikuta liukusäätimiä edestakaisin ja seuraa muutoksia kuvan ongelma-alueilla, kunnes saavutat optimaalisen tuloksen.
Linssin vinjetointi, tai linssin vinjetointi, mikä tarkoittaa, että kuva tummenee kehyksen reunojen ympäriltä. Tämän työkalun avulla voit taistella näitä varjoja vastaan tai päinvastoin luoda niitä. On huomattava, että vinjetointiongelma nykyaikaisen optiikan kanssa työskenneltäessä on yhä harvinaisempi, joten tätä työkalua ei käytetä usein vinjetointinopeuden vähentämiseen, vaan lisäämiseen. Tämän taiteellisen tekniikan avulla voit tummentaa kehyksen tyhjiä tai merkityksettömiä osia, kiinnittää enemmän huomiota keskustaan, korostaa pääkohdetta ja välittää juonen tietyn tunnelman.
No, se on siinä, kun tehdään muutoksia Ravin parametreihin...
Tämän sain sen jälkeen, kun tein kaikki yllä olevat toiminnot.
Paljon hienompaa kuin mitä kamera keksi JPG:nä, eikö niin? :)

Joten kaikki on valmis, jäljellä on vain napsauttaa viimeistä painiketta:
Avaa kuva- jos haluat avata tiedoston suoraan Photoshopissa ja muokata sitä jollain muulla tavalla.
Joka kerta kun avaat tämän jo muunnetun raaka-aineen, näitä parametreja sovelletaan siihen automaattisesti. Näitä parametreja voidaan soveltaa myös mihin tahansa muuhun taajuuskorjaimeen, kuten edellä kohdassa "Konversiotietojen hallinta" on kuvattu. Kun painat Avaa kuva myös kaikki muunnosparametrit tallennetaan automaattisesti .xmp-tiedostoon.
Lopuksi haluan kertoa teille, että kaikkia yllä olevia voidaan soveltaa sekä yhteen tiedostoon että koko pakettiin. Voit tehdä tämän valitsemalla vain tarvittavan määrän raveja - ja ne kaikki avautuvat ACR:ssä samanaikaisesti erillisessä ikkunassa vasemmalla.

Kun olet napsauttanut (tai valinnut useita valikoituja tiedostoja luettelosta) ja napsauta sitten Synkronoida Näyttöön tulee uusi ohjausikkuna, jossa voit merkitä, mitkä parametrit haluat konversion käytettävän synkronisesti kaikkiin valittuihin tiedostoihin.
Sitten läpi Avaa kuva(t) tai Tehty Voit silti avata muunnetut ravit Photoshopissa tai tallentaa muunnosparametrit jokaiselle niistä.
Jos kamerasi kuvaa RAW-muodossa, onnittelut. Voit saada valokuvistasi paljon enemmän irti kuin kompaktikameroiden omistajat, jotka pystyvät kuvaamaan vain JPEG-muodossa.
Tämä artikkeli ei väitä olevan täydellinen opas RAW-käsittelyyn, mutta mielestämme se on hyödyllinen niille, jotka eivät vielä ole kiinnittäneet huomiota RAW-työskentelyn mahdollisuuksiin.
RAW ja JPEG, kumpi on parempi?
Tietenkin on tärkeää ymmärtää, että RAW ja JPEG luotiin alun perin ratkaisemaan erilaisia ongelmia, joten on mahdotonta sanoa, että RAW on parempi kuin JPEG.
JPEG-kuvamuoto luotiin korkealaatuisten kuvien näyttämiseksi mahdollisimman pienellä muistinkulutuksella. Kun kuvaat JPEG-muodossa, saat heti valmiin kuvan, jonka voit lähettää välittömästi foorumille, verkkosivustolle, sosiaaliseen verkostoon ja ehkä jopa tulostettavaksi. JPEG-tiedostot vievät suhteellisen vähän tilaa ja ovat sanomaton standardi kuvien tallentamiseen käyttäjän albumeihin.
Valokuvien värit ovat täsmälleen sellaisia kuin kamerasi kuvankäsittelyjärjestelmä näkee ne. RAW:n tapauksessa sinun on joko turvauduttava alkuperäisen RAW-muuntimen käyttöön tai käytettävä oikeita profiileja erityisesti tähän tarkoitukseen suunnitellussa ohjelmistossa. Jos profiileja ei ole (tämä on mahdollista lyhyellä aikavälillä, esimerkiksi jos kamerasi on uusi ja ohjelmiston valmistaja ei ole vielä onnistunut valmistelemaan oikeita profiileja), kuvaparametrit on määritettävä itse.
On tärkeää tietää, että ehdottomasti kaikki kamerat kuvaavat RAW-muodossa. RAW-tallennus on vain estetty, ja kamera muuntaa signaalin itsenäisesti JPEG-muotoon käyttämällä omaa algoritmiaan, jonka vain kehittäjät tietävät. Näin ollen JPEG on kameran kuvankäsittelyn lopputulos. Tämä prosessi tapahtuu useissa peräkkäisissä vaiheissa. Tämän tekee kuvankäsittelyjärjestelmä - tätä valmistajat kutsuvat nyt erityisen prosessorin, lisäsirujen ja ohjelmistoalgoritmien yhdistelmäksi.
Koska kehittäjät tuntevat valokuvaajien rakkauden JPEG-kuvaukseen, ne varustavat lähes kaikki nykyaikaiset kamerat, mukaan lukien SLR- ja hybridimallit, edistyneillä JPEG-käsittelyvaihtoehdoilla. Canon DSLR -kameroissa tämä on Picture Style -toiminto, Nikon DSLR -kameroissa se on Picture Control, Sony DSLR -kameroissa Picture Styles. Useiden usein käytettyjen esiasetusten lisäksi voit määrittää kaikki parametrit itse.
Tietenkin prosessointijärjestelmien laskentateho ja älykkyys kehittyvät jatkuvasti. Esimerkiksi Lumix-kameroiden uusi käsittelymoottori, nimeltään Venus Engine VHD, ja Casio-kameroiden kuvankäsittelymoottori on varustettu kolmiytimisillä prosessoreilla; Canon DIGIC IV integroitu piiri on varustettu nopealla muistilla ja tarjoaa monikanavaisen lukemisen anturista. Näiden kahden prosessorin asentaminen Canon EOS 7D -kameraan mahdollisti 144 MP/s tiedonlukunopeuden.
Kolmiytiminen Venus Engine FHD -prosessori
Ohjelmisto-osa on myös tärkeä, ja se perustuu usein laajaan tietokantaan tyypillisistä kuvauskohtauksista. Kamera vertaa kehyksen kirkkauskoostumusta tietokantaan, joka sisältää jo useita tuhansia tyypillisiä kohtauksia, ja käyttää optimaalisia kuvausasetuksia. Tunnistaessaan tietyn värin kehyksestä, kuten sinisen taivaan, kamerat lisäävät sinisen värin kylläisyyttä. Se tulee siihen pisteeseen, että kamerat ottavat huomioon aikavyöhykkeen sekä kuvauspäivämäärän ja -ajan. Siten kamerasi voi esimerkiksi auringonlaskua kuvattaessa lisätä automaattisesti punaisten ja keltaisten sävyjen kylläisyyttä, jolloin kehyksestä tulee "maukkaampi" ja kameran omistajasta iloisempi.
Valitettavasti automaattiset ohjelmat epäonnistuvat usein tai aiheuttavat ei-toivottuja vaikutuksia, mikä lisää/vähentää huomattavasti kuvan kontrastia tai kylläisyyttä.
On monia tilanteita, joissa JPEG-kuvaus on sopivampaa. Tässä muodossa on järkevää kuvata, jos olet varma, että valokuvat eivät vaadi suurta käsittelyä suuria sarjoja kuvattaessa (halvimmista järjestelmämalleista ei yleensä ole suuri puskuri RAW-kuvaa varten, ja kompakteissa kameroissa ja edullisissa järjestelmäkameroissa on perinteisesti puskuri RAW enintään 10 kuvaa sarjassa) ja myös silloin, kun muistikortti on lähes täynnä.
Mikä on polku kuvaushetkestä kuvan tallentamiseen muistikortille?
Anturin vastaanottama signaali interpoloidaan RGB:ksi, prosessori suorittaa värinkorjauksen valkotasapainoasetusten mukaisesti ja käyttää sitten värikorjausta kylläisyyden, kontrastin ja muiden väriasetusten perusteella.
Tämän jälkeen kuvankäsittelyjärjestelmä soveltaa jotakin erikoistehosteista, jos käyttäjä on ne valinnut, esimerkiksi miniatyyriefektin, joka simuloi tilt-shift-optiikan toimintaa tai kalansilmäobjektiivin vääristymää. Jos erikoistehosteita ei käytetä, päinvastoin suoritetaan vinjetoinnin, kromaattisten poikkeamien ja optisten vääristymien ohjelmistokorjaus.
Muuten, juuri nämä ohjelmistomenetelmät mahdollistivat sellaisten suosittujen kameroiden kuin Canon S90 ja Lumix LX-3 kustannuksia ja kokoa. Laitteiden hinnan ja niiden mittojen alentamiseksi valmistusyritykset päättivät luopua linssien monimutkaisesta optisesta suunnittelusta, joka minimoi ei-toivotut vääristymät.

Pienet mitat ja korkealaatuiset kuvat Canon S90:ssä
mahdollista linssin vääristymien ohjelmistokorjauksen ansiosta
Lopuksi kamera käyttää käyttäjän määrittämiä terävöitys- tai sumennusasetuksia, kohinanpoistoasetuksia pitkillä valotusajoilla tai korkealla ISO-herkkyydellä ja vasta sitten muuntaa tuloksen 8-bittiseksi kuvaksi, eli JPEG:ksi.
Surullisinta on, että jokainen muutosvaihe johtaa valokuvan tietojen peruuttamattomaan menettämiseen. Ja jos kuvilla on tietty arvo sinulle, niin on erittäin typerää antaa kaikki nämä vaiheet kameran käsittelyyn.
Kun kuvaat RAW-muodossa, voit muokata kuvaa tavoilla, joita JPEG-muoto ei voi muokata. Voit korjata valotusta, valkotasapainon asetuksia, terävöittää ja poistaa kohinaa kuvasta jälkikäteen. Karkeasti sanottuna RAW-kuvauksessa haluat vain saada teknisesti tyydyttävän kuvan. Loput voidaan parantaa.
RAW on erityinen muoto, joka tallentaa tiedot signaalista, joka on otettu suoraan valonkeräysanturilta ilman kameran jatkokäsittelyä. RAW-säiliön tiedot voivat olla joko pakkaamattomia tai pakattuja, häviöllisiä tai häviöttömiä. Kuitenkin pahimmassakin häviöllisen pakkauksen tapauksessa RAW-tiedosto sisältää huomattavasti enemmän tietoa verrattuna huippulaatuiseen JPEG-kuvaan: 12- tai 14-bittiset RAW-tiedostot ovat paljon joustavampia käyttäjän käsittelyyn kuin erittäin pakatut 8-bittiset JPEG-tiedostot.
Melkein kaikilla valmistajilla on omat RAW-formaatit: Canonilla on *.acr ja *.cr2, Sonylla *.arw, *.srf, *.sr2, Nikonilla *.nef, *.nrw, Pentaxilla on *. .pef, kun taas Samsungilla on *.srw. Monet uudet mallit käyttävät Adoben avointa DNG-muotoa (Digital Negative).
RAW on eräänlainen kehittymätön digitaalinen kuva. Vaikka monet nykyaikaiset katseluohjelmat tunnistavat sen (erikoisliitännäisillä tai ilman), se ei sovellu tulostukseen, ja eri editorit voivat tulkita itse tiedostoa eri tavalla. Esimerkiksi sama RAW on huomattavasti erilainen, kun sitä tarkastellaan ACDSeessä ja Picasassa.
RAW-muoto tarjoaa laajat jälkikäsittelyominaisuudet tietyissä rajoissa laadun heikkenemättä. Kaikki ne toiminnot, jotka kameran prosessori tekee itsenäisesti, on suoritettava manuaalisesti. Tässä on vain yksi palkinto - huomattavasti paremmat ja tehokkaammat valokuvat.
RAW-tiedostot vievät kuitenkin huomattavasti enemmän tilaa, ovat 3-6 kertaa suurempia kuin vastaavat JPEG-tiedostot, ja muuntaminen vaatii jonkin verran tietoa ja käsittelyaikaa. Onneksi tämä prosessi on melko hauska, ja jos sinulla on hyvä RAW-lähde, olet varmasti tyytyväinen lopputulokseen.
RAW-muunnos käyttämällä esimerkkinä Adobe Lightroomia
Tarkastellaan RAW-muuntamista käyttämällä esimerkkinä Adobe Lightroom -versiota 3.2. Tämä ohjelma ansaitsee huomion useista syistä: se on melko helppokäyttöinen, sitä päivitetään säännöllisesti ja tukee lähes kaikkia julkaistuja kameroita, jotka pystyvät tuottamaan RAW-tiedostoja. Sovellus on integroitu hyvin Photoshop-perheeseen ja on erittäin toimiva, se on yhtä kätevä, kun työskentelet yksittäisten valokuvien tai suuren määrän kuvia.

Lightroomin haitoista on syytä huomata, että se vaatii tietokoneen laskentaresursseja ja tarvetta ostaa se. Myös venäjänkielisen käyttöliittymän puute pelottaa usein aloittelevat valokuvaajat. Voit ladata ohjelman Adoben viralliselta verkkosivustolta.
Huolimatta melko suuresta määrästä tämän tyyppisiä ohjelmia, joista mainittakoon ilmaiset RawTherapee, Apple Aperture, Phase One Capture One ja Bibble Pro, Lightroom-sovellus on mielestämme kultainen keskitie.
Kaikki nämä ohjelmat ansaitsevat huomiota, koska ne ovat vahvempia tietyillä alueilla. Esimerkiksi Aperture on erittäin helppokäyttöinen, ja Capture One tarjoaa paremman värinhallinnan.
Löyhästi käännettynä sana lightroom tulkitaan valokuvien kehittämisen paikaksi. Periaatteessa tämä on mitä se on - se on kätevä ja tehokas käyttöliittymä RAW-kuvien kehittämiseen ja jopa JPEG-tiedostojen työskentelyyn. Lightroom-sovellus on tuhoamaton kuvankäsittelyalgoritmi. Konversioon asti ohjelmaan syötetyt kuvat pysyvät koskemattomina, ja tehosteiden ja asetusten esikatselu on saatavilla sovellusvälimuistista. Jokaiselle tiedostolle on määritetty asiakirja, jossa on yksityiskohtaisia mukautettuja muutoksia, jotka kirjoitetaan ohjeisiin ja suoritetaan sitten, kun kuvia muunnetaan RAW-tiedostosta.
Tämä lähestymistapa on varsin kätevä, ja sen ansiosta toteutuu loputon toimintojen historia kuvan tai kuvien kanssa.
Lightroomin avulla voit synkronoida valitut asetukset valokuvaryhmälle, mikä on erittäin kätevää, jos esimerkiksi otit paljon samantyyppisiä kuvia ja haluat siirtää muokkaukset useaan valokuvaan kerralla.

Kirjastomoduuli on kuvien luettelointiohjelman ominaisuus. Emme keskity siihen. Huomattakoon vain, että kehykset voidaan lajitella luomisajan, otsikon, kuvauskoordinaattien, objektiivin, polttovälin jne. mukaan. On mahdollista luoda dynaamisia kokoelmia, jotka täydentyvät automaattisesti valittujen kriteerien mukaan ja paljon muuta.

Kirjasto-moduuli on erittäin tehokas ja kätevä, samoin kuin moduulit tulostukseen valmistautumiseen (Print), diaesitysten luomiseen (Slide-show) ja julkaisuun Internetissä (Web). Niiden kuvaus riittäisi toiseen artikkeliin, joten kiinnitämme huomiota tärkeimpään moduuliin - käsittelymoduuliin (Develop).
Yläosassa on kuvan histogrammi värien ja kuvaustietojen mukaan. Histogrammia voidaan siirtää hiirellä, ja sen tietyt alueet ovat vastuussa valotuksen sekä kehyksen tummien ja vaaleiden alueiden hallinnasta. Histogrammi on melko visuaalinen ja sen avulla voit korjata nopeasti kehyksiä, jotka eivät aluksi onnistuneet kovin hyvin.

On syytä huomata, että kaikki asetukset noudattavat loogista järjestystä, ja jos et ole aivan varma, mitä haluat parantaa valokuvassa, voit käydä asetukset läpi ylhäältä alas.

Peruspaneeli
Valkotasapaino. Tässä ikkunassa käyttäjä voi valita jonkin kamerassasi olevista valkotasapainon esiasetuksista tai uskoa optimaalisten asetusten valinnan automaatiolle, joka tuottaa yllättävän laadukkaita tuloksia. Jos et ole tyytyväinen yllä kuvattuihin asetuksiin, voit käyttää Lämpötila (värilämpötila)- ja Sävy-liukusäätimiä.
Helpoin ja kätevin tapa säätää valkotasapaino oikein on käyttää White Balance Selector -työkalua (pipetti), jolla voidaan määrittää valokuvaan neutraali sävy, kuten valkoinen tai harmaa alue. Tämä näyttää voimakkaasti suurennetun alueen pipetin alla, mikä auttaa sinua valitsemaan oikean neutraalin pisteen tarkemmin epätasaisista pintakuvioista.
Altistuminen- yksi tärkeimmistä muunnostyökaluista. Juuri sen avulla suoritetaan yksityiskohtien ensimmäinen "veto pois" väärin valotetuista valokuvista.
Tämä parametri määrittää valokuvan yleisen kirkkauden ja sen valkoisen pisteen. Jos pidät Alt-näppäintä painettuna työskennellessäsi, kehyksen epätarkkoja alueita korostetaan, eli ne eivät sisällä mitään muuta tietoa kuin puhtaan tai lähes puhtaan valkoisen värin. Jos tässä ei ole taiteellista tarkoitusta, kannattaa yrittää palauttaa valoihin kadonneet yksityiskohdat. Tämä koskee sekä kirkkaan valkoista hääpukua että taivaan pilvien tekstuuria.

Työkalu Elpyminen kutsuttu auttamaan meitä tässä. Se poistaa kohokohdat täsmälleen oikeista kohdista lähes vaikuttamatta valokuvan muuhun osaan. Jos olet aiemmin tehnyt värinkorjauksen, Recoveryn levittämisen jälkeen valokuvaan saattaa ilmestyä vaaleanharmaa verho tai värit voivat muuttua hieman.
Työkalu Täytevalo(täyttövalo) taas lisää tummien alueiden kirkkautta vaikuttamatta vaaleisiin alueisiin.
Jos Recovery voidaan melkein aina kääntää maksimiin, niin Fill Lightin kanssa kannattaa olla varovainen - tummien alueiden luonnoton kirkkaus voi antaa hyvällekin kuvalle tasaisen ja luonnottoman ilmeen. Molemmat työkalut auttavat pääsemään histogrammiin, ja niiden harkittua käyttöä voidaan pitää HDR-kuvien pienenä muunnelmana, suurella dynaamisella alueella.
Parametri Mustat asettaa kuvan mustan pisteen.
Parametri Kirkkaus monet ihmiset pitävät Fill Lightia työkalun kloonina, mutta näin ei ole – se muuttaa valokuvien koko sävyalueen kirkkautta.
Parametri Kontrasti on vastuussa kuvan kontrastista. Kontrastin pienentäminen tekee sävysiirtymistä pehmeämpiä, kun taas kontrastin nostaminen terävöittää sävysiirtymiä.
Alalohkossa on kolme mielenkiintoista työkalua Läsnäolo(ulkonäkö), ja niiden muuttaminen muuttaa suuresti itse valokuvaa.
Työkalu Selkeys vaikuttaa kuvan mikrokontrastiin, nimittäin kontrastin siirtymien, kuten kohteiden reunojen ja ääriviivojen, tasaisuuteen. Tämän parametrin arvon lisääminen luo terävän kehyksen tunteen, kun taas pienentäminen luo pehmeän, lähes epätarkan kuvan vaikutelman.
Työkalu Vibranssi- Tämä on ehkä yksi tehokkaimmista, yksinkertaisimmista ja suosituimmista Lightroom-työkaluista. Menestyksensä jälkeen Adobe esitteli samanlaisen työkalun Photoshop CS4:ssä. Vibrance on älykäs kylläisyyttä lisäävä ominaisuus. Se ei vaikuta jo kylläisiin väreihin, mutta lisää valikoivasti ja epälineaarisesti himmeiden sävyjen kylläisyyttä. Tämän lähestymistavan avulla voit välttää kuvan ylikylläisyyden, sävyjen häviämisen ja erilaiset esineet. Lisäksi Vibrance lisää valikoivasti ihon sävyjen kylläisyyttä ja estää ihmisten ihoa muuttumasta kelta-beigeksi aineeksi.

Työkalu Kylläisyys lisää kaikkien värien kylläisyyttä kerralla. Vähäinen kylläisyyden lisäys Vibrancen käytön kanssa antaa sinulle mahdollisuuden saada vieläkin rikkaampia ja kirkkaampia värejä. Sinun tulee kuitenkin käyttää Saturationia varovasti, sinun ei pitäisi muuttaa parametrin arvoa maksimiin.

Seuraava lohko - käyrät. Lightroomin sävykäyrää käytetään säätämään kontrastia tietyllä sävyalueella. Vaikka tämä on erittäin tehokas kuvanparannustyökalu, emme tarkastele sitä nyt, koska se on melko monimutkainen aloittelijoille ja paras tapa oppia se on yksinkertaisesti kokeilla.
Värinkorjauslohko
Tämä lohko on tarkoitettu yksittäisten värien sävyn, kylläisyyden ja kirkkauden (kirkkauden) korjaamiseen. Värit on alun perin jaettu useisiin sävyihin: punainen, oranssi, keltainen, vihreä, vesi, sininen, violetti, violetti.

Jokaisella vaihtoehtovälilehdellä Värisävy(sävy), Kylläisyys(kylläisyys), Luminanssi(kirkkaus) on luettelo liukusäätimistä kunkin värin ohjaamiseksi. Kätevin tapa tehdä valikoiva värinkorjaus on kuitenkin käyttää pistetyökalua. Sinun tarvitsee vain siirtää se haluttuun väriin kehyksessä, esimerkiksi taivaalle, ja pitää hiiren painiketta painettuna ja siirtää sitä ylös ja alas. Sovelluksen tulos näkyy heti valokuvassa, ja tämä lähestymistapa tekee silmällä työskentelemisestä erittäin kätevää.

tilassa Harmaasävy Voit myös vaihdella kaikkia kuvan värejä ja käyttää pistetyökalua.
Split Toning Block
Tämä lohko kiinnostaa ihmisiä, jotka haluavat saavuttaa luovaa käsittelyä, joka on verrattavissa seepian tai elokuvan jäljitelmien kaltaisiin tehosteisiin. Täällä on käytettävissä erillinen kuvan vaaleiden ja tummien alueiden sävytys tietyllä värillä. Kutsumme sinut kokeilemaan lohkoa itse.

Lohko Yksityiskohdat(yksityiskohta) sisältää kaksi erittäin tärkeää kohtaa - teroitus ja melun vähentäminen.

Työkalu Teroitus on vastuussa kuvan terävyyden lisäämisestä. Se toimii samalla periaatteella kuin Unsharp Mask -työkalu Adobe Photoshopissa. Tämä välilehti sisältää kuvafragmentin mittakaavassa 1:1 ja algoritmiasetukset - määrä, säde, yksityiskohta, peitto.
Parametri Määrä on vastuussa teroitusalgoritmin intensiteetistä.
Parametri Säde on vastuussa alueen paksuudesta objektien rajoilla, joissa algoritmi toimii. Nykyaikaisille SLR-kameroille, joiden resoluutio on yli 10 megapikseliä, suositellut arvot ovat 0,8-1.
Jos kamerasi mahdollistaa kuvien ottamisen RAW-muodossa, ja melkein kaikki nykyaikaiset kamerat mahdollistavat tämän, olisi synti olla käyttämättä tällaisia mahdollisuuksia. Makrokuvauksessa RAW-kuvien käsittely voi parantaa tulosta merkittävästi. Käsittelyn avulla voit poistaa kohokohtia, lisätä kuvan kylläisyyttä, lisätä terävyyttä, tasoittaa värejä ja paljon muuta. Lue RAW-kuvien käsittelyn perusteet tästä artikkelista.
Ennen kuin siirryn suoraan asiaan ja puhun muuntimen kanssa työskentelystä Adobe Camera Raw, Haluaisin tehdä lyhyen johdannon ja selittää tarkalleen, mitä tarkoitusta pyrin luomaan tämän artikkelin ja kenelle se on suunnattu.
Ensinnäkin haluan huomauttaa, että minulla ei ole tavoitetta kertoa kaikkea, mitä tiedän tämän muuntimen (jäljempänä ACR) kanssa työskentelemisestä. Tämä vaatisi liikaa aikaa ja vaivaa. Sitä paitsi, vaikka tiedän paljon, en tietenkään tiedä kaikkea. Ja on tarpeeksi lähteitä saadakseen yksityiskohtaista ja taatusti oikeaa tietoa tämän ohjelman kanssa työskentelystä, jopa ilman minua. Esimerkiksi erittäin hyvä oppikirja "Adobe Photoshop CS3 valokuvaajille" kuka kirjoitti Martin ilta.
Tavoitteeni on antaa tarpeellisimmat perusasiat ja paljastaa kuinka työskennellä suosituimpien (minun näkökulmastani) ACR-työkalujen kanssa, jotta jokainen aloittelija, joka ei ole vielä päättänyt kuvata RAW-muodossa ja työskennellä sen kanssa, lukee tämän artikkelin , ymmärtää, että näin on, itse asiassa melko yksinkertaista ja mikä tärkeintä - erittäin kätevää ja hyödyllistä.
RAAKA- (englanniksi – "raaka") tietomuoto, joka sisältää raakaa tietoa ja mahdollistaa sen häviämisen välttämisen. Tällaiset tiedostot sisältävät täydelliset tiedot tallennetusta signaalista. Digitaalisessa valokuvauksessa RAW-formaatilla tarkoitetaan tietoja, jotka on saatu suoraan kameran anturista ilman käsittelyä. .
Melkein kaikilla nykyaikaisilla digitaalikameroilla on kyky kuvata (tai pikemminkin tallentaa vastaanotetut tiedot) JPG- ja RAW-muodossa. Suurin ero näiden kahden muodon välillä on, että JPG on seurausta siitä, että kamera itse käsittelee vastaanotetut tiedot ja sen seurauksena pakattu kuva, jossa on paljon kadonnutta tietoa, kun taas RAW on kaikki tiedot, jotka vastaanotettiin kameralla. matriisia kuvausprosessin aikana. Yleensä, fiksu Nykyaikaiset kamerat selviävät tiedonkäsittelystä varsin hyvin ja tuottavat varsin hyväksyttäviä tuloksia JPG-muodossa, mutta silti, harvoja poikkeuksia lukuun ottamatta, ne eivät pysty siihen paremmin kuin me, paljon fiksummat ihmiset. :) Parafraasin siis Michurinin kuuluisan lauseen: "Älkäämme odottako armoa digitekniikalta, tavoitteemme on ottaa se itse!"
Joten aloitetaan...
- Työnkulun asetukset- Ensin sinun on päätettävä työnkulun vaihtoehdoista (klikkaamalla kuvan alla punaisella merkittyä riviä). Sinun on valittava missä väriavaruudessa ( Avaruus) toimimme (jos valokuva tulostetaan, valitse Adobe RGB 1998, jos tarvitset tiedoston yksinomaan verkkosovelluksiin, niin sRGB riittää) ja valitse myös syvyys ( Syvyys), koko ( Koko) ja resoluutio ( Resoluutio) tulevasta tiedostostamme. Haluaisin huomauttaa, että muuntaminen laajemmassa tilassa, suurella syvyydellä, maksimikokoilla ja resoluutiolla on tietysti parasta lopputuloksen laadun kannalta, mutta emme saa unohtaa, että tämä kaikki antaa meille lopulta melkoisen tiedoston. vaikuttava koko (keskimäärin 50-70 Mt), eikä kiintolevytila ole kumia. Olkaamme siis järkeviä ja yrittäkäämme sovittaa tarpeemme yhteen välttämättömyytemme kanssa.
- Konversiotietojen hallinta- Ohjauspaneelin oikealla puolella tekstin vieressä olevalla rivillä Perus Siinä on melko huomaamaton painike, ja silti sen taakse on piilotettu erittäin käteviä ja tarpeellisia toimintoja. Heidän avullaan voimme tallentaa minkä tahansa muunnostiedot ja soveltaa niitä mihin tahansa muuhun taajuuskorjaimeen yhdellä napsautuksella. Oletuksena kaikki tulostiedot tallennetaan pienessä tiedostomuodossa .xmp, joka tallennetaan automaattisesti kansioon, jossa muunnettu taajuuskorjain sijaitsee. Jos näin ei tapahdu (voit esimerkiksi peruuttaa tämän toiminnon), tiedot voidaan tallentaa napsauttamalla Tallenna asetukset... Jatkossa, jos haluat käyttää tallennettuja tietoja mihin tahansa muuhun taajuuskorjaimeen, lataa vain vastaava .xmp tiedosto toiminnon kautta Lataa asetus...
ACR mahdollistaa myös useiden ravien muuntamisen ja muuttamisen samanaikaisesti, mutta puhun tästä hieman myöhemmin.
- Valkotasapainotyökalu- Ennen kuin siirrymme seuraavaan osaan, haluaisin kiinnittää huomionne vielä yhteen kohtaan - valkotasapainon muuttamistyökaluun. Tämä on pipetti, joka toimii samalla periaatteella kuin Photoshopin Curvesin harmaa pipetti (lisää aiheesta "Värien korjauksen yksinkertaiset ihmeet")
Vaikka Valkotasapainotyökalu ja kätevä, mutta silti päätyökalu valkotasapainon muuttamiseen, samoin kuin monet muut erittäin hyödylliset, sijaitsevat muualla. Tätä varten siirrytään uudelleen oikealle, työkalurivien pääosaan Perus:

- Valkotasapaino- Tästä ponnahdusikkunasta voit valita useita vakioautomaattisia valkotasapainoasetuksia, jotka ovat myös käytettävissä kaikissa kameroissa. On pidettävä mielessä, että "standardista" huolimatta ne voivat vaihdella melko merkittävästi kamerasta toiseen ja ohjelmasta toiseen ja mikä tärkeintä, ne eivät aina vastaa asioiden todellista tilaa, eli nämä asetukset ovat erittäin keskimääräinen ja likimääräinen.
Voit aina yrittää napsauttaa vaihtoehtoa Auto, se ei ole niin harvinaista, että se tuottaa varsin hyväksyttäviä tuloksia. No, jos mikään ehdotetuista vaihtoehdoista ei sovi sinulle, sinulla on käytettävissäsi työkaluja valkotasapainon manuaaliseen asettamiseen - Lämpötila Ja Sävy. No, jälleen kerran, älä unohda valkotasapainotyökalua! - Altistuminen- Yksi tärkeimmistä muuntimen työkaluista. Sen avulla voit tehdä merkittävän valotuksen korjauksen olemassa olevaan kehykseen. Esimerkiksi minun muotokuvani pöllöstä on varsin selvästi alivalottunut (tumma), mikä on helppo korjata plusvipua liikuttamalla. Jos kehys on ylivalottunut (ylivalottunut), tämä voidaan korjata siirtämällä vipu miinusasentoon. Seuraa muutoksia valokuvan esikatselussa - ylivalottuneet fragmentit täytetään punaisella, mikä on erittäin kätevää ja visuaalista.
- Elpyminen- Pöllölläni on valkoinen höyhenpeite, ja valkoinen väri haalistuu erittäin helposti ylivalottumiseen. Joten, kun säädin valotuksen plus-asentoon, sain selvää ylivalotusta joissain paikoissa höyhenissä. Korjataksemme tämän käyttämällä todella upeaa työkalua. Elpyminen. Sen avulla voit laajentaa valokuvan dynaamista aluetta jopa perusmuunnosprosessissa poistamalla ylivalotuksen tarvittavista kohdista (melkein) vaikuttamatta muuhun ruutuun.
- Täytevalo- Toinen työkalu, joka auttaa laajentamaan dynamiikkaa. Sen avulla voit tarvittaessa vaalentaa varjoissa olevia liian tummia alueita (melkein) vaikuttamatta muuhun valokuvaan. Haluan kiinnittää huomionne siihen, että työkaluilla Täytevalo Ja Elpyminen Käsittele niitä varovasti äläkä menetä suhteellisuudentajua, sillä niiden liioitteleminen voi helposti johtaa rumiin, litteisiin ja äänekkäisiin kuviin. Oikein ja kohtuudella käytettynä näillä työkaluilla ei ole hintaa!
- Selkeys- Toinen upea työkalu, jolla voit lisätä kuvan sävykontrastia (lisätä mikrokontrastia ja saada enemmän yksityiskohtia) tai päinvastoin vähentää sitä, jolloin saat jotain "pehmeän tarkennuksen" kaltaista. Mutta ole varovainen! Liiallinen käyttö voi vaikuttaa haitallisesti kuvaan - kohinaa ja artefakteja tulee esiin, etenkin epätarkkailla alueilla, tai yksityiskohdat katoavat helposti kuvan vähiten kontrastiltaan alueilla.

Nyt siirrytään seuraavaan sivu - Sävykäyrä.
Kaikkea kontrastiin (ja epäsuorasti väriin) liittyvää voidaan jalostaa tässä työskentelemällä suoraan histogrammikaavion ja yksittäisten valo-, varjo- ja keskisävyalueiden kanssa. Toimintaperiaate on sama kuin Curves of Photoshopissa, mutta myös yksinkertaisempi.
Jos työskentelet toisen kirjanmerkin kanssa Kohta, niin saamme saman kaavion, jossa voimme käsitellä mitä tahansa mielivaltaisia pisteitä, kuten Photoshopissa.
Ja tässä se on kirjanmerkissä Paramtric Tietoja muutetaan muuttamalla arvoja neljässä pisteessä (valot kahdessa arvossa ja varjot myös kahdessa arvossa). Ei hyvä ihmisille tunne Photoshop Curves, kirjanmerkki Parametrinen pitäisi olla paljon ilmeisempi ja intuitiivisempi.
ACR-toiminnon aiemmissa versioissa Kohta, valitettavasti se oli melko buginen ja sitä oli melkein mahdotonta käyttää (ehkä se oli vain minä, en tiedä). Joten hieman vihastuttuani ja sylkemisen jälkeen totuin käyttämään toimintoja Parametrinen. Uusimmassa versiossani pisteet toimivat vihdoin, mutta olen jo niin tottunut työskentelemään parametrien kanssa, että automaattisesti menen ensin tälle välilehdelle, teen muutoksia... ja sitten vieritän toiseen ja viimeistelen pisteet. kaaviossa. Ollakseni rehellinen, en tiedä kuinka paljon järkeä tässä on, mutta olen jo tottunut työskentelemään tällä tavalla. :)
Siirrytään seuraavaan sivu - Yksityiskohta. Täällä työskentelemme kuvan terävyyden parantamiseksi ja kohinaa vastaan.
 HUOM! Kuten työkalujen alla oleva teksti aivan oikein sanoo, ennen kuin aloitat muutosten tekemisen tässä ikkunassa, suurenna esikatselun koko 100 %:iin tai suurempaan, vain näin voit luotettavasti seurata tehtäviä muutoksia.
HUOM! Kuten työkalujen alla oleva teksti aivan oikein sanoo, ennen kuin aloitat muutosten tekemisen tässä ikkunassa, suurenna esikatselun koko 100 %:iin tai suurempaan, vain näin voit luotettavasti seurata tehtäviä muutoksia.
Työkalu Melun vähentäminen koostuu kahdesta osasta - Luminanssi Ja Väri. Ensimmäisessä vaimennat kirkkauskohinaa ja toisessa värikohinaa. Jos tämä on tarpeen, sarakkeessa Väri Liukusäädin voidaan siirtää turvallisesti melkein maksimiarvoon, tästä ei ole haittaa. KANSSA Luminanssi Sinun on oltava varovainen - mitä suurempi arvo, sitä enemmän kuvan yleinen terävyys laskee. Tätä voidaan kuitenkin jossain määrin korjata.
Teroitus- Tämän työkalun avulla voit lisätä merkittävästi kuvan terävyyttä. Se toimii suunnilleen samalla periaatteella kuin tämän sarjan suosituin työkalu Photoshopissa - Epäterävä maski.
Henkilökohtaisesti voin sanoa, että käytän tätä työkalua muuntimessa erittäin säästeliäästi ja useimmiten vain tapauksissa, joissa minun oli ensin työskenneltävä melunvaimennuksen kanssa.
Nyt mennään HSL/harmaasävy- tärkein osa värinkorjausta muuntimessa.
Täällä voit muuntaa kuvan melko joustavasti ja nopeasti mustavalkoiseksi tehdäksesi tämän, valitse vain merkinnän vieressä oleva ruutu Muunna harmaasävyiksi. Työskentelemme nyt värien kanssa, joten jätämme tämän alueen koskemattomaksi ja siirrymme HSL-työkalun välilehtiin - mielenkiintoinen ja mielestäni varsin onnistunut yhdistelmä Photoshopia. Sävy/kylläisyys, Valikoiva väri Ja Kanava mikseri.
Värisävy- Eri värikanavien kanssa työskennellessäsi voit valita minkä tahansa esitetyn värin sävyt. En esimerkiksi halunnut kuvan punaisen näyttävän vaaleanpunaiselta, ja halusin tehdä keltaisesta hieman lämpimämpää - joten siirsin vastaavia vipuja.
Kylläisyys- Samalla periaatteella kuin edellisessä osassa, täällä voit työskennellä eri värien kylläisyyden kanssa vaikuttamatta muihin.
Luminanssi- Saman työkalun avulla voit muuttaa värien kirkkautta kanavakohtaisesti tummemmasta vaaleampaan tai päinvastoin.
Kaikki nämä työkalut ovat erittäin visuaalisia ja intuitiivisia. Mutta kuten useimpien muiden muuntajatyökalujen kanssa, tärkeintä tässä on olla menettämättä suhteellisuudentajua.


Joten kuvamme on melkein valmis, viimeiset silaukset jäävät - korjaushakkuiden puutteet, joka voidaan tehdä osiossa Linssin korjaukset.
Kromaattinen poikkeama, tai kromaattinen aberraatio- rumia värillisiä ääriviivoja, täpliä ja raitoja, jotka syntyvät siitä syystä, että linssi ei aina pysty tuomaan kaikkia kolmea valon komponenttia (punainen, vihreä ja sininen) oikein yhteen pisteeseen kuvan tallentavalla tasolla. Yleensä kromaattisia poikkeamia esiintyy paikoissa, joissa on suurimmat kontrastit (esimerkiksi tumman kohteen ääriviivat pitkin vaaleaa taustaa vasten).
Juuri näitä epämiellyttäviä ilmiöitä voidaan torjua työkalun avulla Kromaattinen poikkeama. Suurenna kuva vähintään 100 %:iin ja liikuta liukusäätimiä edestakaisin ja seuraa muutoksia kuvan ongelma-alueilla, kunnes saavutat optimaalisen tuloksen.
Linssin vinjetointi, tai linssin vinjetointi, mikä tarkoittaa, että kuva tummenee kehyksen reunojen ympäriltä.
Tämän työkalun avulla voit taistella näitä varjoja vastaan tai päinvastoin luoda niitä. On huomattava, että vinjetointiongelma nykyaikaisen optiikan kanssa työskenneltäessä on yhä harvinaisempi, joten tätä työkalua ei käytetä usein vinjetointinopeuden vähentämiseen, vaan lisäämiseen. Tämän taiteellisen tekniikan avulla voit tummentaa kehyksen tyhjiä tai merkityksettömiä osia, kiinnittää enemmän huomiota keskustaan, korostaa pääkohdetta ja välittää juonen tietyn tunnelman.
.xmp ) tulevaa käyttöä varten. Joka kerta kun avaat tämän jo muunnetun raaka-aineen, näitä parametreja sovelletaan siihen automaattisesti. Näitä parametreja voidaan soveltaa myös mihin tahansa muuhun taajuuskorjaimeen, kuten edellä kohdassa "Konversiotietojen hallinta" on kuvattu.
Kun painat Avaa kuva myös kaikki muunnosparametrit tallennetaan automaattisesti .xmp-tiedostoon.
Lopuksi haluan kertoa teille, että kaikkia yllä olevia voidaan soveltaa sekä yhteen tiedostoon että koko pakettiin. Voit tehdä tämän valitsemalla vain tarvittavan määrän raveja - ja ne kaikki avautuvat ACR:ssä samanaikaisesti erillisessä ikkunassa vasemmalla.

Napsautuksen jälkeen Valitse kaikki(tai valitsemalla useita valittuja tiedostoja luettelosta) ja napsauta sitten Synkronoida Näyttöön tulee uusi ohjausikkuna, jossa voit merkitä, mitkä parametrit haluat konversion käytettävän synkronisesti kaikkiin valittuihin tiedostoihin.
Sitten läpi Avaa kuva(t) tai Tehty Voit silti avata muunnetut ravit Photoshopissa tai tallentaa muunnosparametrit jokaiselle niistä.
RAW-kuvaus on yksi parhaista tavoista hallita kuviasi täysin jälkituotannossa.
RAW-tiedosto on kuva, joka näkyy kameran anturin silmin. Ajattele sitä kuin raakaa valokuvafilmiä. Sen sijaan, että kamera muuntaa kuvan puolestasi JPEG-kuvaksi, RAW-kuvauksessa voit käsitellä kuvaa haluamallasi tavalla.
Säätöjen tekeminen RAW-muodossa on tuhoamaton tapa muokata kuvia, toisin kuin JPEG-muokkaus.
Haluatko molempien maailmojen parhaat puolet? Joissakin digitaalikameroissa voit kuvata RAW+JPEG-tilassa ja ottaa raakakuvan samalla kun muuntaa kuvan JPEG-muotoon käytön helpottamiseksi.
Mitä tähän tarvitaan?
- Digitaalinen still-kamera, jolla voi kuvata RAW-kuvia.
- Kuvausohjelmisto, kuten Adobe Lightroom, Photoshop tai kameran mukana tullut ohjelmisto.
Jos sinulla ei ole pääsyä RAW-muokkausohjelmistoon, on myös useita verkkopohjaisia työkaluja, jotka voivat auttaa sinua, kuten WebRaw ja Pics.io.
Tätä artikkelia varten käytämme Adobe Camera Raw- ja Photoshop CC -ohjelmia, mutta periaatteiden tulee olla hyvin samankaltaisia riippumatta siitä, mitä ohjelman versiota käytät.
Suuret säädöt.
Kun avaat RAW-kuvan Photoshopissa, Adobe Camera Raw käynnistyy automaattisesti. Ikkuna näyttää suunnilleen tältä:
Täältä voit säätää arvoja, kuten valotusta ja lämpötilaa. Siirrä valotuksen liukusäädintä simuloidaksesi sen säätämisen vaikutusta kamerassa. Tulokset näkyvät automaattisesti kuvassa.
Huomaa, että kun säädät useimpia näistä vaihtoehdoista, myös histogrammi muuttuu.
Osien kunnostus.
Yksi tärkeimmistä syistä RAW-kuvaukseen on kyky palauttaa kuvan yksityiskohdat, jos jokin menee pieleen. Onko valotus mennyt niin huonosti, että osa kuvasta on räjähtänyt? Saat todennäköisesti osan näistä tiedoista takaisin RAW-tiedoston ansiosta.Alla olevassa esimerkissä voit nähdä histogrammista, että taivaalla on puhallettuja alueita. Jos tarvitset apua histogrammin lukemisessa, vähän riittää.

Palautusliukusäädin on avain tässä; sen siirtäminen vasemmalle tuo takaisin yksityiskohdat, jotka ovat kadonneet häikäisyn ja heijastuksen vuoksi. Kuvan lisäyksityiskohtia voidaan myös palauttaa käyttämällä valotusliukusäädintä.
Tätä samaa prosessia voidaan käyttää varjojen yksityiskohtien palauttamiseen alivalottuneilla alueilla.

Jos haluat palauttaa varjojen yksityiskohdat, käytä samaa tekniikkaa kuin korostettujen kohtien palauttamisessa. Siirrä vain liukusäädintä, kunnes näet osan uudelleen.

Valkotasapaino.
Sen sijaan, että asettaisit valkotasapainon kamerassa RAW-kuvauksessa, voit asettaa valkotasapainon haluamallesi arvolle ja säätää sitä sitten jälkikäsittelyssä. Valitse Camera Raw -käyttöliittymän pudotusvalikosta tarpeisiisi parhaiten sopiva vaihtoehto.Camera Rawssa on saatavilla toinen työkalu, joka säätää valkotasapainoa – valkotasapainon pipetti. Valitse ikkunan yläreunasta valkotasapainotyökalu ja napsauta sitä kuvan osaa, jonka haluat olla täydellisen valkoinen. Sitten Camera Raw säätää automaattisesti värilämpötilaa, jotta komponentti tulee todella valkoiseksi. Tämä tapahtuu samalla tavalla kuin silloin, kun valkotasapainoa luetaan manuaalisesti kamerasta.
Keskittyminen kuvaan.
Yllä olevat tilanteet olivat enimmäkseen esimerkkejä kuvankäsittelystä, jossa oli melko ilmeisiä virheitä. Joskus koko kuvassasi ei ehkä ole mitään vikaa, mutta joskus se näyttää hieman tylsältä. Näin voit lisätä korostusta muutamilla yksinkertaisilla säädöillä RAW:ssa.Alla on kuva, joka on otettu kameran mitatulla valotuksella. Se näyttää hyvältä, mutta voisi vaatia hieman vaivaa, jotta se näyttää hieman paremmalta.

Ensin kirkastetaan hieman yksityiskohtia lisäämällä valotusaikaa. Kontrastiakin lisäsin hieman.

Kuva näyttää edelleen hieman viileältä, joten aion muuttaa valkotasapainoasetusta lämmittääkseni kuvaa hieman. Ulkokäyttöön soveltuva sumea valkotasapainon esiasetus lisää kuvaan lämpöä. Voit myös saavuttaa samanlaisen vaikutuksen liikuttamalla lämpötilan säätimen liukusäädintä. Käytin myös tätä tilaisuutta hyväkseni lisätäkseni valkoisen arvoa ja palauttaakseni joitain puhallettuja kohokohtia seinälle laskemalla kohokohtien liukusäädintä.
Lopuksi yksityiskohtien korostamiseksi siirretään selkeyden liukusäädintä hieman oikealle. Selkeys-työkalu etsii reunoja ja määrittää keskisävyjen kontrastin. Käytä sitä huolellisesti parhaan tuloksen saavuttamiseksi.

Tässä on ennen- ja jälkeen-kuvan vertailu, jotta saat käsityksen siitä, kuinka voit tuoda esiin RAW-kuvan yksityiskohdat:

Kun olet tehnyt joitain perussäätöjä, napsauta Avaa kuva, siirry Photoshopiin ja jatka muokkaamista niin paljon kuin haluat.
Jos kamerasi tukee RAW-kuvamuotoa ja haluat tietää, miksi se on parempi kuin tavallinen jpeg, tämä artikkeli on kirjoitettu sinulle.
RAW-muodon pääominaisuus on, että se tallentaa paljon enemmän tietoa kuvasta kuin jpeg. Täydellisten tietojen avulla voit tarkentaa valokuvaa, muuttaa valotusta, tummentaa ylivalotuksia ja kirkastaa tummia alueita. Ja muuta tavallisinkin valokuva mestariteokseksi.
RAW-muodon käsittelyyn käytetään pääasiassa kahta ohjelmaa: Adobe Photoshop ja Adobe Lightroom. Photoshopin uudemmissa versioissa on nyt sisäänrakennettu Camera Raw -sovellus RAW-muotojen käsittelyä varten. tehokkain ohjelma, joka on erityisesti suunniteltu kokonaisten RAW-valokuvien albumien lajitteluun ja käsittelyyn.

Yleensä muokkausikkuna on melkein sama. Artikkelin lopussa sisään video oppitunti näet kuinka käsitellä valokuvia RAW-muodossa Adobe Photoshopilla.
Vedä RAW-kuvamme Adobe Photoshop -ikkunaan. Camera Raw -lisäosa julkaistaan.

Ikkunan yläosassa on painikkeita, kuten: skaalaus, vetäminen, rajaus. Säätösiveltimen avulla voit tehdä korjauksia kuvan tietyille alueille.

Pääsäätöikkuna näkyy oikealla. Täällä voit säätää valotusta, lämpötilaa, värejä ja myös vaalentaa tai tummentaa valokuvan eri sävyjä. Tämä paneeli herättää valokuvan eloon. Oikein valittujen asetusten avulla voit "nähdä" yksityiskohtia, jotka häviävät tavallisessa JPEG-muodossa otetussa valokuvassa.
Yläosassa on kuvan histogrammi ja sen alapuolella on lisätietoja kuvasta.

Seuraava ikkuna on nimeltään "Sävykäyrä".

Seuraava "Tiedot" -välilehti antaa sinun päästä eroon valokuvasi digitaalisesta kohinasta.


Seuraavassa välilehdessä voit määrittää valokuvan varjojen ja kohokohtien värisävyn.

Rajauksen jälkeisen vinjetointitehosteen avulla voit tummentaa tai vaalentaa valokuvan reunoja, jotta saat enemmän huomiota keskelle.

Klikataan kuvan alla olevaa Y-painiketta ja katsotaan millainen se oli ja millainen siitä tuli. Jos olet tyytyväinen tulokseen, napsauta Tallenna tai avaa se Photoshopissa tarkempia tietoja varten.

Lopputulos näyttää tältä:

Seuraavassa video oppitunti tulet näkemään kuinka käsitellä RAW-kuvia Adobe Photoshopissa:
(Vierailtu 8 094 kertaa, 2 käyntiä tänään)
RAW-kuvien käsittely Lightroom 6:ssa