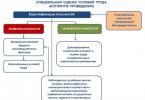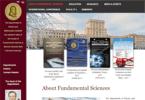Preden se lotim dela in govorim o delu s pretvornikom Adobe Camera Raw, bi rad naredil kratek uvod in natančno pojasnil, kaj je moj cilj pri ustvarjanju tega članka in komu je namenjen.
Najprej želim opozoriti, da nimam cilja povedati popolnoma vsega, kar vem o delu s tem pretvornikom (v nadaljevanju ACR). To bi vzelo preveč časa in truda. Poleg tega, čeprav vem veliko, očitno ne vem vsega. In obstaja dovolj virov, da dobite podrobne in zajamčeno pravilne informacije o delu s tem programom, tudi brez mene. Na primer, zelo dober učbenik »Adobe Photoshop CS3 za fotografe« ki je napisal Martinov večer. Moj cilj je podati najnujnejše osnove in razkriti, kako delati z najbolj priljubljenimi (z mojega vidika) orodji ACR, tako da bo vsak začetnik, ki se še ni odločil za snemanje v RAW in delo z njim, po branju tega članka , razume, da je to v resnici precej preprosto, in kar je najpomembnejše - izjemno priročno in uporabno.
SUROV- (iz angleščine - "surovo") podatkovni format, ki vsebuje neobdelane informacije in omogoča preprečevanje njihove izgube. Take datoteke vsebujejo popolne informacije o shranjenem signalu. V digitalni fotografiji se format RAW nanaša na podatke, pridobljene neposredno s senzorja fotoaparata brez obdelave. ().
Skoraj vsak sodoben digitalni fotoaparat lahko posname (ali bolje, posname prejete informacije) v formatu JPG in RAW. Glavna razlika med tema formatoma je v tem, da je JPG rezultat obdelave prejetih podatkov s strani kamere same in posledično stisnjena slika z veliko izgubljenimi informacijami, RAW pa so vse informacije, ki so bile prejete na kameri. matrico med postopkom snemanja. običajno, pameten Sodobni fotoaparati se precej dobro spopadajo z obdelavo informacij in dajejo povsem sprejemljive rezultate v JPG obliki, a vseeno, razen redkih izjem, tega ne zmorejo bolje kot mi, veliko pametnejši ljudje. :) Torej bom parafraziral Mičurinov slavni stavek: "Ne čakajmo na usmiljenje digitalne tehnologije, naš cilj je, da si ga vzamemo sami!"
Pa začnimo ...

Možnosti poteka dela- Najprej se morate odločiti za možnosti poteka dela (s klikom na črto, označeno z rdečo pod fotografijo). Izbrati morate, v katerem barvnem prostoru ( Vesolje) bomo delali (če bo fotografija natisnjena, potem izberite Adobe RGB 1998, če potrebujete datoteko izključno za spletne aplikacije, potem je sRGB povsem dovolj), in izberite tudi globino ( Globina), velikost ( Velikost) in ločljivost ( Resolucija) naše prihodnje datoteke. Rad bi opozoril, da je pretvorba v širšem prostoru, z veliko globino, največjimi velikostmi in ločljivostjo, seveda najboljša za kakovost končnega rezultata, vendar ne smemo pozabiti, da nam bo vse to na koncu dalo datoteko precej impresivna velikost (povprečno 50-70 MB), prostor na trdem disku pa ni gumijast. Zato bodimo razumni in poskušajmo svoje potrebe uskladiti z nujnostjo.
Upravljanje podatkov o pretvorbah- Na desni strani nadzorne plošče v vrstici poleg napisa Osnovno Obstaja precej neopazen gumb, vendar se za njim skrivajo zelo priročne in potrebne funkcije. Z njihovo pomočjo lahko shranimo podatke katerekoli pretvorbe in jih nato z enim klikom uporabimo v katerem koli drugem izenačevalniku. Privzeto so vsi podatki o pretvorbah shranjeni v obliki majhne datoteke .xmp, ki se samodejno shrani v mapo, kjer se nahaja pretvorjeni izenačevalnik. Če se to ne zgodi (lahko bi npr. to funkcijo preklicali), lahko podatke shranite s klikom na Shrani nastavitve... Če boste v prihodnje želeli shranjene podatke uporabiti za kateri koli drug izenačevalnik, samo prenesite ustreznega .xmp datoteko prek funkcije Nastavitev obremenitve...
ACR omogoča tudi pretvorbo in spreminjanje velikega števila ravov hkrati, vendar bom o tem govoril malo kasneje.
Orodje za izravnavo beline- Preden preidemo na naslednji del, bi vas rad opozoril na še eno točko - orodje za spreminjanje ravnovesja beline. To je kapalka, ki deluje po istem principu kot siva kapalka v Curves v Photoshopu (več o tej temi v "Preprosti čudeži barvne korekcije"). Orodje je zelo uporabno v primeru spornih težav z ravnovesjem beline ali na primer pri pretvorbi infrardečih slik.

Čeprav Orodje za izravnavo beline in priročen, a še vedno glavni pripomoček za spreminjanje beline, pa tudi marsikaterega nadvse uporabnega, se nahaja drugje. Če želite to narediti, pojdimo znova na desni, glavni del orodnih vrstic
Ravnovesje beline- V tem pojavnem oknu lahko izberete več standardnih samodejnih nastavitev beline, ki so na voljo tudi na kateri koli kameri. Upoštevati je treba, da se kljub »standardu« lahko precej razlikujejo od kamere do kamere in od programa do programa in, kar je najpomembneje, ne ustrezajo vedno dejanskemu stanju stvari, to pomeni, da so te nastavitve zelo povprečen in približen.
Vedno lahko poskusite klikniti možnost Avto, ni tako redko, da daje povsem sprejemljive rezultate. No, če vam nobena od predlaganih možnosti ne ustreza, potem imate na voljo orodja za ročno nastavitev ravnovesja beline - Temperatura in Odtenek. No, še enkrat, ne pozabite na kapalko White Balance Tool!
Izpostavljenost- Eno najpomembnejših orodij za pretvorbo. Z njegovo pomočjo lahko znatno popravite osvetlitev obstoječega okvirja. Na primer, moj portret sove je precej opazno podosvetljen (temen), kar enostavno popravimo s premikom ročice plus. Če je okvir preosvetljen (preosvetljen), lahko to popravimo s premikom ročice v minus. Sledite spremembam v predogledu fotografije - preosvetljeni fragmenti bodo zapolnjeni z rdečo, kar je zelo priročno in vizualno.
Obnovitev- Moja sova ima belo perje in bela barva zelo zlahka zbledi zaradi preosvetlitve. Torej, ko sem nastavil osvetlitev na plus, sem na nekaterih mestih na perju dobil očitno preosvetlitev. Da bi to odpravili, uporabimo resnično čudovito orodje. Obnovitev. Omogoča razširitev dinamičnega razpona fotografije tudi v procesu elementarne pretvorbe, pri čemer odstrani preosvetlitev na potrebnih mestih, (skoraj) brez vpliva na preostanek kadra.
Polni svetlobo- Drugo orodje, ki pomaga razširiti dinamični razpon. Z njegovo pomočjo lahko po potrebi osvetlite preveč temne predele v sencah, (skoraj) brez poseganja v preostali del fotografije. Rad bi vas opozoril na dejstvo, da z orodjem Polni svetlobo in Obnovitev Z njimi ravnajte previdno in ne izgubite občutka za mero, saj lahko, če jih uporabljate pretiravate, zlahka dobite grde, ploščate in hrupne fotografije. Ob pravilni in zmerni uporabi ta orodja nimajo cene!
Jasnost- Še eno čudovito orodje, s katerim lahko povečate tonski kontrast slike (povečate mikrokontrast in dobite več podrobnosti) ali, nasprotno, zmanjšate, tako da dobite nekaj podobnega učinku "mehkega fokusa". Vendar bodite previdni! Prekomerna uporaba lahko škodljivo vpliva na sliko - pojavili se bodo šum in artefakti, še posebej opazni na neizostrenih območjih, ali pa bodo podrobnosti zlahka izginile na najmanj kontrastnih območjih slike.
Živahnost- Po moje zelo lep inštrument, ki je meni osebno popolnoma nadomestil inštrument Nasičenost. Njegova lepota je v tem, da poveča nasičenost barv samo selektivno in le na tistih področjih, ki so že tako najbolj izrazita in svetla, (skoraj) brez vpliva na mirnejše tone (ozadja).

Zdaj pa preidimo na naslednjega stran - Tonska krivulja. Vse, kar je povezano s kontrastom (in posredno barvo), je mogoče izboljšati tukaj z delom neposredno z grafom histograma in posameznimi območji svetlobe, senc in srednjih tonov. Načelo delovanja je enako kot v samem Photoshopu Curves, vendar tudi bolj poenostavljeno. Če delate z drugim zaznamkom Točka, potem dobimo enak graf, v katerem lahko delamo na poljubnih točkah, kot v Photoshopu.
In tukaj je v zaznamku Parametrični Podatke spreminjamo s spreminjanjem vrednosti na štirih točkah (svetlobe v dveh vrednostih in sence prav tako v dveh vrednostih). Ni dobro za ljudi občutek Photoshop Curves, zaznamek Parametrični mora biti veliko bolj očiten in intuitiven.
V prejšnjih različicah funkcije ACR Točka, na žalost je bil precej hrošč in ga je bilo skoraj nemogoče uporabljati (mogoče sem bil kriv samo jaz, ne vem). Tako sem se po malem jezi in pljuvanju navadil na uporabo funkcij Parametrični. V zadnji verziji, ki jo imam, točke končno delujejo, vendar sem že tako navajen delati s parametri, da avtomatsko grem najprej na ta zavihek, naredim spremembe... potem pa se pomaknem na drugo in zaključim točke na grafu. Iskreno povedano, ne vem, koliko je to smiselno, ampak sem že navajen delati na ta način. :)

Pojdimo k naslednjemu strani- . Tukaj bomo delali na ostrini slike in se borili proti šumu.
NB! Kot pravilno navaja besedilo pod orodji, preden začnete s kakršnimi koli spremembami v tem oknu, povečajte velikost predogleda na 100 % ali več, le tako lahko zanesljivo spremljate spremembe, ki se izvajajo.
Orodje Zmanjšanje hrupa sestoji iz dveh delov - Svetilnost in barva. V prvem delate z dušenjem šuma svetlosti, v drugem pa z barvnim šumom. Če je treba, v stolpcu barva Drsnik lahko varno premaknete skoraj do največje vrednosti, od tega ne bo nobene škode. Z Svetilnost Morate biti previdni - višja kot je vrednost, bolj bo padla splošna ostrina slike. Vendar je to mogoče nekoliko popraviti.
Ostrenje- S tem orodjem lahko znatno povečate ostrino slike. Deluje po približno istem principu kot najbolj priljubljeno orodje te serije v Photoshopu - Neostra maska.
Osebno lahko rečem, da to orodje v pretvorniku uporabljam zelo zmerno in najpogosteje le v primerih, ko sem najprej moral delati z zmanjšanjem šuma.

Zdaj pa pojdimo na HSL/sivine- najpomembnejši del barvne korekcije v pretvorniku.
Tukaj lahko precej prilagodljivo in hitro pretvorite sliko v črno-belo, samo označite polje poleg napisa Pretvori v sivine. Zdaj delamo z barvami, zato pustimo to področje nedotaknjeno in preidemo na zavihke orodja HSL - zanimiva in po mojem mnenju precej uspešna mešanica Photoshopa Odtenek/nasičenost, Selektivna barva in Kanalni mešalnik.
Hue- Delo z različnimi barvnimi kanali, tukaj lahko izberete odtenke katere koli od predstavljenih barv. Na primer, nisem želel, da je rdeča na fotografiji videti rožnata, rumeno pa sem želel narediti nekoliko toplejše - zato sem premaknil ustrezne ročice.
Nasičenost- Po enakem principu kot v prejšnjem delu lahko tukaj delate z nasičenostjo različnih barv, ne da bi vplivali na druge.
Svetilnost- Isto orodje vam omogoča spreminjanje svetlosti barv po kanalih iz temnejše v svetlejšo ali obratno.
Vsa ta orodja so zelo vizualna in intuitivna. Toda, tako kot pri večini drugih orodij za pretvorbo, je tukaj glavna stvar, da ne izgubite občutka za sorazmernost.

Torej, naša slika je skoraj pripravljena, ostali so še zadnji dotiki - popravljanje pomanjkljivosti izbir, kar je mogoče storiti v razdelku.
Kromatska aberacija, oz kromatska aberacija- neugledno obarvane konture, lise in proge, ki nastanejo kot posledica dejstva, da leča ne more vedno pravilno spraviti vseh treh komponent svetlobe (rdeče, zelene in modre) na eno točko na ravnini, ki snema sliko. Kromatske aberacije se praviloma pojavijo na mestih z največjimi kontrasti (na primer ob konturi temnega predmeta na svetlem ozadju). Prav s temi neprijetnimi pojavi se je mogoče boriti s pomočjo orodja Kromatska aberacija. Povečajte sliko na 100 % ali več in s premikanjem drsnikov naprej in nazaj sledite spremembam na problematičnih področjih slike, dokler ne dosežete optimalnega rezultata.
Vinjetiranje objektiva, oz vinjetiranje leč, kar pomeni, da slika potemni okoli robov okvirja. To orodje vam omogoča, da se borite proti tem sencam ali jih, nasprotno, ustvarite. Treba je opozoriti, da je problem vinjetiranja pri delu s sodobno optiko vse manj pogost, zato se to orodje pogosto uporablja ne za zmanjšanje, temveč za povečanje stopnje vinjetiranja. Ta umetniška tehnika vam omogoča, da zatemnite prazne ali nepomembne dele okvirja, pritegnete več pozornosti v središče, poudarite glavni predmet in prenesete določeno vzdušje ploskve.
No, to je to s spreminjanjem Ravovih parametrov...
To sem dobil, ko sem opravil vse zgornje operacije.
Veliko lepše od tistega, kar je kamera zakuhala v JPG, kajne? :)

Tako, vse je pripravljeno, ostane le še klik na zadnji gumb:
Odpri sliko- če želite datoteko odpreti neposredno v Photoshopu in jo kako drugače spremeniti.
Vsakič, ko odprete to že pretvorjeno surovino, bodo ti parametri samodejno uporabljeni zanjo. Te parametre je mogoče uporabiti tudi za kateri koli drug izenačevalnik, kot je opisano zgoraj v razdelku »Upravljanje podatkov o pretvorbi«. Ko pritisnete Odpri sliko vsi parametri pretvorbe se tudi samodejno shranijo v datoteko .xmp.
In na koncu vam želim povedati, da je vse zgoraj navedeno mogoče uporabiti tako za eno datoteko kot za celoten paket. Če želite to narediti, samo izberite zahtevano število ravs - in vsi se bodo odprli v ACR hkrati v ločenem oknu na levi.

Po kliku (ali izbiri več izbirnih datotek s seznama) in nato kliku Sinhroniziraj Odpre se novo kontrolno okno, v katerem lahko označite, katere parametre želite, da se konverzija sinhrono uporabi za vse izbrane datoteke.
Potem skozi Odpri slike oz KončanoŠe vedno lahko odprete pretvorjene ravs v Photoshopu ali shranite parametre pretvorbe za vsakega od njih.
Če vaš fotoaparat snema v RAW, čestitamo. Iz svojih fotografij boste lahko izkoristili veliko več kot lastniki kompaktnih fotoaparatov, ki lahko snemajo samo v JPEG.
Ta članek ne trdi, da je popoln vodnik za obdelavo RAW, vendar bo po našem mnenju koristen za tiste, ki še niso bili pozorni na potencial dela z RAW.
RAW in JPEG, kateri je boljši?
Seveda je pomembno razumeti, da sta bila RAW in JPEG prvotno ustvarjena za reševanje različnih problemov, zato je nemogoče reči, da je RAW boljši od JPEG.
Format slike JPEG je bil ustvarjen za prikaz slik najvišje kakovosti z minimalno porabo pomnilnika. Pri snemanju v JPEG takoj dobite končano sliko, ki jo lahko takoj pošljete na forum, spletno stran, družabno omrežje in morda celo v tisk. Datoteke JPEG zavzamejo razmeroma malo prostora in so neizrečen standard za shranjevanje slik v uporabniške albume.
Barve na vaših fotografijah bodo točno takšne, kot jih vidi sistem za obdelavo slik vašega fotoaparata. V primeru RAW se boste morali bodisi zateči k uporabi izvornega pretvornika RAW bodisi uporabiti pravilne profile v programski opremi, ki je posebej zasnovana za to. Če profilov ni (to je mogoče kratkoročno, na primer, če je vaša kamera nova in proizvajalec programske opreme še ni imel časa za pripravo pravilnih profilov), boste morali slikovne parametre konfigurirati sami.
Pomembno je vedeti, da absolutno vse kamere fotografirajo v RAW. Samo shranjevanje v RAW je blokirano in kamera samostojno pretvori signal v JPEG z lastnim algoritmom, ki ga poznajo samo razvijalci. Tako je JPEG končni rezultat obdelave slike s kamero; ta proces poteka v več zaporednih fazah. Za to poskrbi sistem za obdelavo slik – tako proizvajalci danes imenujejo kombinacijo posebnega procesorja, dodatnih čipov in programskih algoritmov.
Ker poznajo ljubezen fotografov do fotografiranja v JPEG, razvijalci skoraj vse sodobne fotoaparate, vključno z zrcalnorefleksnimi in hibridnimi modeli, opremijo z naprednimi možnostmi obdelave JPEG. Pri Canonovih DSLR-jih je to funkcija Picture Style, pri Nikonovih DSLR-jih Picture Control, pri Sonyjevih DSLR-jih pa Picture Styles. Poleg več pogosto uporabljenih prednastavitev lahko vse parametre konfigurirate sami.
Seveda se računalniška moč in inteligenca procesnih sistemov nenehno razvijata. Na primer, nov procesni mehanizem v fotoaparatih Lumix, imenovan Venus Engine VHD, in mehanizem za obdelavo slik v fotoaparatih Casio sta opremljena s trojedrnimi procesorji; Integrirano vezje Canon DIGIC IV je opremljeno s hitrim pomnilnikom in omogoča večkanalno branje s senzorja. Namestitev teh dveh procesorjev v kamero Canon EOS 7D je omogočila doseganje hitrosti branja podatkov 144 MP/s.
Trojedrni procesor Venus Engine FHD
Pomemben je tudi programski del, ki pogosto temelji na obsežni bazi tipičnih snemalnih prizorov. Kamera primerja sestavo svetlosti kadra z bazo podatkov, ki že vsebuje več tisoč tipičnih prizorov, in uporablja optimalne nastavitve fotografiranja. Pri prepoznavanju določene barve v kadru, na primer modrega neba, fotoaparati povečajo nasičenost modre barve. Pride do tega, da fotoaparati upoštevajo časovni pas, pa tudi datum in uro snemanja. Tako lahko vaš fotoaparat na primer pri fotografiranju sončnih zahodov samodejno poveča nasičenost rdečih in rumenih odtenkov, zaradi česar je okvir bolj »okusen« in lastnik fotoaparata bolj vesel.
Na žalost samodejni programi pogosto odpovejo ali povzročijo neželene učinke, saj močno povečajo/znižajo kontrast ali nasičenost slike.
Obstaja veliko situacij, v katerih je fotografiranje v JPEG primernejše. Smiselno je fotografirati v tem formatu, če ste prepričani, da fotografije ne potrebujejo večje obdelave pri snemanju velikih serij (ne najcenejši modeli zrcalno-refleksnih fotoaparatov imajo običajno velik medpomnilnik za RAW, kompaktni fotoaparati in nizkocenovni fotoaparati SLR pa imajo tradicionalno medpomnilnik za RAW ne več kot 10 sličic v seriji), in tudi ko je pomnilniška kartica skoraj polna.
Kakšna je pot od trenutka fotografiranja do shranjevanja slike na pomnilniško kartico?
Signal, prejet iz senzorja, se interpolira v RGB, procesor izvede barvno korekcijo v skladu z nastavitvami ravnovesja beline, nato pa uporabi barvno korekcijo na podlagi nasičenosti, kontrasta in drugih barvnih nastavitev.
Po tem sistem za obdelavo slik uporabi enega od posebnih učinkov, če jih je izbral uporabnik, na primer učinek miniature, ki simulira delovanje optike s premikanjem nagiba ali popačenje objektiva ribje oko. Če se posebni učinki ne uporabljajo, se, nasprotno, izvede programska korekcija vinjetiranja, kromatskih aberacij in optičnih popačenj.
Mimogrede, prav te programske metode so omogočile zmanjšanje stroškov in velikosti tako priljubljenih kamer, kot sta Canon S90 in Lumix LX-3. Za znižanje cene naprav in njihovih dimenzij so se proizvodna podjetja odločila opustiti kompleksno optično zasnovo leč, ki minimizira neželena popačenja.

Majhne dimenzije in kakovostne slike v Canonu S90
omogočeno zaradi programske korekcije popačenja leče
Nazadnje fotoaparat uporabi uporabniško določene nastavitve ostrenja ali zamegljenosti, nastavitve zmanjšanja šuma pri dolgih hitrostih zaklopa ali visokem ISO in šele nato pretvori rezultat v 8-bitno sliko, torej JPEG.
Najbolj žalostno je, da vsaka stopnja transformacije vodi do nepopravljive izgube informacij na fotografiji. In če imajo slike za vas neko vrednost, potem je zelo neumno vse te faze dati v obdelavo s fotoaparatom.
Snemanje v formatu RAW vam omogoča urejanje slike zunaj formata JPEG. Naknadno lahko popravite osvetlitev, nastavitve beline, izostrite in odstranite šum na sliki. Grobo rečeno, vse, kar si želite pri snemanju RAW, je dobiti tehnično zadovoljivo fotografijo. Ostalo je mogoče izboljšati.
RAW je poseben format, ki shranjuje informacije o signalu, zajetem neposredno iz senzorja za zbiranje svetlobe, brez nadaljnje obdelave s kamero. Podatki v vsebniku RAW so lahko nestisnjeni ali stisnjeni, z izgubo ali brez izgube. Vendar tudi v najslabšem primeru stiskanja z izgubo vsebuje datoteka RAW bistveno več informacij v primerjavi s sliko JPEG največje kakovosti: 12- ali 14-bitne datoteke RAW so veliko bolj prilagodljive uporabniški obdelavi kot visoko stisnjeni 8-bitni JPEG.
Skoraj vsi proizvajalci imajo svoje formate RAW: Canon ima *.acr in *.cr2, Sony ima *.arw, *.srf, *.sr2, Nikon ima *.nef, *.nrw, Pentax ima *. .pef, medtem ko ima Samsung *.srw. Veliko novih modelov uporablja Adobejev odprti format DNG (Digital Negative).
RAW je nekakšna nerazvita digitalna slika. Čeprav jo prepozna veliko sodobnih pregledovalnikov (z ali brez posebnih vtičnikov), ni primerna za tiskanje, sama datoteka pa si lahko različni urejevalniki različno interpretirajo. Na primer, isti RAW je bistveno drugačen, če ga gledate v ACDSee in Picasa.
Format RAW ponuja obsežne zmožnosti naknadne obdelave v določenih mejah brez izgube kakovosti. Vse te operacije, ki jih procesor kamere izvaja samostojno, bo treba izvesti ročno. Tukaj je le ena nagrada - bistveno boljše in bolj impresivne fotografije.
Datoteke RAW pa zavzamejo bistveno več prostora, so 3-6-krat večje od podobnih datotek JPEG, pretvorba pa zahteva nekaj znanja in časa obdelave. Na srečo je ta postopek precej zabaven in če imate dober vir RAW, boste zagotovo zadovoljni s končnim rezultatom.
Pretvorba RAW z uporabo Adobe Lightroom kot primer
Ogledali si bomo pretvorbo RAW na primeru Adobe Lightroom različice 3.2. Ta program si zasluži pozornost iz več razlogov: je zelo enostaven za uporabo, se redno posodablja in podpira skoraj vse izdane fotoaparate, ki lahko ustvarjajo datoteke RAW. Aplikacija je dobro integrirana v družino Photoshop in je zelo funkcionalna, enako priročna je pri delu s posameznimi fotografijami ali z velikim številom slik.

Med pomanjkljivostmi Lightrooma je treba omeniti, da je zahteven za računalniške vire in potrebo po nakupu. Pomanjkanje vmesnika v ruskem jeziku prav tako pogosto prestraši fotografe začetnike. Program lahko prenesete na uradni spletni strani Adobe.
Kljub dokaj velikemu številu tovrstnih programov, od katerih bi izpostavili brezplačne RawTherapee, Apple Aperture, Phase One Capture One in Bibble Pro, je aplikacija Lightroom po našem mnenju zlata sredina.
Vsi ti programi si zaslužijo pozornost, saj so na določenih področjih močnejši. Aperture je na primer zelo enostavna za uporabo, Capture One pa omogoča boljši nadzor barv.
V ohlapnem prevodu se beseda lightroom razlaga kot prostor za razvijanje fotografij. Načeloma je to to - je priročen in zmogljiv vmesnik za razvijanje slik RAW in celo delo z JPEG. Aplikacija Lightroom je algoritem za nedestruktivno obdelavo slik. Do pretvorbe ostanejo slike, vnesene v program, nedotaknjene, predogled učinkov in nastavitev pa je na voljo v predpomnilniku aplikacije. Vsaki datoteki je dodeljen dokument s podrobnimi spremembami po meri, ki se zapišejo v navodila in nato izvedejo pri pretvorbi slik iz RAW.
Ta pristop je zelo priročen in zahvaljujoč njemu se uresniči neskončna zgodovina dejanj s sliko ali slikami.
Lightroom omogoča sinhronizacijo izbranih nastavitev za skupino fotografij, kar je zelo priročno, na primer, če ste posneli veliko istovrstnih posnetkov in želite prenesti urejanja na več fotografij hkrati.

Modul Knjižnica je funkcija programa za katalogizacijo slik. Ne bomo se osredotočali na to. Omenimo le, da je okvirje možno razvrščati po času nastanka, naslovu, koordinatah snemanja, objektivu, goriščni razdalji itd. Možno je ustvarjanje dinamičnih zbirk, ki se samodejno dopolnjujejo po izbranih kriterijih in še mnogo več.

Zelo zmogljiv in priročen je modul Library, prav tako moduli za pripravo na tisk (Print), izdelavo diaprojekcij (Slide-show) in objavo na internetu (Web). Njihov opis bi bil dovolj za drug članek, zato bomo pozornost namenili najpomembnejšemu modulu - modulu za obdelavo (Develop).
Čisto na vrhu je histogram slike po barvah in informacijah o fotografiranju. Histogram je mogoče premikati z miško; določena njegova področja so odgovorna za nadzor osvetlitve, temnih in svetlih delov okvirja. Histogram je precej vizualen in vam omogoča hitro popravljanje okvirjev, ki na začetku niso bili preveč uspešni.

Treba je opozoriti, da vse nastavitve sledijo logičnemu vrstnemu redu in če niste povsem prepričani, kaj želite izboljšati na fotografiji, lahko nastavitve premikate od zgoraj navzdol.

Osnovna plošča
Ravnovesje beline. V tem oknu lahko uporabnik izbere eno od prednastavitev beline, ki so na voljo v vašem fotoaparatu, ali pa izbiro optimalnih nastavitev zaupa avtomatiki, ki zagotavlja presenetljivo kakovostne rezultate. Če z zgoraj opisanimi nastavitvami niste zadovoljni, lahko uporabite drsnika Temperatura (barvna temperatura) in Odtenek.
Najlažji in najbolj priročen način za pravilno nastavitev ravnovesja beline je uporaba orodja White Balance Selector (kapalka), s katerim lahko na fotografiji določite nevtralen ton, na primer belo ali sivo območje. To prikazuje močno povečano območje pod kapalko, ki vam pomaga natančneje izbrati pravo nevtralno mesto na neenotnih teksturah.
Izpostavljenost- eno najpomembnejših orodij pri konverziji. Z njegovo pomočjo se izvede začetno »izvlekanje« detajlov iz nepravilno osvetljenih fotografij.
Ta parameter nastavi splošno svetlost fotografije in njeno belo točko. Če med delom držite tipko Alt, bodo področja okvirja, ki niso v fokusu, poudarjena, torej ne bodo vsebovala nobenih drugih informacij razen čiste ali skoraj čisto bele barve. Če v tem ni umetniškega namena, je vredno poskusiti vrniti podrobnosti, izgubljene v luči. To velja tako za svetlo belo poročno obleko kot za teksturo oblakov na nebu.

Orodje Obnovitev poklicani, da nam pri tem pomagajo. Odstrani poudarke na natanko pravih mestih, skoraj brez vpliva na preostali del fotografije. Če ste predhodno izvedli barvno korekcijo, se lahko po uporabi Recovery na sliki pojavi svetlo siva tančica ali pa se barve nekoliko spremenijo.
Orodje Fill Light(fill light) po drugi strani poveča svetlost temnih področij, ne da bi vplival na svetla področja.
Če je Recovery skoraj vedno mogoče povečati do maksimuma, potem morate biti pri Fill Light previdni - nenaravna svetlost temnih območij lahko daje celo dobri sliki raven in nenaraven videz. Obe orodji pomagata priti do histograma in njuno preudarno uporabo lahko štejemo za rahlo spremembo HDR, slik z visokim dinamičnim razponom.
Parameter Črnci nastavi črno točko slike.
Parameter Svetlost veliko ljudi meni, da je Fill Light klon orodja, vendar temu ni tako - spremeni svetlost celotnega tonskega razpona vaše fotografije.
Parameter Kontrast je odgovoren za kontrast fotografije. Z znižanjem kontrasta so tonski prehodi mehkejši, z zvišanjem kontrasta pa so tonski prehodi ostrejši.
V podbloku so tri zanimiva orodja Prisotnost(videz), njihovo spreminjanje pa močno spremeni samo fotografijo.
Orodje Jasnost vpliva na mikrokontrast slike, in sicer na gladkost kontrastnih prehodov, kot so robovi in obrisi predmetov. Povečanje vrednosti tega parametra ustvari občutek ostrega okvirja, znižanje pa učinek mehke, skoraj neizostrene slike.
Orodje Živahnost- To je morda eno najučinkovitejših, preprostih in najljubših orodij Lightroom. Po uspehu je Adobe predstavil podobno orodje v Photoshopu CS4. Vibrance je pametna funkcija za izboljšanje nasičenosti. Ne vpliva na že nasičene barve, temveč selektivno in nelinearno povečuje nasičenost motnih odtenkov. Ta pristop vam omogoča, da se izognete prenasičenosti, izgubi odtenkov in različnim artefaktom na sliki. Poleg tega Vibrance selektivno poveča nasičenost kožnih odtenkov in preprečuje, da bi se koža ljudi spremenila v rumeno-bež snov.

Orodje Nasičenost poveča nasičenost vseh barv hkrati. Rahlo povečanje nasičenosti skupaj z uporabo Vibrance vam bo omogočilo še bogatejše in svetlejše barve. Vendar morate Saturation uporabljati previdno; ne smete spremeniti vrednosti parametra na največjo vrednost.

Naslednji blok - krivulje. Tonska krivulja v Lightroomu se uporablja za prilagoditev kontrasta v določenem obsegu tonov. Čeprav je to zelo zmogljivo orodje za izboljšavo slike, ga zaenkrat ne bomo obravnavali, saj je precej zapleteno za začetnike in najboljši način, da se ga naučite, je preprosto eksperimentiranje.
Blok barvne korekcije
Ta blok je namenjen korekciji odtenka, nasičenosti in svetlosti (svetilnosti) posameznih barv. Barve so na začetku razdeljene na več odtenkov: rdeča, oranžna, rumena, zelena, modra, modra, vijolična, vijolična.

Na vsakem zavihku možnosti Hue(ton), Nasičenost(nasičenost), Svetilnost(svetlost) obstaja seznam z drsniki za nadzor posamezne barve. Vendar pa je najprimernejši način za selektivno barvno korekcijo uporaba orodja za pike. Vse, kar morate, je, da ga premaknete na želeno barvo v okvirju, na primer na nebo, in držite tipko miške ter jo premikate gor in dol. Rezultat aplikacije je takoj prikazan na fotografiji in ta pristop omogoča zelo priročno delo na oko.

V načinu Sivine Prav tako lahko spremenite vse barve na sliki in uporabite orodje za pike.
Razdeljeni tonski blok
Ta blok bo zanimiv za ljudi, ki želijo doseči kreativno obdelavo, primerljivo z učinki, kot so sepija ali imitacija filmskih barv. Tu je na voljo ločeno niansiranje svetlih in temnih delov slike z določeno barvo. Vabimo vas, da sami preizkusite blok.

Blokiraj Podrobnosti(podrobnosti) vključuje dve zelo pomembni točki - ostrenje in zmanjšanje šuma.

Orodje Ostrenje je odgovoren za povečanje ostrine slike. Deluje po enakem principu kot orodje Unsharp Mask v programu Adobe Photoshop. Ta zavihek vsebuje delček slike v merilu 1:1 in nastavitve algoritma - količina, polmer, podrobnosti, maskiranje.
Parameter Znesek je odgovoren za intenzivnost algoritma ostrenja.
Parameter Radij je odgovoren za debelino območja na mejah objektov, v katerih bo algoritem deloval. Za sodobne fotoaparate SLR z ločljivostjo nad 10 milijonov slikovnih pik so priporočene vrednosti 0,8-1.
Če vaš fotoaparat omogoča fotografiranje v formatu RAW, in skoraj vsi sodobni fotoaparati vam to omogočajo, bi bil greh ne izkoristiti takšnih možnosti. Pri makro fotografiji lahko obdelava fotografij RAW bistveno izboljša rezultat. Obdelava vam omogoča, da odstranite poudarke, povečate nasičenost slike, povečate ostrino, izravnate barve in še veliko več. Preberite osnove obdelave fotografij RAW v tem članku.
Preden preidem naravnost k bistvu in govorim o delu s pretvornikom Adobe Camera Raw, bi rad naredil kratek uvod in pojasnil, kakšen namen zasledujem pri ustvarjanju tega članka in komu je namenjen.
Najprej želim opozoriti, da nimam cilja povedati popolnoma vsega, kar vem o delu s tem pretvornikom (v nadaljevanju ACR). To bi vzelo preveč časa in truda. Poleg tega, čeprav vem veliko, očitno ne vem vsega. In obstaja dovolj virov, da dobite podrobne in zajamčeno pravilne informacije o delu s tem programom, tudi brez mene. Na primer, zelo dober učbenik »Adobe Photoshop CS3 za fotografe« ki je napisal Martinov večer.
Moj cilj je podati najnujnejše osnove in razkriti, kako delati z najbolj priljubljenimi (z mojega vidika) orodji ACR, tako da bo vsak začetnik, ki se še ni odločil za snemanje v RAW in delo z njim, po branju tega članka , razume, da je v resnici tako preprosto, in kar je najpomembnejše – izjemno priročno in uporabno.
SUROV- (iz angleščine - "raw") format podatkov, ki vsebuje neobdelane informacije in preprečuje njihovo izgubo. Take datoteke vsebujejo popolne informacije o shranjenem signalu. V digitalni fotografiji se format RAW nanaša na podatke, pridobljene neposredno s senzorja fotoaparata brez obdelave. .
Skoraj vsak sodoben digitalni fotoaparat ima možnost snemanja (ali bolje rečeno, snemanja prejetih informacij) v formatu JPG in RAW. Glavna razlika med tema formatoma je v tem, da je JPG rezultat obdelave prejetih podatkov s strani kamere same in posledično stisnjena slika z veliko izgubljenimi informacijami, RAW pa so vse informacije, ki so bile sprejete na kamero. matrico med postopkom snemanja. običajno, pameten Sodobni fotoaparati se precej dobro spopadajo z obdelavo informacij in dajejo povsem sprejemljive rezultate v JPG obliki, a vseeno, razen redkih izjem, tega ne zmorejo bolje kot mi, veliko pametnejši ljudje. :) Torej bom parafraziral Mičurinov slavni stavek: "Ne čakajmo na usmiljenje digitalne tehnologije, naš cilj je, da si ga vzamemo sami!"
Pa začnimo ...
- Možnosti poteka dela- Najprej se morate odločiti za možnosti poteka dela (s klikom na črto, označeno z rdečo pod fotografijo). Izbrati morate, v katerem barvnem prostoru ( Vesolje) bomo delali (če bo fotografija natisnjena, potem izberite Adobe RGB 1998, če potrebujete datoteko izključno za spletne aplikacije, potem je sRGB povsem dovolj), in izberite tudi globino ( Globina), velikost ( Velikost) in ločljivost ( Resolucija) naše prihodnje datoteke. Rad bi opozoril, da je pretvorba v širšem prostoru, z veliko globino, največjimi velikostmi in ločljivostjo, seveda najboljša za kakovost končnega rezultata, vendar ne smemo pozabiti, da nam bo vse to na koncu dalo datoteko precej impresivna velikost (povprečno 50-70 MB), prostor na trdem disku pa ni gumijast. Zato bodimo razumni in poskušajmo svoje potrebe uskladiti z nujnostjo.
- Upravljanje podatkov o pretvorbah- Na desni strani nadzorne plošče v vrstici poleg napisa Osnovno Obstaja precej neopazen gumb, vendar se za njim skrivajo zelo priročne in potrebne funkcije. Z njihovo pomočjo lahko shranimo podatke katerekoli pretvorbe in jih nato z enim klikom uporabimo v katerem koli drugem izenačevalniku. Privzeto so vsi podatki o pretvorbah shranjeni v obliki majhne datoteke .xmp, ki se samodejno shrani v mapo, kjer se nahaja pretvorjeni izenačevalnik. Če se to ne zgodi (lahko bi npr. to funkcijo preklicali), lahko podatke shranite s klikom na Shrani nastavitve... Če boste v prihodnje želeli shranjene podatke uporabiti za kateri koli drug izenačevalnik, samo prenesite ustreznega .xmp datoteko prek funkcije Nastavitev obremenitve...
ACR omogoča tudi pretvorbo in spreminjanje velikega števila ravov hkrati, vendar bom o tem govoril malo kasneje.
- Orodje za izravnavo beline- Preden preidemo na naslednji del, bi vas rad opozoril na še eno točko - orodje za spreminjanje ravnovesja beline. To je kapalka, ki deluje po istem principu kot siva kapalka v Curves v Photoshopu (več o tej temi v "Preprosti čudeži barvne korekcije")
Čeprav Orodje za izravnavo beline in priročen, a še vedno glavni pripomoček za spreminjanje beline, pa tudi marsikaterega nadvse uporabnega, se nahaja drugje. Če želite to narediti, pojdimo znova na desni, glavni del orodnih vrstic Osnovno:

- Ravnovesje beline- V tem pojavnem oknu lahko izberete več standardnih samodejnih nastavitev beline, ki so na voljo tudi na kateri koli kameri. Upoštevati je treba, da se kljub »standardu« lahko precej razlikujejo od kamere do kamere in od programa do programa in, kar je najpomembneje, ne ustrezajo vedno dejanskemu stanju stvari, to pomeni, da so te nastavitve zelo povprečen in približen.
Vedno lahko poskusite klikniti možnost Avto, ni tako redko, da daje povsem sprejemljive rezultate. No, če vam nobena od predlaganih možnosti ne ustreza, potem imate na voljo orodja za ročno nastavitev ravnovesja beline - Temperatura in Odtenek. No, še enkrat, ne pozabite na kapalko White Balance Tool! - Izpostavljenost- Eno najpomembnejših orodij za pretvorbo. Z njegovo pomočjo lahko znatno popravite osvetlitev obstoječega okvirja. Na primer, moj portret sove je precej opazno podosvetljen (temen), kar enostavno popravimo s premikom ročice plus. Če je okvir preosvetljen (preosvetljen), lahko to popravimo s premikom ročice v minus. Sledite spremembam v predogledu fotografije - preosvetljeni fragmenti bodo zapolnjeni z rdečo, kar je zelo priročno in vizualno.
- Obnovitev- Moja sova ima belo perje in bela barva zelo zlahka zbledi zaradi preosvetlitve. Torej, ko sem nastavil osvetlitev na plus, sem na nekaterih mestih na perju dobil očitno preosvetlitev. Da bi to odpravili, uporabimo resnično čudovito orodje. Obnovitev. Omogoča razširitev dinamičnega razpona fotografije tudi v procesu elementarne pretvorbe, pri čemer odstrani preosvetlitev na potrebnih mestih, (skoraj) brez vpliva na preostanek kadra.
- Polni svetlobo- Drugo orodje, ki pomaga razširiti dinamični razpon. Z njegovo pomočjo lahko po potrebi osvetlite preveč temne predele v sencah, (skoraj) brez poseganja v preostali del fotografije. Rad bi vas opozoril na dejstvo, da z orodjem Polni svetlobo in Obnovitev Z njimi ravnajte previdno in ne izgubite občutka za mero, saj lahko, če jih uporabljate pretiravate, zlahka dobite grde, ploščate in hrupne fotografije. Ob pravilni in zmerni uporabi ta orodja nimajo cene!
- Jasnost- Še eno čudovito orodje, s katerim lahko povečate tonski kontrast slike (povečate mikrokontrast in dobite več podrobnosti) ali, nasprotno, zmanjšate, tako da dobite nekaj podobnega učinku "mehkega fokusa". Vendar bodite previdni! Prekomerna uporaba lahko škodljivo vpliva na sliko - pojavili se bodo šum in artefakti, še posebej opazni na neizostrenih območjih, ali pa bodo podrobnosti zlahka izginile na najmanj kontrastnih območjih slike.

Zdaj pa preidimo na naslednjega strani - Tonska krivulja.
Vse, kar je povezano s kontrastom (in posredno barvo), je mogoče izboljšati tukaj z delom neposredno z grafom histograma in posameznimi območji svetlobe, senc in srednjih tonov. Načelo delovanja je enako kot v samem Photoshopu Curves, vendar tudi bolj poenostavljeno.
Če delate z drugim zaznamkom Točka, potem dobimo enak graf, v katerem lahko delamo na poljubnih točkah, kot v Photoshopu.
In tukaj je v zaznamku Parametrični Podatke spreminjamo s spreminjanjem vrednosti na štirih točkah (svetlobe v dveh vrednostih in sence prav tako v dveh vrednostih). Ni dobro za ljudi občutek Photoshop Curves, zaznamek Parametrični mora biti veliko bolj očiten in intuitiven.
V prejšnjih različicah funkcije ACR Točka, na žalost je bil precej hrošč in ga je bilo skoraj nemogoče uporabljati (mogoče sem bil kriv samo jaz, ne vem). Tako sem se po malem jezi in pljuvanju navadil na uporabo funkcij Parametrični. V zadnji verziji, ki jo imam, točke končno delujejo, vendar sem že tako navajen delati s parametri, da avtomatsko grem najprej na ta zavihek, naredim spremembe... potem pa se pomaknem na drugo in zaključim točke na grafu. Iskreno povedano, ne vem, koliko je to smiselno, ampak sem že navajen delati na ta način. :)
Pojdimo k naslednjemu strani - Podrobnost. Tukaj bomo delali na ostrini slike in se borili proti šumu.
 NB! Kot pravilno navaja besedilo pod orodji, preden začnete s kakršnimi koli spremembami v tem oknu, povečajte velikost predogleda na 100 % ali več, le tako lahko zanesljivo spremljate spremembe, ki se izvajajo.
NB! Kot pravilno navaja besedilo pod orodji, preden začnete s kakršnimi koli spremembami v tem oknu, povečajte velikost predogleda na 100 % ali več, le tako lahko zanesljivo spremljate spremembe, ki se izvajajo.
Orodje Zmanjšanje hrupa sestoji iz dveh delov - Svetilnost in barva. V prvem delate z dušenjem šuma svetlosti, v drugem pa z barvnim šumom. Če je treba, v stolpcu barva Drsnik lahko varno premaknete skoraj do največje vrednosti, od tega ne bo nobene škode. Z Svetilnost Morate biti previdni - višja kot je vrednost, bolj bo padla splošna ostrina slike. Vendar je to mogoče nekoliko popraviti.
Ostrenje- S tem orodjem lahko znatno povečate ostrino slike. Deluje po približno istem principu kot najbolj priljubljeno orodje te serije v Photoshopu - Neostra maska.
Osebno lahko rečem, da to orodje v pretvorniku uporabljam zelo zmerno in najpogosteje le v primerih, ko sem najprej moral delati z zmanjšanjem šuma.
Zdaj pa pojdimo na HSL/sivine- najpomembnejši del barvne korekcije v pretvorniku.
Tukaj lahko precej prilagodljivo in hitro pretvorite sliko v črno-belo, samo označite polje poleg napisa Pretvori v sivine. Zdaj delamo z barvami, zato pustimo to področje nedotaknjeno in preidemo na zavihke orodja HSL - zanimiva in po mojem mnenju precej uspešna mešanica Photoshopa Odtenek/nasičenost, Selektivna barva in Kanalni mešalnik.
Hue- Delo z različnimi barvnimi kanali, tukaj lahko izberete odtenke katere koli od predstavljenih barv. Na primer, nisem želel, da je rdeča na fotografiji videti rožnata, rumeno pa sem želel narediti nekoliko toplejše - zato sem premaknil ustrezne ročice.
Nasičenost- Po enakem principu kot v prejšnjem delu lahko tukaj delate z nasičenostjo različnih barv, ne da bi vplivali na druge.
Svetilnost- Isto orodje vam omogoča spreminjanje svetlosti barv po kanalih iz temnejše v svetlejšo ali obratno.
Vsa ta orodja so zelo vizualna in intuitivna. Toda, tako kot pri večini drugih orodij za pretvorbo, je tukaj glavna stvar, da ne izgubite občutka za sorazmernost.


Torej, naša slika je skoraj pripravljena, ostali so še zadnji dodatki - popravljanje pomanjkljivosti izbir, kar lahko storite v razdelku Popravki objektiva.
Kromatska aberacija, oz kromatska aberacija- neugledno obarvane konture, lise in proge, ki nastanejo kot posledica dejstva, da leča ne more vedno pravilno spraviti vseh treh komponent svetlobe (rdeče, zelene in modre) na eno točko na ravnini, ki snema sliko. Kromatske aberacije se praviloma pojavijo na mestih z največjimi kontrasti (na primer ob konturi temnega predmeta na svetlem ozadju).
Prav s temi neprijetnimi pojavi se je mogoče boriti s pomočjo orodja Kromatska aberacija. Povečajte sliko na 100 % ali več in s premikanjem drsnikov naprej in nazaj sledite spremembam na problematičnih področjih slike, dokler ne dosežete optimalnega rezultata.
Vinjetiranje objektiva, oz vinjetiranje leč, kar pomeni, da slika potemni okoli robov okvirja.
To orodje vam omogoča, da se borite proti tem sencam ali jih, nasprotno, ustvarite. Treba je opozoriti, da je problem vinjetiranja pri delu s sodobno optiko vse manj pogost, zato se to orodje pogosto uporablja ne za zmanjšanje, temveč za povečanje stopnje vinjetiranja. Ta umetniška tehnika vam omogoča, da zatemnite prazne ali nepomembne dele okvirja, pritegnete več pozornosti v središče, poudarite glavni predmet in prenesete določeno vzdušje ploskve.
.xmp ) za prihodnjo uporabo. Vsakič, ko odprete to že pretvorjeno surovino, bodo ti parametri samodejno uporabljeni zanjo. Te parametre je mogoče uporabiti tudi za kateri koli drug izenačevalnik, kot je opisano zgoraj v razdelku »Upravljanje podatkov o pretvorbi«.
Ko pritisnete Odpri sliko vsi parametri pretvorbe se tudi samodejno shranijo v datoteko .xmp.
In na koncu vam želim povedati, da je vse zgoraj navedeno mogoče uporabiti tako za eno datoteko kot za celoten paket. Če želite to narediti, samo izberite zahtevano število ravs - in vsi se bodo odprli v ACR hkrati v ločenem oknu na levi.

Po kliku Izberi vse(ali izbiro več izbranih datotek s seznama) in nato kliknite Sinhroniziraj Odpre se novo kontrolno okno, v katerem lahko označite, katere parametre želite, da se konverzija sinhrono uporabi za vse izbrane datoteke.
Potem skozi Odpri slike oz KončanoŠe vedno lahko odprete pretvorjene ravs v Photoshopu ali shranite parametre pretvorbe za vsakega od njih.
Snemanje v RAW je eden najboljših načinov za popoln nadzor nad vašimi slikami v postprodukciji.
Datoteka RAW je slika, vidna skozi oči senzorja kamere. Pomislite na to kot na surov fotografski film. Namesto da fotoaparatu dovolite, da pretvori sliko namesto vas v sliko JPEG, vam fotografiranje v RAW omogoča obdelavo slike po vaših željah.
Uporaba prilagoditev v RAW je nedestruktivna metoda urejanja fotografij, za razliko od urejanja JPEG.
Želite najboljše iz obeh svetov? Nekateri digitalni fotoaparati vam omogočajo snemanje v načinu RAW+JPEG, pri čemer zajemajo neobdelano fotografijo hkrati s pretvorbo slike v JPEG za enostavno uporabo.
Kaj je potrebno za to?
- Digitalni fotoaparat, ki lahko snema RAW.
- Programska oprema za slikanje, kot je Adobe Lightroom, Photoshop ali programska oprema, ki je priložena fotoaparatu.
Če nimate dostopa do programske opreme za urejanje RAW, vam lahko pomaga tudi več spletnih orodij, kot sta WebRaw in Pics.io.
Za namene tega članka bomo uporabljali Adobe Camera Raw in Photoshop CC, vendar bi morala biti načela zelo podobna ne glede na to, katero različico programa uporabljate.
Večje prilagoditve.
Ko odprete sliko RAW v Photoshopu, se samodejno zažene Adobe Camera Raw. Okno bo videti nekako takole:
Tukaj lahko prilagodite vrednosti, kot sta osvetlitev in temperatura. Premaknite drsnik za osvetlitev, da simulirate učinek prilagajanja v fotoaparatu. Rezultati bodo samodejno prikazani na sliki.
Ko prilagodite večino teh možnosti, se spremeni tudi histogram.
Obnova delov.
Eden najpomembnejših razlogov za fotografiranje v RAW je možnost obnovitve podrobnosti slike, če gre kaj narobe. Ali je bila osvetlitev tako slaba, da so deli slike izbruhnili? Nekatere od teh podrobnosti boste verjetno lahko dobili nazaj zahvaljujoč datoteki RAW.V spodnjem primeru lahko iz histograma vidite, da so na nebu spihana območja. Če potrebujete pomoč pri branju svojega histograma, malo pride daleč.

Drsnik za obnovitev je tukaj ključen; če ga premaknete v levo, boste vrnili podrobnosti, ki so bile izgubljene zaradi bleščanja in bleščanja. Dodatne podrobnosti slike lahko obnovite tudi z drsnikom za osvetlitev.
Ta isti postopek lahko uporabite za povrnitev podrobnosti v senci na premalo osvetljenih območjih.

Za obnovitev podrobnosti v sencah uporabite isto tehniko kot za obnovitev svetlih delov. Preprosto premikajte drsnik, dokler spet ne vidite dela.

Ravnovesje beline.
Namesto da nastavite ravnovesje beline v fotoaparatu, ko snemate RAW, lahko nastavite ravnovesje beline na poljubno vrednost in jo nato prilagodite v naknadni obdelavi. V vmesniku Camera Raw v spustnem meniju izberite možnost, ki najbolj ustreza vašim potrebam.V Camera Raw je na voljo še eno orodje, ki omogoča prilagajanje ravnovesja beline – kapalka za izravnavo beline. Na vrhu okna preprosto izberite orodje za izravnavo beline in kliknite na del slike, za katerega želite, da je popolnoma bel. Nato bo Camera Raw samodejno prilagodil barvno temperaturo, da bo ta komponenta resnično bela. To se zgodi na enak način kot pri ročnem branju ravnovesja beline v fotoaparatu.
Osredotočanje na sliko.
Zgornje situacije so bile večinoma primeri manipulacije s slikami z dokaj očitnimi napakami. Včasih morda ni nič narobe s celotno podobo, včasih pa je videti nekoliko dolgočasno. Tukaj je opisano, kako dodate poudarek z nekaj preprostimi prilagoditvami v RAW.Spodaj je slika, posneta z merjeno osvetlitvijo fotoaparata. Videti je v redu, vendar bi se bilo treba malo potruditi, da bi izgledalo malo bolje.

Najprej nekoliko popestrimo podrobnosti s povečanjem hitrosti zaklopa. Malo sem povečal tudi kontrast.

Slika je še vedno nekoliko kul, zato bom spremenil možnost nastavitve beline, da se slika nekoliko ogreje. Za razmere na prostem doda prednastavitev meglene beline prizoru več topline. Podoben učinek lahko dosežete tudi s premikanjem drsnika za nastavitev temperature. To priložnost sem izkoristil tudi za povečanje vrednosti beline in obnovitev nekaterih odpihnjenih poudarkov na steni, tako da sem spustil drsnik za poudarke.
Nazadnje, da res poudarimo podrobnosti, premaknimo drsnik za jasnost nekoliko v desno. Orodje Clarity išče robove in določa kontrast srednjih tonov. Za najboljše rezultate ga uporabljajte previdno.

Tukaj je primerjava slike pred in po, da dobite predstavo o tem, kako lahko poudarite podrobnosti na sliki RAW:

Ko uporabite nekaj osnovnih prilagoditev, kliknite Odpri sliko, pojdite v Photoshop in nadaljujte z urejanjem, kolikor želite.
Če vaš fotoaparat podpira format fotografij RAW in želite vedeti, zakaj je boljši od standardnega jpeg, potem je ta članek napisan za vas.
Glavna značilnost zapisa RAW je, da zapiše veliko več informacij o sliki kot jpeg. In popolne informacije vam omogočajo, da izboljšate fotografijo, spremenite osvetlitev, potemnite preosvetlitve in posvetlite temna področja. In še tako običajno fotografijo spremenite v mojstrovino.
Za obdelavo formata RAW se uporabljata predvsem dva programa: Adobe Photoshop in Adobe Lightroom. Novejše različice Photoshopa imajo zdaj vgrajeno aplikacijo Camera Raw za obdelavo formatov RAW. najmočnejši program, posebej zasnovan za razvrščanje in obdelavo celotnih albumov fotografij RAW.

Na splošno je okno za urejanje skoraj enako. Na koncu članka v video lekcijo si lahko ogledate, kako obdelati fotografije v formatu RAW s programom Adobe Photoshop.
Povlecite našo sliko RAW v okno programa Adobe Photoshop. Zažene se dodatek Camera Raw.

Na vrhu okna so gumbi, kot so: skaliranje, vlečenje, obrezovanje. Prilagoditveni čopič omogoča popravke na določenih delih fotografije.

Na desni strani se prikaže glavno okno za nastavitve. Tukaj lahko prilagodite osvetlitev, temperaturo, barvo, pa tudi posvetlite ali potemnite različne tone fotografije. Prav ta plošča oživi fotografijo. Pravilno izbrane nastavitve vam omogočajo, da "vidite" podrobnosti, ki se izgubijo na običajni fotografiji, posneti v formatu JPEG.
Na vrhu je histogram slike, pod njim pa dodatne informacije o sliki.

Naslednje okno se imenuje "Tonska krivulja".

Naslednji zavihek »Podrobnosti« vam omogoča, da se znebite digitalnega šuma na fotografiji.


Naslednji zavihek omogoča nastavitev barvnega tona senc in svetlih delov fotografije.

Učinek vinjetiranja po obrezovanju vam omogoča, da potemnite ali posvetlite robove fotografije, da pritegnete več pozornosti na sredino.

Kliknimo na gumb Y pod fotografijo in poglejmo, kako je bilo in kaj je postalo. Če ste z rezultatom zadovoljni, kliknite shrani ali ga odprite v Photoshopu za nadaljnje izboljšave.

Končni rezultat izgleda takole:

V naslednjem video lekcijo boš videl kako obdelati fotografije RAW v programu Adobe Photoshop:
(Obiskano 8.094-krat, 2 obiska danes)
Obdelava fotografij RAW v Lightroom 6