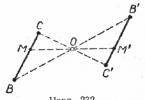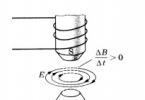На сегодняшний день компьютерные технологии прочно укрепились во всех сферах жизни человека. Подобное «слияние» не обошло стороной автомобильную промышленность, а также её развитие. Все современные автомобили снабжены компьютерными системами, которые облегчают вождение и делают его максимально комфортным. По этой причине для полной проверки транспортного средства недостаточно просто внешнего осмотра. Необходима диагностика ошибок двигателя и других электронных узлов с помощью специального оборудования. Это можно сделать как на ближайшей станции технического обслуживания, так и самостоятельно.
Компьютерная диагностика автомобиля
Диагностика автомобиля с помощью ноутбука своими руками – возможна и в этом нет ничего сложного. Проводить диагностику следует после каждой поломки, а также включить её в комплекс профилактики автомобиля. Помните, что проблема, замеченная ранее, решается гораздо меньшими средствами, чем, если неисправность будет обнаружена гораздо позже.
Изначально компьютерная проверка ТС была для всех автолюбителей сложным и непонятным процессом. Доверялась данная работа только опытным мастерам, работающим в крупных автомастерских. В прошлом прибор для диагностики автомобиля своими руками стоил дорого, далеко не каждый водитель мог себе его позволить. Сегодня ситуация изменилась, проверку можно сделать самостоятельно, без посторонней помощи.
Диагностику проводят при наличии специального прибора, который предназначен для считывания поступающих сигналов от узлов автомобиля. Оттолкнуть от самостоятельной проверки может только цена на оборудование. За прибор придётся выложить немалую сумму, но со временем затраты окупятся.
Процесс диагностики представляет собой считывание целого ряда кодов, через которые передаются данные о состоянии электронной начинки автомобиля.

прибор для диагностики
Кроме возможности заниматься проверкой электроники в любое время автовладелец получает следующие преимущества:
- в случае покупки машины с рук, можно самостоятельно проверить ТС, оценить состояние и общий уровень сохранности электронных узлов;
- при возникновении ошибки «check engine» не надо будет ехать к мастеру, чтобы выяснить причину неполадки. Разобраться с проблемой можно лично;
- появляется возможность проверить машину после серьёзного ремонта в автосервисе и оценить уровень предоставленных услуг.
Так ли необходимо следить за электроникой в автомобиле?
На сегодняшний день подобные проверки или просто компьютерная диагностика автомобиля своими руками являются необходимым условием для долгой, бесперебойной работы машины. Игнорирование электроники банально приведёт к тому, что транспорт сломается в самый неподходящий момент или просто не заведётся. К примеру, завести машину не удастся, если сломается небольшой датчик, его размер меньше спичечного коробка. Обнаружить поломку визуально не получится, так как внешне на детали или блоке не будет каких – либо видимых повреждений. Проблему не стоит игнорировать, иначе будет велик шанс, заглохнуть где-нибудь в неподходящем месте.
Самостоятельное проведение диагностики транспортного средства
Перед проведением работ необходимо разобраться в теоретической части вопроса и приобрести необходимое оборудование:

Что нужно иметь для проведения диагностики
Требуется наличие:

Адаптеры
iOBD и ELM 327 — адаптеры, дающие возможность соединить ПК, телефон или планшет с разъёмом транспортного средства.
iOBD — небольшое изделие, используемое при диагностике авто, для передачи данных на внешнее устройство. Прибор работает через WiFi и блютус. Он исправно служит в любых машинах, где есть разъем OBDII.
Условия стандарта OBD2:
- Общий протокол для перекидывания данных.
- Стандартный порт.
- Общие коды.
- Мониторинг бортовыми частями, поломка их ведет к выделению токсинов.
- Сохранение значений параметров во время возникновения кода ошибки («замороженный» кадр) в памяти ЭБУ кадра.
- Доступ любых сканеров к данным кодов ошибок.
- Всеобщее перечисление сокращений и терминов необходимое для кодов ошибок и электронных частей транспорта.
Исходя из выдвинутых требований, бортовая часть выявляет снижение функциональности элементов доочистки ядовитых выделений. То есть Check Engine датчик может загораться, когда скопилось много СН или СО в токсичных газах на выходе нейтрализатора. Эти же операции проходят в других системах, поломка которым сказывается повышением ядовитых газов.

ElM 327 адаптер
Обеспечение ЭБУ двигателя многостороннее:
- Обеспечение управления – осуществление залива топлива.
- Электронное резервирование.
- Нахождение поломки и саморегистрация в бортовой системе.
- Самостоятельное тестирование узлов и анализ технических систем двигателя транспортного средства.
Адаптер ЕLM 327 – это новейший OBDII сканер. Его модификации WiFi, USB и bluetooth,. При покупке прибора внутри упаковки имеется диск с готовыми программными обеспечениями. К транспортному средству он подсоединяется через разъем OBDII — его имеют машины, произведенные с 1996 года. Сегодня к устройству ELM327 могут подключиться все популярные операционные системы. Управление очень простое и интуитивно понятное.
Идущие протоколы:
- SAE J1850 VPW (10.4 kbaud);
- SAE J1939;
- SAE J1850 PWM (41.6 kbaud);
- ISO 15765-4 CAN (11 bit ID, 500 kbaud);
- ISO 15765-4 CAN (29 bit ID, 250 kbaud);
- ISO 15765-4 CAN (29 bit ID, 500 kbaud);
- ISO 15765-4 CAN (11 bit ID, 250 kbaud).
Особенности и возможности устройства:

В режиме реального времени происходит считывание информации с двигателя:
- лямбда;
- трата топлива;
- обороты двигателя;
- скорость;
- частота открытия форсунок;
- коррекцию топлива;
- угол опережения зажигания;
- режим расположения дроссельной заслонки;
- остальные данные ЭБУ транспорта.
Коды ошибок
Коды ошибок включают в себя 5 буквенных и цифровых обозначений. Содержание кодов такое:
Положение первое:
- Р – ошибка в и двигателя;
- В — неисправность в «кузовных зонах» (центральный замок, электростеклоподьемники, подушки безопасности)
- С – связан с системой шасси;
- U — взаимодействует между электроблоками.
Положение второе:
- – общий код;
- 1-2 - код изготовителя;
- 3 – резерв.
Положение третье:
- 1-2 – поломка в воздухоотдаче или топливном узле;
- 3 – проблема в области зажигания;
- 4 – сторонний контроль;
- 5 – неисправность в части холостого хода;
- 6 – повреждение ECU или электронной цепи;
- 8 – трансмиссия.
Положения четвертое и пятое являются последовательными номерами ошибки, согласно перечню производителя.
Также высвечиваются и другие коды:

Приложение Torque: автомобильный бортовой компьютер на Android
Torque Pro – это ваш универсальный помощник в диагностике автомобиля. Он имеет 7 экранов, где указывается информация в графиках, циферблатах и цифровых значениях. Софт выявляет такие характеристики машины как:
- показывает и расшифровывает коды неисправностей;
- отображает информацию в реальном времени на виртуальной приборной панели;
- записывает показания данных и видео во время движения с накладкой карты;
- крутящий момент;
- определение скорости;
- контроль кислородных датчиков, оповещение о плохих параметрах;
- определяет сколько осталось в баке бензина;
- показывает местоположения по GPS и отправляет координаты по СМ;
- сервер для соотношения с адаптером (для изготовителей);
- трекер дает возможность архивировать данные;
- отмечает логи с широким выбором параметров.
Порядок проведения компьютерной диагностики
Пользоваться приложением несложно. Все что нужно, устройство с протоколом ODB2 и адаптер. Настраиваем соединение между телефоном и адаптером согласно инструкции:
- Приводим в рабочее состояние Bluetooth.
- Включаем зажигание машины.
- На устройстве заходим в настройки Bluetooth.
- Соединяем адаптер с устройством, иногда нужно вводить код указанный в книжке адаптера. Можно попробовать общее значение – 1234 или 0000.
- Включаем программу, должна высветиться надпись «Connected to ECU OK», говорящая о том, что все сделано правильно.
- Когда программа готова к диагностике, запускаем сканирование. Софт высчитывает фактические данные и сопоставляет их с запрограммированными.
- Затем результат о проделанной работе поступает на персональный компьютер и все неполадки подсвечиваются, как код ошибки (DTC) .

Коды ошибок при электронной диагностике автомобиля
Чтобы провести диагностику на все 100% и не упустить ни одной детали, следует знать не только порядок работы, но и хорошо разбираться в устройстве и функционировании проверяемого узла:
- при обращении за проведением диагностики в центр, следует обратить внимание на следующий момент. Обнаружение неисправности и ремонт – это не одно и то же. Если диагност не занимается ремонтом, а предлагает купить деталь в определённом месте, то лучше отказаться от предложенного варианта. В подобной ситуации сложно будет искать виновных, если деталь не подойдёт;
- лучше всего сразу обращаться к мастеру, способному всё сделать самостоятельно и полностью устранить поломку;
- компьютерная диагностика автомобиля – несложная процедура, с которой справится каждый автолюбитель. Достаточно будет наличия необходимого оборудования и тщательной подготовки. Перед первой самостоятельной проверкой можно обратиться за консультацией к опытному мастеру.
Многие владельцы ПК сталкиваются с различными ошибками и сбоями в работе компьютера, но не могут определить причину неполадки. В этой статье мы рассмотрим основные способы диагностики компьютера, позволяющие самостоятельно выявить и устранить различные проблемы.
Учтите, что качественная диагностика компьютера может занять целый день, выделите его с утра специально для этого, а не начинайте все ближе к вечеру.
Предупреждаю, что писать буду подробно как для новичков, которые ни разу не разбирали компьютер, чтобы предупредить о всех возможных нюансах, которые могут привести к проблемам.
1. Разборка и чистка компьютера
При разборке и чистке компьютера не спешите, делайте все аккуратно, чтобы ничего не повредить. Складывайте комплектующие в заранее подготовленное безопасное место.
До чистки начинать диагностику не целесообразно, так как вы не сможете выявить причину неисправности, если она вызвана засорением контактов или системы охлаждения. Кроме того, может не удастся завершить диагностику из-за повторных сбоев.
Отключите системный блок из розетки не менее чем за 15 минут до чистки, чтобы успели разрядиться конденсаторы.
Произведите разборку в следующей последовательности:
- Отключите от системного блока все провода.
- Снимите обе боковых крышки.
- Отсоедините разъемы питания от видеокарты и выньте ее.
- Выньте все планки памяти.
- Отсоедините и выньте шлейфы всех дисков.
- Открутите и выньте все диски.
- Отсоедините все кабели блока питания.
- Открутите и выньте блок питания.
Материнскую плату, процессорный кулер, корпусные вентиляторы снимать ненужно, можно также оставить DVD-привод, если он нормально работает.
Аккуратно продуйте системный блок и все комплектующие по отдельности мощным потоком воздуха из пылесоса без пылевого мешка.
Аккуратно снимите крышку с блока питания и продуйте его, не касаясь руками и металлическими частями к электродеталям и плате, так как в конденсаторах может быть напряжение!
Если ваш пылесос не работает на выдув, а только на вдув, то будет немного сложнее. Хорошо очистите его, чтобы он как можно сильнее тянул. При чистке рекомендуется использовать насадку с мягким ворсом.

Также, чтобы вычистить прибившуюся пыль, можно использовать мягкую кисть.

Тщательно очистите радиатор процессорного кулера, предварительно рассмотрев где и на сколько сильно он забился пылью, так как это одна из частых причин перегрева процессора и сбоев ПК.

Убедитесь также, что крепление кулера не сломалось, прижим не раскрылся и радиатор надежно прижат к процессору.
Будьте аккуратны при чистке вентиляторов, не давайте им сильно раскручиваться и не подносите близко насадку пылесоса если она без щетки, чтобы не отбить лопасть.
По окончании чистки не спешите собирать все обратно, а переходите к следующим этапам.
2. Проверка батарейки материнской платы
Первым делом после чистки, чтобы потом не забыть, я проверяю заряд батарейки на материнской плате, а заодно сбрасываю BIOS. Для того, чтобы ее вытащить, нужно надавить плоской отверткой на защелку в указанном на фото направлении и она сама выскочит.

После этого нужно замерить ее напряжение мультиметром, оптимально если оно будет в пределах 2.5-3 В. Изначальное напряжение батарейки 3 В.

Если напряжение батарейки ниже 2.5 В, то желательно ее уже поменять. Напряжение 2 В является критически низким и ПК уже начинает сбоить, что проявляется в сбросе настроек BIOS и остановках в начале загрузки ПК с предложением нажать F1 или еще какую-то клавишу для продолжения загрузки.
Если у вас нет мультиметра, то можете взять батарейку с собой в магазин и попросить, чтобы там проверили или просто заранее купите батарейку для замены, она стандартная и совсем недорогая.
Явным признаком севшей батарейки является постоянно слетающая дата и время на компьютере.
Батарейку нужно менять своевременно, но если у вас сейчас нет под рукой замены, то просто не отключайте системный блок от питания пока не поменяете батарейку. В таком случае настройки слетать не должны, но проблемы все равно могут возникнуть, так что не затягивайте.
Проверка батарейки хорошее время для полного сброса BIOS. При этом сбрасываются не только настройки BIOS, что можно сделать через меню Setup, но и так называемая энергозависимая память CMOS, в которой хранятся параметры всех устройств (процессора, памяти, видеокарты и т.д.).
Ошибки в CMOS часто являются причинами следующих проблем:
- компьютер не включается
- включается через раз
- включается и ничего не происходит
- включается и сам выключается
Напоминаю, что перед сбросом BIOS системный блок должен быть отключен из розетки, иначе CMOS будет подпитываться от БП и ничего не получится.
Для сброса BIOS на 10 секунд замкните отверткой или другим металлическим предметом контакты в разъеме батарейки, этого обычно достаточно для разрядки конденсаторов и полной очистки CMOS.

Признаком того, что сброс произошел будет сбившаяся дата и время, которые нужно будет установить в биосе при ближайшей загрузке компьютера.
4. Визуальный осмотр комплектующих
Внимательно осмотрите все конденсаторы на материнской плате на предмет вздутия и потеков, особенно в области процессорного сокета.

Иногда конденсаторы вздуваются не вверх, а вниз, что приводит к их наклону как будто их просто немного погнули или неровно припаяли.
Если какие-то конденсаторы вздулись, то нужно как можно скорее отдать материнку в ремонт и попросить перепаять все конденсаторы, включая те что находятся рядом со вздувшимися.
Также осмотрите конденсаторы и другие элементы блока питания, не должно быть вздутий, потеков, следов подгорания.

Осмотрите контакты дисков на предмет окисления.

Их можно почистить стирательной резинкой и после этого обязательно заменить шлейф или переходник питания, которым был подключен этот диск, так как он уже испорчен и из-за него скорее всего произошло окисление.
Вообще проверьте все шлейфы и разъемы, чтобы они были чистые, с блестящими контактами, плотно подключались к дискам и материнской плате. Все несоответствующие этим требованиям шлейфы нужно заменить.
Проверьте правильность подключения проводов от передней панели корпуса к материнской плате.

Важно чтобы была соблюдена полярность (плюс к плюсу, минус к минусу), так как на передней панели бывает общая масса и несоблюдение полярности будет приводить к замыканию, из-за чего компьютер может вести себя неадекватно (включаться через раз, сам выключаться или перезагружаться).
Где плюс и минус в контактах передней панели указано на самой плате, в бумажном руководстве к ней и в электронной версии руководства на сайте производителя. На контактах проводов от передней панели также бывает указано где плюс и минус. Обычно белый провод это минус, а плюсовой разъем может обозначаться треугольником на пластиковом коннекторе.

Многие даже опытные сборщики допускают здесь ошибку, так что проверяйте.
5. Проверка блока питания
Если компьютер до чистки вообще не включался, то не спешите его собирать, первом делом нужно проверить блок питания. Впрочем, в любом случае проверить БП не повредит, может именно из-за него компьютер сбоит.
Проверяйте блок питания в полностью собранном виде, чтобы избежать удара током, замыкания или случайной поломки вентилятора.
Для проверки блока питания замкните единственный зеленый провод в разъеме материнской платы с любым черным. Это даст сигнал блоку питания, что он подключен к материнской плате, иначе он не включится.

Затем включите блок питания в сетевой фильтр и нажмите кнопку на нем. Не забывайте, что на самом блоке питания также может быть кнопка включения/выключения.
Признаком включения блока питания должен стать крутящийся вентилятор. Если вентилятор не крутится, то возможно он вышел из строя и его нужно заменить.
В некоторых бесшумных блоках питания вентилятор может начинать крутится не сразу, а только под нагрузкой, это нормально и можно проверить в процессе эксплуатации ПК.
Замерьте мультиметром напряжения между контактами в разъемах для периферийных устройств.

Они должны находится примерно в следующем диапазоне.
- 12 В (желтый-черный) – 11.7-12.5 В
- 5 В (красный-черный) – 4.7-5.3 В
- 3.3 В (оранжевый-черный) – 3.1-3.5 В
Если какое-либо напряжение отсутствует или сильно выходит за указанные границы, значит блок питания неисправен. Лучше всего заменить его на новый , но если сам компьютер недорогой, то допускается ремонт, БП поддаются этому легко и недорого.
Запуск блока питания и нормальные напряжения хороший знак, но сам по себе еще не говорит о том, что блок питания хороший, так как сбои могут происходить из-за просадок или пульсации напряжения под нагрузкой. Но это уже определяется на последующих этапах тестирования.
6. Проверка контактов питания
Обязательно проверьте все электрические контакты от розетки до системного блока. Розетка должна быть современная (под европейскую вилку), надежная и не разболтанная, с чистыми упругими контактами. Такие же требования предъявляются к сетевому фильтру и кабелю от блока питания компьютера.
Контакт должен быть надежен, вилки и разъемы не должны болтаться, искрить или быть окисленными. Обратите на это пристальное внимание, так как плохой контакт часто является причиной выхода из строя системного блока, монитора и других периферийных устройств.
Если у вас есть подозрение в качестве розетки, сетевого фильтра, кабеля питания системного блока или монитора, то как можно быстрее поменяйте их, чтобы избежать выхода из строя компьютера. Не затягивайте и не экономьте на этом, так как ремонт ПК или монитора обойдется значительно дороже.
Также плохой контакт часто является причиной сбоев в работе ПК, которые сопровождаются внезапным отключением или перезагрузкой с последующими сбоями на жестком диске и как следствие нарушением работы операционной системы.
Еще сбои могут происходить из-за просадок или пульсаций напряжения в сети 220 В, особенно в частном секторе и отдаленных районах города. В таком случае сбои могут проявляться даже когда компьютер простаивает. Попробуйте замерить напряжение в розетке сразу после самопроизвольного отключения или перезагрузки компьютера и понаблюдайте за показаниями какое-то время. Так можно выявить длительные просадки, спасет от которых линейно-интерактивный ИБП со стабилизатором.
7. Сборка и включение компьютера
После чистки и осмотра ПК аккуратно соберите его и внимательно проверьте, что подключили все что нужно. Если компьютер до чистки отказывался включатся или включался через раз, то желательно подключать комплектующие по очереди. Если таких проблем не было, то пропустите следующий раздел.
7.1. Поэтапная сборка ПК
Сперва к материнской плате с процессором подключите разъем питания материнской платы и питания процессора. Не вставляете оперативку, видеокарту и не подключайте диски.
Включите питание ПК и если с материнской платой все нормально, должен закрутиться вентилятор процессорного кулера. Также, если к материнке подключена пищалка, обычно звучит звуковой код, указывающий на отсутствие оперативной памяти.
Установка памяти
Выключите компьютер коротким или (если не получится) длинным нажатием кнопки включения на системном блоке и вставьте одну планку оперативной памяти в ближайший к процессору цветной слот. Если все слоты одного цвета, то просто в ближайший к процессору.
Следите, чтобы планка памяти вставлялась ровно, до упора и защелкивались фиксаторы, иначе она может повредиться при включении ПК.

Если с одной планкой памяти компьютер завелся и есть пищалка, то обычно звучит код, сигнализирующий о том, что отсутствует видеокарта (если нет интегрированной графики). Если звуковой код сигнализирует о проблемах с оперативкой, то попробуйте вставить другую планку на тоже место. Если проблема продолжается или другой планки нет, то переставьте планку в другой ближайший слот. Если никаких звуков нет, то возможно все нормально, продолжайте дальше.
Выключите компьютер и вставьте вторую планку памяти в слот того же цвета. Если на материнке 4 слота одного цвета, то руководствуйтесь инструкцией к материнской плате, так чтобы память стояла в рекомендуемых для двухканального режима слотах. После чего вновь включите и проверьте включается ли ПК и какие звуковые сигналы издает.
Если у вас 3 или 4 планки памяти, то просто вставляйте их по очереди, каждый раз выключая и включая ПК. Если с какой-то планкой компьютер не стартует или выдает звуковой код ошибки памяти, значит эта планка неисправна. Также можно проверить и слоты материнской платы, переставляя рабочую планку в разные слоты.
На некоторых материнках есть красный индикатор, который светится в случае неполадок с памятью, а иногда и сегментный индикатор с кодом ошибок, расшифровка которых есть в руководстве к материнской плате.

Если компьютер запускается, то дальнейшее тестирование памяти происходит уже на другом этапе.
Установка видеокарты
Пришло время проверить видеокарту, вставив ее в верхний слот PCI-E x16 (или AGP для старых ПК). Не забудьте подключить дополнительное питание к видеокарте с соответствующими разъемами.

С видеокартой компьютер должен нормально стартовать, без звуковых сигналов, либо с одиночным звуковым сигналом, свидетельствующим о нормальном прохождении самотестирования.
Если ПК не включается или издает звуковой код ошибки видеокарты, значит она с большой вероятностью неисправна. Но не спешите с выводами, иногда нужно просто подключить монитор и клавиатуру.
Подключение монитора
Выключите ПК и подключите монитор к видеокарте (или материнке если нет видеокарты). Убедитесь, что разъем к видеокарте и монитору подключен плотно, иногда тугие разъемы входят не до конца, что является причиной отсутствия изображения на экране.

Включите монитор и убедитесь, что на нем выбран правильный источник сигнала (разъем к которому подключен ПК, если их несколько).

Включите компьютер и на экране должна появится графическая заставка и текстовые сообщения материнской платы. Обычно это предложение зайти в BIOS по клавише F1, сообщение об отсутствии клавиатуры или загрузочных устройств, это нормально.

Если компьютер молча включается, но на экране ничего нет, скорее всего что-то не так с видеокартой или монитором. Видеокарту можно проверить только переставив на рабочий компьютер. Монитор можно подключить к другому рабочему ПК или устройству (ноутбуку, плееру, тюнеру и т.п.). Не забывайте выбирать нужный источник сигнала в настройках монитора.
Подключение клавиатуры и мыши
Если с видеокартой и монитором все нормально, то идем дальше. По очереди подключайте сначала клавиатуру, затем мышку, каждый раз выключая и включая ПК. Если компьютер зависает после подключения клавиатуры или мышки, значит они требуют замены – такое бывает!
Подключение дисков
Если с клавиатурой и мышкой компьютер стартует, то начинаем по очереди подключать жесткие диски. Сначала подключайте второй диск без операционной системы (если есть).
Не забывайте, что кроме подключения интерфейсным шлейфом к материнской плате, к диску также нужно подключить разъем от блока питания.
После чего включите компьютер и если дело доходит до сообщений BIOS, значит все нормально. Если ПК не включается, зависает или сам выключается, значит контроллер этого диска вышел из строя и его нужно менять или нести в ремонт для спасения данных.
Выключите компьютер и подключите DVD-привод (если есть) интерфейсным шлейфом и по питанию. Если после этого возникают проблемы, значит привод сбоит по питанию и его нужно менять, ремонтировать обычно не имеет смысла.
В конце подключаем основной системный диск и готовимся ко входу в BIOS для первоначальной настройки перед запуском операционной системы. Включаем компьютер и если все нормально, переходим к следующему этапу.
При первом включении компьютера зайдите в BIOS. Обычно для этого используется клавиша Delete, реже другие (F1, F2, F10 или Esc), что указывается в подсказках в начале загрузки.

На первой вкладке установите дату и время, а на вкладке «Boot» выберите первым загрузочным устройством ваш жесткий диск с операционной системой.
На старых материнках с классическим BIOS это может выглядеть так.

На более современных с графической оболочкой UEFI немного по-другому, но смысл такой же.

Для выхода из биоса с сохранением настроек нажмите F10. Не отвлекайтесь и проследите как произойдет полная загрузка операционной системы, чтобы заметить возможные проблемы.
По завершении загрузки ПК проверьте работают ли вентиляторы процессорного кулера, блока питания и видеокарты, иначе производить дальнейшее тестирование не имеет смысла.
Некоторые современные видеокарты могут не включать вентиляторы до достижения определенной температуры видеочипа.
Если не работает какой-либо из корпусных вентиляторов, то это не страшно, просто запланируйте его замену в ближайшем будущем, не отвлекайтесь на это сейчас.
8. Анализ ошибок
Здесь по сути начинается диагностика, а все выше описанное было лишь подготовкой, после которой многие проблемы могли уйти и без нее начинать тестирование не имело смысла.
8.1. Включение дампов памяти
Если в процессе работы компьютера появлялись синие экраны смерти (BSOD), то это может существенно облегчить выявление неисправности. Обязательным условием для этого является наличие дампов памяти (или хотя бы выписанных самостоятельно кодов ошибок).
Для проверки или включения функции записи дампов нажмите на клавиатуре сочетание клавиш «Win+R», введите в появившуюся строку «sysdm.cpl» и нажмите ОК или Enter.

В появившемся окне перейдите на вкладку «Дополнительно» и в разделе «Загрузка и восстановление» нажмите кнопку «Параметры».

В поле «Запись отладочной информации» должно стоять «Малый дамп памяти».

Если это так, то у вас уже должны быть дампы предыдущих ошибок в папке «C:\Windows\Minidump».

Если эта опция не была включена, то дампы не сохранялись, включите ее хотя бы сейчас для возможности анализа ошибок, если они будут повторяться.
Дампы памяти могут не успевать создаваться во время серьезных сбоев с перезагрузкой или выключением ПК. Также некоторые утилиты очистки системы и антивирусы могут их удалять, необходимо отключить функцию очистки системы на время диагностики.
Если дампы в указанной папке есть, то переходим к их анализу.
8.2. Анализ дампов памяти
Для анализа дампов памяти с целью выявления того что приводит к сбоям есть замечательная утилита «BlueScreenView», которую вы вместе с другими утилитами для диагностики можете скачать в разделе « ».

Данная утилита показывает файлы в которых произошел сбой. Эти файлы принадлежат операционной системе, драйверам устройств или какой-либо программе. Соответственно, по принадлежности файла можно определить какое устройство или ПО стало виной сбоя.
Если вы не можете загрузить компьютер в обычном режиме, то попробуйте загрузится в безопасном, зажав клавишу «F8» сразу после исчезновения графической заставки материнской платы или текстовых сообщений BIOS.

Пробегитесь по дампам и посмотрите какие файлы чаще всего фигурируют как виновники сбоя, они выделены красным фоном. Кликните правой кнопкой мыши на одном из таких файлов и просмотрите его свойства (Properties).

В нашем случае несложно определить, что файл относится к драйверу видеокарты «nVidia» и большая часть ошибок была вызвана им.

Кроме того, в некоторых дампах фигурировал файл «dxgkrnl.sys», даже из названия которого понятно, что он относится к DirectX, непосредственно связанного с 3D графикой. А значит, наиболее вероятно, что в сбое виновата видеокарта, которую стоит подвергнуть тщательному тестированию, что мы также рассмотрим.
Таким же образом можно определить, что виной сбоя является звуковая карта, сетевая карта, жесткий диск или какая-то программа глубоко залезающая в систему типа антивируса. Например, если сбоит диск, то будет крашится драйвер контроллера.
Если вы не можете определить к какому драйверу или программе относится тот или иной файл, то поищите эту информацию в интернете по названию файла.
Если сбои происходят в драйвере звуковой карты, то скорее всего она вышла из строя. Если она интегрированная, то можно отключить ее через BIOS и установить другую дискретную. Тоже самое можно сказать и о сетевой карте. Однако, сетевые сбои могут быть вызваны , что часто решает обновление драйвера сетевой карты и подключение к интернету через роутер.
В любом случае не делайте поспешных выводов до полного окончания диагностики, может у вас просто сбоит винда или залез вирус, что решается переустановкой системы.
Также в утилите «BlueScreenView» можно посмотреть коды ошибок и надписи, которые были на синем экране. Для этого зайдите в меню «Options» и выберите вид «Blue Screen in XP Style» или нажмите клавишу «F8».

После этого, переключаясь между ошибками, вы будете видеть как они выглядели на синем экране.

По коду ошибки также можно найти возможную причину проблемы в интернете, но по принадлежности файлов это сделать проще и надежнее. Для возврата в предыдущий вид можно использовать клавишу «F6».
Если в ошибках все время фигурируют разные файлы и различные коды ошибок, то это признак возможных проблем с оперативной памятью, в которой крашится все подряд. Ее мы и подвергнем диагностике в первую очередь.
9. Тестирование оперативной памяти
Даже если вы думаете, что проблема не в оперативке, все равно проверьте ее в первую очередь. Иногда место имеет несколько неполадок, а если оперативка сбоит, то диагностировать все остальное довольно сложно из-за частых сбоев ПК.
Проведение теста памяти с загрузочного диска является обязательным условием, так как получить точные результаты в операционной системе Windows на сбойном ПК сложно.
Кроме того, «Hiren’s BootCD» содержит несколько альтернативных тестов памяти, на случай если «Memtest 86+» не запустится и еще множество полезных утилит для теста жестких дисков, видеопамяти и др.
Скачать образ «Hiren’s BootCD» вы можете там же где и все остальное – в разделе « ». Если вы не знаете как правильно записать такой образ на CD или DVD диск, обратитесь к статье где мы рассматривали , тут все делается точно также.
Настройте BIOS на загрузку с DVD-привода или используйте «Boot Menu» как описано в , загрузитесь с диска «Hiren’s BootCD» и запустите «Memtest 86+».

Тестирование может длиться от 30 до 60 минут, в зависимости от скорости и объема оперативной памяти. Должен завершиться один полный проход и тест пойдет по второму кругу. Если с памятью все нормально, то после первого прохода (Pass 1) ошибок быть не должно (Errors 0).

После этого тестирование можно прервать с помощью клавиши «Esc» и компьютер перезагрузится.
Если были ошибки, то придется тестировать каждую планку по отдельности, вынимая все остальные, чтобы определить какая из них битая.
Если битая планка еще на гарантии, то сделайте фото с экрана с помощью фотоаппарата или смартфона и предъявите в гарантийный отдел магазина или сервисный центр (хотя в большинстве случаев это не обязательно).
В любом случае использовать ПК с битой памятью и проводить дальнейшую диагностику до ее замены не целесообразно, так как будут сыпаться различные непонятные ошибки.
10. Подготовка к тестам комплектующих
Все остальное, кроме оперативной памяти, тестируется из-под Windows. Поэтому, чтобы исключить влияние операционной системы на результаты тестов, желательно сделать , при необходимости , временно и самые .
Если для вас это сложно или нет времени, то можно попробовать провести тестирование на старой системе. Но, если сбои происходят из-за неполадок в операционной системе, какого-то драйвера, программы, вируса, антивируса (т.е. в программной части), то тестирование железа не поможет это определить и вы можете пойти по ложному пути. А на чистой системе у вас будет возможность увидеть как ведет себя компьютер и полностью исключить влияние программной составляющей.
Лично я всегда делаю все как положено от начала и до конца как описано в этой статье. Да, это занимает целый день, но пренебрегая моими советами вы можете биться неделями, так и не определив причину проблемы.
Быстрее и проще всего протестировать процессор, если конечно нет явных признаков, что проблема скажем в видеокарте, о чем мы поговорим ниже.
Если ваш компьютер через некоторое время после включения начинает тормозить, зависает при просмотре видео, в играх, внезапно перезагружается или выключается под нагрузкой, то есть вероятность перегрева процессора. На самом деле это одна из наиболее частых причин подобных проблем.
На этапе чистки и визуального осмотра вы должны были убедиться, что процессорный кулер не забит пылью, его вентилятор вращается, а радиатор надежно прижат к процессору. Также надеюсь, что вы не снимали его при чистке, так как это требует замены термопасты, о чем я еще скажу.
«CPU-Z» мы будем использовать для стресс-теста с прогревом процессора, а «HWiNFO» для мониторинга его температуры. Хотя, лучше для мониторинга температуры использовать фирменную утилиту материнской платы, она точнее. Например, у ASUS это «PC Probe».
Для начала неплохо было бы узнать максимально допустимый тепловой пакет вашего процессора (T CASE). Например, для моего Core i7-6700K это 64 °C.

Узнать это можно перейдя на сайт производителя из поиска в интернете. Это критическая температура в теплораспределителе (под крышкой процессора), максимально допустимая производителем. Не путайте ее с температурой ядер, которая обычно выше и также отображается в некоторых утилитах. Поэтому мы будем ориентироваться не на температуру ядер по датчикам процессора, а на общую температуру процессора по показаниям материнской платы.
На практике, для большинства более старых процессоров, критической температурой выше которой начинаются сбои, является 60 °C. Самые современные процессоры могут работать и при 70 °C, что для них уже тоже критично. Реальную стабильную температуру своего процессора можно узнать из тестов в интернете.
Итак, запускаем обе утилиты – «CPU-Z» и «HWiNFO», находим датчик температуры процессора (CPU) в показателях материнской платы, запускаем тест в «CPU-Z» кнопкой «Stress CPU» и наблюдаем за температурой.

Если через 10-15 минут теста температура на 2-3 градуса ниже критичной для вашего процессора, то волноваться не о чем. Но, если имели место сбои при высокой нагрузке, то лучше погонять этот тест 30-60 минут. Если в процессе тестирования произойдет зависание или перезагрузка ПК, то следует подумать об улучшении охлаждения.
Учтите, что многое зависит еще и от температуры в помещении, возможно что в более прохладных условиях проблема не проявится, а в более жарких сразу даст о себе знать. Так что всегда нужно охлаждение с запасом.
В случае перегрева процессора проверьте, соответствует ли ваш кулер . Если нет, то нужно его менять, никакие ухищрения тут не помогут. Если же кулер достаточно мощный, но немного не справляется, тогда следует поменять термопасту на более эффективную, заодно и сам кулер возможно установится более удачно.
Из недорогих, но очень хороших термопаст, могу порекомендовать Artic MX-4.

Наносить ее нужно тонким слоем, предварительно удалив старую пасту сухой и затем смоченной в спирте ватой.
Замена термопасты даст вам выигрыш в 3-5 °C, если этого окажется недостаточно, то просто доустановите корпусные вентиляторы, хотя бы самые недорогие.
14. Тестирование дисков
Это самый длительный этап после теста оперативки, поэтому я предпочитаю оставлять его напоследок. Для начала можно провести тест скорости всех дисков с помощью утилиты «HDTune», на которую я даю « ». Это иногда помогает выявить зависания при обращении к диску, что говорит о проблемах с ним.

Посмотрите параметры SMART, где отображается «здоровье диска», там не должно быть красных строк и общий статус диска должен быть «ОК».

Перечень основных параметров SMART и за что они отвечают вы можете скачать в разделе « ».
Полный тест поверхности можно произвести с помощью этих же утилит из-под Windows. Процесс может занять 2-4 часа в зависимости от объема и скорости диска (где-то 1 час на каждые 500 Мб). По завершении теста не должно быть ни одного битого блока, которые выделяются красным цветом.

Наличие такого блока является однозначным приговором для диска и 100% гарантийным случаем. Быстрее спасайте ваши данные и меняйте диск, только не говорите в сервисе, что вы уронили ноутбук
Проверять можно поверхность как обычных жестких дисков (HDD), так и твердотельных накопителей (SSD). У последних правда нет никакой поверхности, но если HDD или SSD диск будет каждый раз зависать во время проверки, значит скорее всего сбоит электроника – нужно менять или чинить (последнее маловероятно).
Если у вас не получается произвести диагностику диска из-под Windows, компьютер сбоит или зависает, то попробуйте сделать это с помощью утилиты «MHDD» с загрузочного диска «Hiren’s BootCD».
Проблемы с контроллером (электроникой) и поверхностью диска приводят к окошкам с ошибками в операционной системе, кратковременным и полным зависаниям компьютера. Обычно это сообщения о невозможности прочитать тот или иной файл и ошибки обращения к памяти.

Такие ошибки можно принять за проблемы с оперативкой, в то время как вполне может быть виноват диск. Прежде чем паниковать попробуйте обновить драйвер контроллера диска или наоборот вернуть родной драйвер Windows как описано в .
15. Тестирование оптического привода
Для проверки оптического привода обычно достаточно просто записать диск с верификацией. Например, с помощью программы «Astroburn», она есть в разделе « ».

После записи диска с сообщением об успешной верификации, попробуйте полностью скопировать его содержимое на другом компьютере. Если диск читается и привод читает другие диски (за исключением плохо читающихся), значит все нормально.
Из проблем с приводом, с которыми я сталкивался, это сбои электроники, которые полностью вешали или не давали включаться компьютеру, поломки выдвижного механизма, загрязнение линзы лазерной головки и поломка головки в результате неправильной чистки. В большинстве случаев все решается заменой привода, благо они недорогие и даже если несколько лет не использовались, умирают от пыли.
16. Проверка корпуса
Корпус тоже иногда ломается, то кнопка заедает, то проводок от передней панели отвалится, то в USB-разъеме замкнет. Это все может привести к непредсказуемому поведению ПК и решается тщательным осмотром, очисткой, тестером, паяльником и другими подручными средствами.
Главное чтобы ничего не коротило, о чем может свидетельствовать неработающая лампочка или разъем. Если сомневаетесь, отсоедините все провода от передней панели корпуса и попробуйте так какое-то время поработать за компьютером.
17. Проверка материнской платы
Зачастую проверка материнки сводится к проверке всех комплектующих. Если все комплектующие по отдельности работают нормально и проходят тесты, операционная система переустановлена, но компьютер все равно сбоит, возможно дело в материнке. И тут уж я вам не помогу, провести ее диагностику и выявить проблему с чипсетом или процессорным сокетом под силу только опытному электронщику.
Исключение составляет вылет звуковой или сетевой карты, что решается отключением их в биосе и установкой отдельных плат расширения. В материнке можно перепаять конденсаторы, но скажем замену северного моста, как правило производить не целесообразно, так как это дорого и нет никаких гарантий, лучше сразу купить новую материнку.
18. Если ничего не помогает
Конечно, всегда лучше самостоятельно обнаружить проблему и определить лучший способ решения, так как некоторые недобросовестные ремонтники норовят навешать вам лапши на уши и содрать три шкуры.
Но может быть так, что вы выполните все рекомендации, но не сможете определить проблему, у меня такое бывало. В таком случае дело чаще в материнской плате или в блоке питания, может там микротрещина в текстолите и она время от времени дает о себе знать.
В таком случае ничего не поделаешь, несите весь системный блок в более-менее хорошо себя зарекомендовавшую компьютерную фирму. Не нужно носить комплектующие по частям, если вы не уверены в чем дело, так вопрос никогда не решится. Пусть там разбираются, особенно если компьютер еще на гарантии.
Специалисты компьютерного магазина обычно не парятся, у них много разных комплектующих, они просто что-то меняют и смотрят ушла ли проблема, таким образом достаточно быстро и просто устранив неполадку. Также у них есть достаточно времени для проведения тестов.
19. Ссылки
Transcend JetFlash 790 8GB
Жесткий диск Western Digital Caviar Blue WD10EZEX 1 TB
Transcend StoreJet 25A3 TS1TSJ25A3K
Статья о том, как осуществить диагностику мотора машины. Принципы, методы и тонкости процесса. В конце статьи - видео о самостоятельной компьютерной диагностике автомобиля.

Содержание статьи:
Даже самый качественный автомобиль при самом бережном использовании рано или поздно начнет давать сбои. Регулярная проверка двигателя позволяет вовремя заметить неполадки и устранить их, пока незначительная поломка не привела к более серьезным последствиям.
Когда необходима диагностика двигателя

За работой систем лучше всего следить постоянно - для этого в продаже имеется специальное оборудование. Также машины следует регулярно подвергать профессиональной диагностике в мастерской или, когда достаточно знаний и умений, своими силами.
Срочная проверка мотора необходима, если:
- двигатель медленно разогревается;
- в работе системы регулярно случаются сбои;
- падает мощность;
- увеличилось потребление горючего;
- возникают сложности при запуске двигателя;
- выхлопы имеют черный, белый или сизый цвет;
- увеличился расход масла;
- появился запах горелого в выхлопных газах;
- появились посторонние стуки и шумы.
Что лучше: сделать самому или обратиться в салон

Конечно, профессиональный осмотр и ремонт всегда предпочтительнее, так как специалист справится с поставленными задачами гораздо лучше даже опытного автолюбителя.
Но это в теории. Практика же показывает, что большое число «профессионалов» и «специалистов» по диагностированию - обыкновенные механики, имеющие среднего качества оборудование и минимум знаний о работе с ним.
И только небольшой процент мастерских имеют в своем штате настоящих профи, прошедших специальную подготовку, включающую в себя навыки компьютерной проверки автомобиля.
Поэтому следует с особой тщательностью подойти к выбору диагностического центра и, уверившись в его порядочности и профессионализме, регулярно отгонять машину на глубокую проверку всех систем.
А то, что предлагают лжеспециалисты, вполне под силу сделать любому автовладельцу, который имеет более-менее сносное представление о работе двигателя. Для этого достаточно обзавестись тем же оборудованием, которое имеется у любого горе-механика.
4 причины купить диагностическое оборудование

- Вы сможете самостоятельно отслеживать состояние автомобиля и стабильность работы двигателя.
- Сможете сэкономить значительную сумму на услугах сомнительных диагностов-профи.
- Даже имея на примете надежную СТО и проводя там регулярную диагностику, вы будете иметь возможность постоянно отслеживать состояние двигательной системы, снижая риск серьезных поломок, вовремя замечая и устраняя мелкие неполадки.
- Нечистой на руку мастерской будет сложнее вас обмануть. Схема «давайте заменим эту деталь, а если не поможет, заменим эту, а затем еще и ту» уже не сработает, так как владелец точно будет знать, в чем причина неполадки.
Компьютерная диагностика двигателя самостоятельно

Автопроизводители усиленно пытаются оградить владельца от «лишней» информации, убирая ненужные по их понятиям датчики и приборы. Вроде бы все верно - проверку автомобиля следует проводить в салоне и заплатив определенную сумму. Возможно, где-то такая система и приемлема, но российский автовладелец предпочитает самостоятельно отслеживать работу своей машины. Причины этого самые разные, начиная со старой привычки и заканчивая стесненным материальным положением. Да и нежелание быть обманутым нечистым на руку механиком - тоже убедительный аргумент.
Чтобы провести диагностику самостоятельно, не обязательно иметь набор профессионального оборудования. Достаточно обзавестись функциональным и недорогим устройством специального назначения.
Адаптер
Приспособление, которое имеет универсальный разъем для подключения к ОБД-2 и передающее данные на компьютер, планшет или смартфон. Чтобы система заработала, необходимо лишь подключить адаптер к ОБД-разъему в автомобиле и скачать на мобильное устройство нужную программу.
Адаптер выводит все данные о состоянии двигателя на смартфон (что очень удобно). На экран поступает как основная информация (код программы, номер блока, код ЭБУ и т.д.), так и рабочие параметры, начиная от температуры охлаждающей жидкости и заканчивая показаниями вольтметра, который автопроизводители упразднили, решив что рядовому автомобилисту такие данные ни к чему.
Выбирая адаптер, следует обратить внимание, какая программа на телефоне/пк ему требуется и насколько универсален этот аппарат. Многие из них имеют даже каналы АЦП, рассчитанные на профессионалов.
Бортовой компьютер
Современные автомобили оснащены штатными бортовыми компьютерами, которые позиционируются как диагностические. Но в основном это слабое подобие настоящих диагностических БК. Поэтому если хотите знать обо всем, что происходит под капотом, придется обзавестись узконаправленным прибором.
Достоинство БК в том, что с его помощью можно отслеживать параметры и изменения в процессе движения. Устройства разработаны таким образом, чтобы с ними удобно было работать, находясь за рулем.
Выбирая бортовой компьютер для автомобиля с карбюраторным двигателем, следует удостовериться, что он подойдет к авто этого типа. Лучше обратить внимание на продукцию отечественного производства, часто даже разработанные для новых иномарок БК можно устанавливать на карбюраторные автомобили старого образца. Также следует проверить, имеется ли в комплекте инструкция с расшифровкой кодовых сигналов.
Диагностический сканер
Именно с их помощью сомнительные профессионалы чаще всего проводят диагностику автомобилей. Небольшое профессиональное приспособление за среднюю цену скажет владельцу то же самое, что и механик на СТО, а может и больше.
Информация выводится на экран в закодированном виде, но к устройству прилагается инструкция с расшифровкой. Для полной уверенности, следует уточнить это перед покупкой.
Основная масса сканеров предназначается для иномарок нового образца, поэтому следует проверить, подойдет ли та или иная модель к отечественному автомобилю.
Подключение и использование всех перечисленных выше устройств не представляет каких-либо сложностей. Разве что бортовой компьютер желательно устанавливать в сервисном центре, если вы плохо разбираетесь во всех тонкостях.
Визуально-слуховая диагностика двигателей

Прибегнуть к компьютерной диагностике не всегда имеется возможность, а часто этого и не требуется. Заметить неполадку можно прислушавшись к своему железному другу или осмотрев его.
Карбюраторный двигатель
В карбюраторных моторах топливо подается с помощью всасывания через карбюратор, а не впрыскивания, как в инжекторных.
Основные неполадки карбюраторных моторов:
Автомобиль не заводится
Причины:
- севший аккумулятор;
- неисправность стартера.
И в том и в другом случае коленчатый вал не будет работать.
Если же он вращается, то причиной «мертвого» двигателя может послужить: - отсутствие искры;
- сбои в процессе подачи топлива в карбюратор (причина, скорее всего, в неисправности бензонасоса);
- чрезмерная подача горючего, в результате чего свечи зажигания оказались залиты.
Повышенный расход масла
Причины:
- износились уплотнители (сальники коленвала, прокладка клапана, сальник распределительного вала) в результате чего происходит утечка масла;
- вентиляция картера засорена, поэтому в двигательной системе образуется повышенное давление, которое способствует вытеснению масла сквозь прокладки;
- поршневые кольца закоксовались либо просели после чрезмерной нагрузки, что также приводит к повышению давления и выдавливанию масляной смеси;
- износились поршневые кольца;
- износились цилиндры и/или кольца; в этом случае потребуется капитальный ремонт двигательной системы.
Неудовлетворительная работа двигателя
Основные причины:
- неравномерная работа бензонасоса;
- размер зазора между контактами прерывателя не соответствует предъявляемым требованиям, например, в результате износа;
- засор жиклера;
- отказали свечи зажигания;
- возникли неполадки в функционировании высоковольтных проводов;
- в карбюратор попадает посторонний воздух;
- проблемы в работе электромагнитного клапана.
Выхлопные газы черного цвета
Причиной является поломка карбюратора или чрезмерно обогащенное топливо.
Выхлопы синеватого оттенка
Наиболее вероятная причина - наличие масла в камере сгорания. Чтобы определить, есть ли утечка масла, необходимо снять и осмотреть свечи. Если маслянистых подтеков не наблюдается, значит проблема в изношенности колпачков от клапана.
Стуки при повышенных нагрузках мотора (при разгоне, форсаже и т.д.)
Такое явление - признак детонирующего, то есть взрывающегося, а не сгорающего, топлива. Причиной является заправка низкокачественным горючим и обильный нагар в камере сгорания.
Инжекторный двигатель

В отличие от карбюраторного, в инжекторном двигателе подача топлива осуществляется путем впрыска под давлением (отсюда и второе название двигателя - впрысковой). Такой способ подачи горючего увеличивает производительность автомобиля и способствует снижению расхода топлива.
Основные неполадки:
Рывки в процессе езды, неравномерная работа мотора, выхлопные газы черного цвета
Отклонения говорят о неисправности датчика расхода воздуха.
Автомобиль не заводится
Причины:
- поломка одного или нескольких элементов системы впрыска;
- неисправность датчиков;
- повреждение изоляционного слоя на изолированных элементах системы;
- расшатавшиеся места соединения штекеров, минусовых проводов и пр.;
- неверно расположенные жгуты.
Двигатель работает неравномерно
Часто случается, что автомобиль вроде и заводится, но работа его оставляют желать лучшего - постоянные перебои, двигатель глохнет, машина не заводится с первой попытки.
Причины:
- неисправен топливный насос;
- загрязнен воздушный фильтр;
- неисправны или загрязнены форсунки инжектора.
Дизельный двигатель

В отличие от бензинового, дизель не так подвержен поломкам и износу. Чаще всего из строя выходят второстепенные детали, а при бережной аккуратной эксплуатации мотор дизельного типа прослужит долгие годы без каких-либо серьезных поломок.
Диагностику достаточно проводить 1-2 раза в год, желательно во время подготовки машины к зимнему и летнему сезонам. Глубокий анализ лучше доверить специалистам, но основные неполадки можно обнаружить и самостоятельно.
Процесс проверки дизеля, как и бензиновых моторов, можно условно разделить на два этапа: анализ шумов и выхлопных газов.
Проверка на наличие посторонних шумов
Чтобы добиться наиболее точных результатов, следует максимально оградить себя от естественных звуков двигательной системы. Для этого необходимо сделать три вещи:
- Выжать сцепление. Таким образом нейтрализуются шумы, идущие от коробки передач.
- Учесть шумы, идущие от колебания подвески, системы впуска и картера.
- Убрать генераторный ремень, исключив тем самым шумовое сопровождение водонасоса и самого генератора.
- Низкие стуки на высоких оборотах. Основной причиной является чрезмерная амортизация цилиндро-поршневого отдела, либо шеек коленчатого вала.
- Звонкие постукивания вверху двигателя. Проблема кроется в механизме клапана - возможна поломка, амортизация или его неправильно отрегулировали.
- Металлический шумящий звук во время увеличения/снижения оборотов. Причиной является плохое натяжение ГРМ-ремня.
Проверка выхлопных газов
- Черный дым с запахом горелого. Причина: попадание масляной смеси в камеру сгорания и, как следствие, увеличивающийся расход масла.
- Чрезмерное выделение выхлопов при увеличении оборотов. Причина: износ/дефект маслоотражательных колпачков.
- Дым «валит» из трубы постоянно. Причина: изношенность деталей цилиндро-поршневого отсека.
Видео о самостоятельной компьютерной диагностике автомобиля:
Автомобиля, увеличенном расходе топлива или частых сбоях в системе нужно сделать диагностику элементов машины. Также она рекомендуется при длительных поездках, чтобы заранее определить возможные неприятности. Многие водители предпочитают обращаться в автосалоны, где мастер проведёт всю работу. Но можно сэкономить финансы, так как сделать диагностику автомобиля самому не составит большого труда.
Лучшие способы
Автосалоны используют для таких целей специальные технические приборы, которые позволяют собирать и систематизировать данные. Эта процедура достаточно недешёвая, ведь важно получить точные данные. Самому это можно без проблем сделать через ноутбук или смартфон, что позволяют специальные программы.
Большинство современных автомобилей оборудуются . Он позволяет не только автоматизировано управлять системой, но и применять диагностический режим. Вначале это был OBD-разъём, который использовался для специфических устройств проверки. Чуть позже его модернизировали до OBD-II - современного аналога, к которому можно подключать ноутбук.
С помощью анализа состояния машины через компьютер можно диагностировать каждый элемент системы. Точность будет такой же, как и в салоне, но такой процесс существенно сэкономит деньги.
Современные возможности
Сегодня сделать анализ работоспособности деталей машины можно и с помощью обычного телефона. На него устанавливаются специальные программы, а само устройство подсоединяется через профили Bluetooth и USB. Такой анализ позволяет:
- узнать экономию топлива. Во время движения или торможения автомобиль использует бензин. Но этот процесс не всегда проходит правильно. Резкие остановки и повышенные обороты увеличивают расход горючего. С помощью программного обеспечения Automatic и Dash можно получить рекомендации по изменению стиля вождения, чтобы экономить ресурсы транспортного средства;
- найти свою машину. Настоящая функция позволит определить месторасположение транспорта. Зачастую люди теряют место парковки в больших городах, поэтому функция будет достаточно полезной. При угоне же смартфон сможет обнаружить кражу и подсказать оптимальный путь к авто;
- понять значение индикатора Check. Обычно для появления такого значка может быть множество причин, опознать которые способен только опытный мастер. Используя же ноутбук или смартфон, можно обнаружить источник этого сигнала.

Конечно, решить проблему без участия мастера не всегда возможно, но можно сделать сброс, чтобы улучшить состояние транспорта, или провести профилактические меры. Такая диагностика также способна предотвратить серьёзную поломку во время движения, ведь это может нести опасность для жизни.
С чего начать
Компьютерная своими руками начинается с покупки адаптера. Для каждой модели и марки предусмотрено своё устройство. На рынке они также представлены в широком ценовом диапазоне. Нужно обращать внимание на стоимость и функциональные особенности, ведь от этого зависит качество аппарата. К примеру, программе Automatic нужен OBD-II адаптер.

После его покупки устройство подключается к специальному разъёму. Чаще всего он находится под рулевым колесом или на . Подобная информация должна содержаться в паспорте транспортного средства. После подсоединения кабеля должен прозвучать сигнал или появиться индикация, которая уведомляет о правильном подключении.

Продолжить работу
Дальше необходимо установить специальное программное обеспечение. Сделать это можно через ноутбук или смартфон. Существует много приложений для подобных целей, которые отличаются функционалом и скоростью работы, а некоторые производители автопрома и сами их выпускают. Среди них выделяются Dash, Torque, Automatic и другие.

Их преимущества в том, что они показывают информацию в текущем времени. Это позволяет увидеть температуру двигателя, скорость движения или размер заряда в аккумуляторе. Также софт предоставляет информацию о текущем расположении транспортного средства на картах и ведёт собственную историю движения. Эти программы отличаются простотой и автоматизацией работы.
К недостаткам относят неполную совместимость со всеми кабелями. То есть водителю часто приходится самостоятельно искать кабель методом проб и ошибок. Также не всё программное обеспечение бесплатное. Полный функционал часто доступен за определённую сумму, но такие программы чаще всего поставляются с официальным кабелем.
Мониторинг
После того как адаптер диагностики подключён к системе, его нужно подсоединить через ноутбук или телефон. При запуске софта он проведёт короткую консультацию и приступит к работе. Собрать данные можно как во время поездки, так и в режиме простоя. После сбора данных будут сделаны выводы и предложены советы, что изменить в манере вождения или какая деталь машины требует срочного обслуживания.
Таким образом, можно узнать, как провести диагностику автомобиля через ноутбук или смартфон своими руками. Процесс не представляет особых трудностей, но способен уже на ранней стадии в системе транспорта. Это позволит не только получить данные о состоянии транспортного средства, но и поможет вовремя обратиться в сервисные службы или самостоятельно принять меры относительно ремонта.
Использование диагностики для автомобиля позволяет минимизировать риск поломки. Этим не надо пренебрегать, ведь с помощью самостоятельных проверок можно обнаружить проблему на ранней стадии и сделать ремонт.