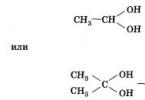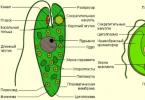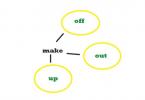පියවර 1: ඔබේ බෑගය පැළඳ ගන්න. සියලුම උරහිස් පටි ලිහිල් කර ඉහළ මිටෙන් බැක්පැක් එක ඔබේ දණහිසේ උසට ඔසවන්න, එය ඔබේ උකුල මත තබා උරහිස් පටි හරහා ඔබේ දෑත් එකින් එක තබන්න.
පියවර 2: උකුලේ පටිය තද කරන්න. සෑම විටම පළමුව උකුලේ පටිය සහ පසුව උරහිස් පටිය තද කරන්න; උකුලේ පටිය ශ්රෝණි අස්ථි මට්ටමින් සවි කළ යුතුය.

පියවර 3. උරහිස් පටි. පසුපස දිග ඔබට අවශ්ය දිගට සකස් කළ පසු, නිදහස් කෙළවර පහළට සහ තරමක් පසුපසට ඇදීමෙන් උරහිස් පටි එකින් එක තද කරන්න. පටිය ප්රමාණවත් තරම් ලිහිල්ව වාඩි වී ඔබේ උරහිස් මිරිකන්නේ නැති බවට වග බලා ගන්න.

පියවර 4. පාලක පටි පැටවීම. උරහිස් පටිවලට ඉහලින් පිහිටා ඇත. බැක්පැක් එකේ උඩ කොටස පිටුපසට ගලපන්න. පටි ඉදිරියට අදින්න. ඒවා කරපටි මට්ටමේ පිහිටා තිබිය යුතු අතර බෑගයේ පිටුපස අංශක 20-30 ක කෝණයක් නිර්මාණය කළ යුතුය. බර පාලන පටි සුරක්ෂිත කරන්න.

පියවර 5. පපුවේ පටිය. ඔබේ චලනයන් සඳහා වැඩි නිදහසක් ලබා දෙයි, බෑගය ස්ථාවර කරයි, එමගින් වේගවත් තෙහෙට්ටුව සහ උරහිස් පටි ලිස්සා යාම වළක්වයි.

පියවර 6. පැටවුම් පාලනය. උකුල් පටිය ඒකාකාර තිරස් බර බෙදා හැරීම ප්රවර්ධනය කරයි.

Tatonka පියවර ආපසු පද්ධතිය සකස් කිරීම
අපට අපගේ බැක්පැක් නිමක් නැතිව වැඩිදියුණු කළ හැකිය, නමුත් බැක්පැක් එක පිටුපසට හොඳින් නොගැලපේ නම්, කිසිදු කාර්යයක් උපකාරී නොවේ, මන්ද එය හුදෙක් බර පැටවීමට සේවය කළ නොහැකි බැවිනි. Tatonka backpacks හි බොහෝ පසුපස පද්ධති විශේෂ පියවර පද්ධතියකින් සමන්විත වන අතර එමඟින් ඔබේ පිටුපස දිගට උපරිම ලෙස බෑගය අනුවර්තනය වීමට ඉඩ සලසයි.

ඔබ බැක්පැක් එකක් තෝරන විට, ඔබේ පිටුපසට සමාන දිගකින් යුත් ආකෘතියක් තෝරා ගැනීමට වග බලා ගන්න. මීලඟට, පියවර පද්ධතිය භාවිතයෙන්, ඔබට තනි තනිව බැක්පැක් එක පරිපූර්ණව ගැලපෙන පරිදි සකස් කළ හැකිය. S ප්රමාණය - කෙටි පිටුපසක් සඳහා, M - මධ්යම පසුපස සඳහා, L - දිගු පිටුපසට සහ XL - ඉතා දිගු පසුපසට.
පියවර 1: ඔබේ පිටුපස දිගට හොඳින් ගැලපෙන පියවර පිටුපස පහළ වෙල්ක්රෝ ස්ලයිඩ කරන්න.


පියවර 3. දැන් මධ්යම කොටස වෙත පැති පියලි දෙක අමුණන්න, පළමුව ඉහළ එක, පසුව පහළ එක.

ඔබේ බෑගය මත තබන්න. හැමදේම හරිද? ඔබ දැනටමත් සැපපහසු වුවද, ඔබට මෙය සහතික කළ හැක්කේ කුඩා ප්රායෝගික පරීක්ෂණයක් කිරීමෙන් පමණි. තවමත්, ඔබේ පිටුපස කිලෝ ග්රෑම් 20 විශාල වෙනසක් ඇති කරයි. ඔබේ ගමන් මල්ල පුරවාගෙන ගමන් මල්ල සහ එහි බර දැනෙන තරමට දිගු ඇවිදින්න. ඔබ තවමත් සෑම දෙයකින්ම තෘප්තිමත්ද? එසේ නොවේ නම්, වැඩි පහසුව සඳහා නැවත බෑගය සකස් කරන්න.
උපදෙස්
කවුළුවෙහි "විකල්ප" ටැබය තෝරන්න. දර්ශණ පරාමිතීන් සැකසීම සඳහා මූලිකාංග මෙහි ඇත. "තිර විභේදනය" ස්ලයිඩරය භාවිතා කිරීම සහ මූසිකය සමඟ එය චලනය කිරීම, වෙනස් කරන්න. ස්ලයිඩරයට පහළින් දැක්වෙන සංඛ්යාත්මක අගයන් පරීක්ෂා කරමින් ඔබට අවශ්ය ලකුණු සකසන්න.
ගුණාත්මකභාවය සකසන්න. මෙය සිදු කිරීම සඳහා, එම කවුළුව තුළම, අදාළ පතන ලැයිස්තුවේ අවශ්ය අගය තෝරන්න. සියලු පරාමිති සැකසීමෙන් පසු, "අයදුම් කරන්න" බොත්තම ක්ලික් කිරීමෙන් වෙනස්කම් සමාලෝචනය කරන්න.
සංදර්ශකය කෙටියෙන් දැල්වීමෙන් පසු, එහි විභේදනය සැකසූ දත්ත අනුව වෙනස් වේ. ඒ සමගම, "Monitor Settings" කවුළුව තිරය මත දිස්වනු ඇත, ප්රමාණය වෙනස් වී ඇති බව ඔබට දැනුම් දෙනු ඇත. නව විභේදනය සමඟ දෘශ්යකරණය සමඟ ඔබ සම්පුර්ණයෙන්ම සෑහීමකට පත්වේ නම්, පරාමිති සුරැකීම තහවුරු කිරීමට මෙම කවුළුවේ "ඔව්" බොත්තම ක්ලික් කරන්න. එසේ නොමැතිනම්, "නැත" ක්ලික් කරන්න. එසේම, පෙරනිමියෙන්, තත්පර 15 කින් පසුව ස්වයංක්රීයව පද්ධතිය විසින් වෙනස්කම් අවලංගු කරනු ලැබේ.
සටහන
එහි තාක්ෂණික ලක්ෂණ සැලකිල්ලට ගනිමින් ප්රශස්ත මොනිටර විභේදනය තෝරා ගත යුතුය. සමහර පැරණි මාදිලි ඉහළ විභේදනය සඳහා සහය දැක්විය නොහැක.
සමහර විට, මෙහෙයුම් පද්ධතිය නැවත ස්ථාපනය කිරීමේ ක්රියාවලියේදී හෝ වීඩියෝ ක්රීඩාවක් වැනි යෙදුමකින් පසුව, වැරදි ලෙස පිටවීම, තිර සැකසුම් නැවත සකසනු ලැබේ. එහි ප්රතිඵලයක් ලෙස, මොනිටරයේ ප්රදර්ශනය වන තිර ප්රදේශය කුඩා වන අතර, සම්මත විභේදනය 800 x 600 dpi ලෙස සකසා ඇති අතර තිරයේ පැතිවල කළු ඉරි දිස්වේ. එවැනි තත්වයක් තුළ, තිර අගයන් මුල් සැකසුම් වෙත නැවත ලබා දීම අවශ්ය වේ.
තිරය නිවැරදිව දිගු කිරීම සඳහා, ඔබ හිස් ඉඩක් මත දකුණු-ක්ලික් කළ යුතුය. දිස්වන මෙනුවේ, "ප්රොපටීස්" විධානය තෝරන්න. Display Properties සංවාද කොටුව විවෘත වේ. "පරාමිතීන්" ටැබය තෝරන්න. විවෘත වන කවුළුව තුළ, පරිගණක මොනිටරයේ රූපය සහ තිර විභේදනය සහ වර්ණ විදැහුම් කිරීමේ ගුණාත්මකභාවය තෝරාගැනීම සඳහා ගැලපුම් පරිමාණයන් දිස්වනු ඇත. විභේදන පරිමාණය 800 x 600 dpi ලෙස සකසා ඇත්නම්, උපරිම ප්රමාණයට අගය වැඩි කිරීමට ස්ලයිඩරය භාවිතා කරන්න, උදාහරණයක් ලෙස, 1280 න් 1024.
සමහර විට ස්ලයිඩරය එසේ නොවේ. මෙයින් ඇඟවෙන්නේ පරිගණකය ආරක්ෂිත මාදිලියේ තිබිය හැකි බවයි, උදාහරණයක් ලෙස, බලහත්කාරයෙන් නැවත පණගැන්වීමේදී හෝ නොමැති විට (ස්ලැන්ග් පදය "පියාසර"). එවැනි තත්වයක් තුළ, තිරය නිවැරදිව දිගු කිරීම සඳහා, ඔබට වීඩියෝ කාඩ්පත සමඟ පැමිණි තැටියෙන් හෝ උපකරණ නිෂ්පාදකයාගේ වෙබ් අඩවියෙන් අන්තර්ජාලයෙන් බාගත කර ඇති ධාවකයන් අවශ්ය වනු ඇත. නමුත් පළමුව ඔබ ගැටලුව මෙය බව තහවුරු කර ගත යුතුය.
මෙය සිදු කිරීම සඳහා, "මගේ පරිගණකය" අයිකනය මත, මෙනුව මත දකුණු-ක්ලික් කර "ප්රොපටීස්" තෝරන්න. ඉන්පසු විවෘත වන කවුළුවෙහි, "දෘඪාංග" සහ "උපාංග කළමනාකරු" ටැබ් තෝරන්න. පළමුව, ලැයිස්තුවෙන් "වීඩියෝ ඇඩප්ටරයන්" තෝරන්න සහ "ප්රොපටීස්" විධානය මත දකුණු-ක්ලික් කරන්න. විවෘත වන කවුළුව තුළ, "රියදුරු" ටැබය තෝරන්න. ධාවක යාවත්කාලීන දිනය සහ වත්මන් අනුවාදය පිළිබඳ තොරතුරු අපි ප්රවේශමෙන් සලකා බලමු. එහි රියදුරු අතුරුදහන් වී ඇති බව හෝ සොයාගත නොහැකි නම්, ඔබට එය නැවත ස්ථාපනය කිරීමට සිදුවනු ඇත. මෙය වීඩියෝ කාඩ්පත් ධාවකය නැවත ස්ථාපනය කිරීමෙන් පමණක් නිවැරදි කළ හැකි දෘඪාංග දෝෂයකි.
වීඩියෝ කාඩ්පත් ධාවකය ස්ථාපනය කර ඇත්නම් සහ "සාමාන්ය" ටැබය මඟින් උපාංගය සාමාන්යයෙන් ක්රියා කරන බව පෙන්නුම් කරයි නම්, ඔබ මොනිටරයේ ධාවකය පරීක්ෂා කළ යුතුය. අපි විධාන අනුපිළිවෙල ක්රියාත්මක කරමු - "මගේ පරිගණකය" - "ගුණාංග" - "දෘඪාංග" - "උපාංග කළමනාකරු". ලැයිස්තුවේ, "මොනිටර" තෝරන්න සහ "ප්රොපටීස්" විධානය මත දකුණු-ක්ලික් කරන්න. විවෘත වන කවුළුව තුළ, "රියදුරු" ටැබය තෝරන්න. එය එහි නොමැති නම්, ඔබ එය නැවත ස්ථාපනය කිරීමට ද අවශ්ය වනු ඇත.
මොනිටරයේ තිර විභේදනය පින්තූර සහ පෙළෙහි පැහැදිලිකම මෙන්ම තිරය මත පින්තූරය නිවැරදිව ස්ථානගත කිරීම සඳහා වගකිව යුතුය. විභේදනය වැඩි වන තරමට තියුණු වස්තූන් තිරය මත දිස්වන අතර ඒ සමඟම ඒවා කුඩා වේ.

උපදෙස්
නවීන පරිගණකවල කුඩාම විභේදනය 640x480 ලෙස සැලකේ. පළමු අංකය දිගේ ප්රමාණය පෙන්නුම් කරයි, දෙවැන්න සිරස් අතට. එබැවින්, 1280x960 දී මෙම විභේදනයේ එක් ලක්ෂ්යයක් පික්සල 4 ක් ගනී, එමඟින් රූපය නොපැහැදිලි, විශාල, ඡායාරූප සහ ලේබල කෝණික වනු ඇත.
ප්රශස්ත විභේදනය අඟල් 14-15 ක විකර්ණයක් සහිත මොනිටර සඳහා තිරස් අතට පික්සල 1280 කි. අඟල් 17 සිට මොනිටර ඉහළ විභේදනයක් භාවිතා කරයි, උදාහරණයක් ලෙස, 1600, 1920 හෝ ඊට වැඩි තිරස් පික්සල.
වින්ඩෝස් එක්ස්පී හි විභේදනය වෙනස් කිරීම සඳහා, ඩෙස්ක්ටොප් එක මත දකුණු-ක්ලික් කර දිස්වන සන්දර්භය මෙනුවෙන් "ප්රොපටීස්" තෝරන්න. විවෘත වන කවුළුවෙහි, "විකල්ප" ටැබයට ගොස් "තිර විභේදනය" කොටසේ තිරස් ස්ලයිඩරය ඔබට අවශ්ය විභේදනය වෙත ගෙන යන්න. දකුණු පසින්, මෙහිදී ඔබට වර්ණ ගුණාත්මකභාවය වෙනස් කළ හැකිය. අපේක්ෂිත පරාමිතිය බිටු 32 කි. ඊට පසු, "අයදුම් කරන්න" ක්ලික් කර ප්රතිඵලය බලන්න. තිරයේ ඇති රූපයේ ගුණාත්මක භාවය ගැන ඔබ සෑහීමකට පත් නොවන්නේ නම්, ස්ලයිඩරය සමඟ අත්හදා බැලීම දිගටම කරගෙන යන්න.
ඔබට Windows Vista හෝ Windows 7 ධාවනය වන පරිගණකයක් තිබේ නම්, ඔබේ ඩෙස්ක්ටොප් එක මත දකුණු-ක්ලික් කර "තිර විභේදනය" තෝරන්න. දිස්වන කවුළුවෙහි, අයිතම අංක 2 තෝරන්න, පතන මෙනුව මත ක්ලික් කර සිරස් ස්ලයිඩරය අපේක්ෂිත විභේදනය වෙත ගෙන යන්න, ඉන්පසු "අයදුම් කරන්න" ක්ලික් කර ප්රතිඵලය වෙත අවධානය යොමු කරන්න. මෙහිදී ඔබට තිර දිශානතිය භූ දර්ශනයේ සිට පෝට්රේට් දක්වා වෙනස් කිරීමට හෝ මොනිටරයේ රූපය පෙරළීමටද හැකිය.
මාතෘකාව පිළිබඳ වීඩියෝව
සටහන
තිර විභේදනයට අමතරව, දර්ශනය සඳහා වැදගත් විකල්පයක් වන්නේ තිර සංඛ්යාතයයි. ෆ්ලිකර් සංඛ්යාතය වැඩි වන තරමට ඔබේ ඇස්වල ආතතිය අඩු වේ.
මූලාශ්ර:
- රූපවාහිනියේ විභේදනය වෙනස් කරන්නේ කෙසේද?
විභේදනය යනු තොරතුරු පෙන්වන ආකාරය තීරණය කරන මොනිටර සැකසුමකි, සිරස් අතට සහ තිරස් අතට පික්සල වලින් මනිනු ලැබේ. අඩු විභේදනයකින්, උදාහරණයක් ලෙස 800x600, තිරය මත අඩු මූලද්රව්ය ඇත, නමුත් ඒවා ප්රමාණයෙන් විශාල වේ. 1280x800 වැනි ඉහළ විභේදනයක්, මොනිටරය මත වැඩි, කුඩා මූලද්රව්ය ගැළපීමට ඉඩ සලසයි. එක් එක් මොනිටරය සඳහා වෙනස් වන උපරිම තිර විභේදනය සහිත පරිගණකයක් භාවිතා කිරීම වඩාත් සුදුසුය.

උපදෙස්
ඔබට අවශ්ය දේ සැකසීමට "විභේදනය" ස්ලයිඩරය භාවිතා කරන්න. හරි ක්ලික් කරන්න. තත්පර කිහිපයක් සඳහා තිරය කළු වනු ඇත. තත්පර 15 ක් ඇතුළත නව සැකසුම් තහවුරු කිරීමට මෙහෙයුම් පද්ධතිය ඔබෙන් අසනු ඇත, ඔබ මෙය නොකරන්නේ නම්, පරිගණකය පෙර සිටුවම් ස්වයංක්රීයව ලබා දෙනු ඇත.
මාතෘකාව පිළිබඳ වීඩියෝව
සටහන
තිර විභේදනය වෙනස් කිරීම එම පරිගණකයේ සියලුම පරිශීලක ගිණුම් වලට බලපායි.
ප්රයෝජනවත් උපදෙස්
සමහර පැරණි ක්රීඩා සහ වැඩසටහන් සඳහා, පික්සල 640x480 තිර විභේදනයක් අවශ්ය වේ. ඔබට මෙම මාදිලිය තාවකාලිකව සක්රීය කළ හැක. මෙය සිදු කිරීම සඳහා, මෙම වැඩසටහනේ කෙටිමඟ මත දකුණු-ක්ලික් කර "ප්රොපටීස්" තෝරන්න. "අනුකූලතා" ටැබයට ගොස් "තිර විභේදනය 640x480" කොටුව සලකුණු කරන්න. හරි ක්ලික් කරන්න. ඔබ යෙදුම වසා දැමූ විට, තිර විභේදනය ස්වයංක්රීයව සාමාන්ය තත්වයට පත්වේ.
දැන් මොනිටර මිල අඩු සහ වඩාත් ප්රවේශ විය හැකි බවට පත් වී ඇති අතර, බොහෝ පරිශීලකයින් ඔවුන්ගේ පරිගණක මේසය මත මොනිටර දෙකක් ස්ථාපනය කිරීමට පටන් ගෙන ඇත. මෙම ප්රවේශයේ වාසි පැහැදිලිය. ඔබට එක් මොනිටරයක වැඩ කළ හැකි අතර අනෙක් පැත්තෙන් එකවර චිත්රපටයක් නැරඹිය හැකිය. ඔබට රූපවාහිනියක්, දෙවන යතුරුපුවරුවක් සහ මූසිකයක් දෙවන මොනිටරයක් ලෙස ඔබේ පරිගණකයට සම්බන්ධ කළ හැකිය. එවිට පරිශීලකයින් කිහිප දෙනෙකුට එක් පද්ධති ඒකකයක් මත වැඩ කළ හැකිය.

උපදෙස්
නව මෙහෙයුම් පද්ධතිය වින්ඩෝස් 7 පැමිණීමත් සමඟ තත්වය විසඳා ඇත. නමුත් මයික්රොසොෆ්ට් විසින් මෙම විසඳුම නොපැහැදිලි ලෙස සකසා ඇති අතර බොහෝ පරිශීලකයින්, විශේෂයෙන් සූදානම් නොවූ අය එය වහාම තේරුම් නොගනී. මෙම ගැටළුව විසඳීමට ක්රම දෙකක් තිබේ.
ඔබ නිශ්චිත කවුළුවක් තෝරාගත් විට (ඇත්ත වශයෙන්ම, එය ක්රියාකාරී තත්වයේ පවතින විට), ඔබ "Win + Shift + වම් / දකුණු ඊතලය" යතුරු සංයෝජනය එබූ විට, තෝරාගත් කවුළුව දකුණට හෝ වමට ගමන් කරයි.
මාතෘකාව පිළිබඳ වීඩියෝව
ප්රයෝජනවත් උපදෙස්
වින්ඩෝස් එක්ස්පී මෙහෙයුම් පද්ධතියේ දෙවන මොනිටරය භාවිතා කිරීම විසඳිය නොහැකි ගැටළුවක් ඇති කළේය. දෙවන මොනිටරය හෝ රූපවාහිනිය ක්රියා විරහිත කර ඇත්නම්, දෙවන මොනිටරයේ විවෘත කවුළු පවතී. තවද ඔබට මෙම කවුළු අතින් එහා මෙහා ගෙන යා යුතුය. ඇදගෙන යාමට පෙර, ඔබ දෙවන මොනිටරය සක්රිය කළ යුතුය. ඇත්ත වශයෙන්ම, තවත් සාර්ථක, අඩු සාර්ථක ක්රම කිහිපයක් තිබුණත්, ඒවා වෙනස් වූයේ අතිරේක “ශරීර චලනයන්” තුළ පමණි.
ඉක්මනින් හෝ පසුව, ඕනෑම පරිශීලකයෙකු තිර විභේදනය වෙනස් කිරීමේ ප්රශ්නයට මුහුණ දෙයි. මෙය වැරදි ලෙස ක්රීඩාවෙන් පිටවීමෙන් පසුව හෝ තිරය මත සිදුවන දේ වඩාත් පැහැදිලිව දැකීමට ඇති ආශාව නිසා සිදු විය හැක. මෙම ක්රියාවලිය තේරුම් ගැනීමට පෙර, එය කුමක්ද සහ එය වගකිව යුත්තේ කුමක් ද යන්න මුලින්ම නිර්වචනය කරමු.

ඔබට අවශ්ය වනු ඇත
- පරිගණක
උපදෙස්
වස්තු ප්රදර්ශනය කිරීමේ පැහැදිලිකම සඳහා විභේදනය වගකිව යුතුය, i.e. ලේබල්, පෙළ, පින්තූර, කවුළු, ආදිය. එය පික්සල වලින් වන අතර මොනිටර සැකසුම් මත රඳා පවතී. පරිශීලකයාට ඔහුගේ දර්ශනය සඳහා සහනයක් අවශ්ය නම්, ඔහුට තිර විභේදනය වෙනස් කිරීමට හැකි විය යුතුය.
විභේදනය වෙනස් කිරීම සඳහා, ඩෙස්ක්ටොප් එකේ හිස් ඉඩක් මත වරක් දකුණු-ක්ලික් කර "ප්රොපටීස්" වෙත යන්න. විවෘත වන ටැබ් පහෙන්: "තේමා", "ඩෙස්ක්ටොප්", "ස්ක්රීන් සේවර්", "පෙනුම", "විකල්ප", අවසාන එක තෝරන්න සහ ඔබේ කාර්යය සඳහා වඩාත් පහසු සහ සුදුසු අගය තෝරා ගැනීමට ස්ලයිඩරය භාවිතා කරන්න.
ඔබට පෙනෙන පරිදි, විභේදනය වෙනස් කිරීම එතරම් අපහසු නැත, නමුත් එය පරිගණකය භාවිතා කරන විට ඔබේ සුවපහසුව සහතික කරනු ඇත. පොදුවේ ගත් කල, සෑම මෙහෙයුම් පද්ධතියකම පාහේ තිර විභේදනය වෙනස් කිරීම සමාන බව අපට පැවසිය හැකිය.
මූලාශ්ර:
- ඔබට පෙනෙන පරිදි මම එය වෙනස් කළෙමි
මිල අධික වීඩියෝ කාඩ්පතක් සහ හොඳ මොනිටරයක් තිබීම පරිගණකයේ සුවපහසු වැඩ සඳහා ප්රමාණවත් කොන්දේසියක් නොවේ, මන්ද ඒවා නිවැරදිව වින්යාසගත කළ යුතුය. වැරදි ලෙස වින්යාස කර ඇති වීඩියෝ පද්ධතියක්, වඩාත්ම නවීන හා මිල අධික එකක් වුවද, ඔබේ ඇස්වලට බලාපොරොත්තු සුන්වීම සහ තෙහෙට්ටුව පමණක් ඇති කරයි.

ඔබට අවශ්ය වනු ඇත
- වින්ඩෝස් මෙහෙයුම් පද්ධතිය (XP, Windows 7) ක්රියාත්මක වන පරිගණකයක්, මූලික පරිගණක කුසලතා
උපදෙස්
"තිර විභේදනය" සැකසුම් ස්ලයිඩරය ගෙන යාමෙන්, ආතතියකින් තොරව වැඩ කිරීමට ඔබට ඉඩ සලසන විභේදනය සකසන්න. මෙම පරාමිතියේ අගය ඉතා තනි පුද්ගලයෙකු වන අතර පරිශීලකයාගේ මනාපයන් මත රඳා පවතී. තෝරාගත් විභේදනයේ රූපය ඉතා ඉහළ නම්, "සාමාන්ය" ටැබයට ගොස් "පරිමාණ සාධකය" අගය වැඩි කරන්න.
"උසස්" බොත්තම ක්ලික් කිරීමෙන් "අධීක්ෂණ සම්බන්ධතා මොඩියුල ගුණාංග" කවුළුව විවෘත කරන්න. "Monitor" ටැබය මත, තිරය නැවුම් කිරීමේ අනුපාත පරාමිතිය සකසන්න. මෙම අගය වැඩි වන තරමට, මොනිටරයේ දැල්වීමෙන් ඔබේ ඇස් වෙහෙසට පත් වනු ඇත. සියලු වෙනස්කම් බලාත්මක වීමට "අයදුම් කරන්න" බොත්තම ක්ලික් කරන්න.
ඔබගේ මෙහෙයුම් පද්ධතිය Windows 7 නම්, dccw.exe යෙදුම භාවිතා කරන්න. "වර්ණ ක්රමාංකනය" බොත්තම මත ක්ලික් කිරීමෙන් "පාලක පැනලය" "දර්ශණ" යෙදුමෙන් එය දියත් කරන්න. යෝජිත පියවර අනුගමනය කිරීමෙන් ඔබට පරිගණකයේ වීඩියෝ පද්ධතිය මනාව සකස් කළ හැකි සැකසුම් සහකාර කවුළුවක් විවෘත වනු ඇත.
මාතෘකාව පිළිබඳ වීඩියෝව
මූලාශ්ර:
- 2018 දී මොනිටරයේ තිර විභේදනය වෙනස් කරන්නේ කෙසේද
මොස්කව්හිදී, රැකියාවක් ලබා ගැනීම සඳහා, විදේශීය පුරවැසියන්ට රුසියාවට ලියාපදිංචි වී රැකියා වීසා බලපත්රයක් තිබිය යුතුය. රුසියාවේ විදේශිකයන්ට ඔවුන්ගේ පදිංචි ස්ථානයේ රැකියා වීසා බලපත්රයක් ලබා ගත හැකිය. පුරවැසියෙකු තම පදිංචි ස්ථානය වෙනස් කරන්නේ නම්, ඔහු නැවත ලියාපදිංචි වී වැඩ බලපත්රයක් ලබා ගත යුතුය. ලියාපදිංචි වීමට, විදේශිකයෙකු පුද්ගලික ගමන් බලපත්රයක් සහ සංක්රමණ කාඩ්පතක් සැපයිය යුතුය. ලියාපදිංචිය සාමාන්යයෙන් වසරක් සඳහා වලංගු වේ. කාල සීමාව අවසන් වූ පසු, විදේශීය පුරවැසියන් ඔවුන්ගේ ලියාපදිංචිය අලුත් කිරීමට අවශ්ය වේ.

ඔබට අවශ්ය වනු ඇත
- පුද්ගලික ගමන් බලපත්රය, සංක්රමණ කාඩ්පත.
උපදෙස්
ඔබ CIS රටවල පුරවැසියෙක් නම් ෆෙඩරල් සංක්රමණ කාර්යාලයෙන් (වීසා බලපත්රයක්) සඳහා අවසර ලබා ගන්න.
ඔබ ටර්ක්මෙනිස්තානය සහ ජෝර්ජියාව වැනි රටවල පුරවැසියෙකු නම්, පළමුව රැකියා මධ්යස්ථානයේ අවසරය ලබා ගන්න. ඔබ බෙලාරුස් පුරවැසියෙකු නම්, රුසියාවේ වැඩ කිරීමට අවසර සහතිකයක් ලබා ගැනීම ගැන කරදර නොවන්න, ඔබට එය අවශ්ය නොවේ.
ඔබට දැනටමත් වැඩ බලපත්රයක් තිබේ නම් (අවම වශයෙන් දින 90 ක් සඳහා), මාසයක් ඇතුළත ෆෙඩරල් සංක්රමණ සේවාව වෙත වෛද්ය සහතිකයක් ඉදිරිපත් කරන්න, එය HIV සහ බෝවෙන රෝග, මත්ද්රව්යවලට ඇබ්බැහි වීම සහ මත්පැන් පානය නොමැති බව තහවුරු කරයි. නිශ්චිත කාල රාමුව තුළ සහතිකය ඉදිරිපත් නොකළහොත්, වැඩ බලපත්රය අවලංගු වේ.
මාතෘකාව පිළිබඳ වීඩියෝව
සටහන
රුසියාවේ, ලේඛන නොමැතිව වැඩ කිරීම (පදිංචි ස්ථානයේ සහ රැකියා වීසා බලපත්රයේ ලියාපදිංචිය) නීති විරෝධී ය. මෙම නීතියට අනුකූල වීමට අපොහොසත් වීමෙන් දැඩි පරිපාලන දඩ මුදල් සහ රටින් පිටුවහල් කිරීමට සිදුවන බව මතක තබා ගැනීම වැදගත්ය. රැකියාවේ සෑම අදියරකදීම, ලේඛන ඉදිරිපත් කිරීම සහ සැකසීම සඳහා නියමිත කාලසීමාවන්ට අනුකූල වීම අවශ්ය වේ.
ප්රයෝජනවත් උපදෙස්
අද රුසියාවේ වැඩ බලපත්රයක් ලබා ගැනීම විදේශීය පුරවැසියන් සඳහා අනිවාර්ය වේ. විවිධ රටවල පුරවැසියන් සඳහා රැකියා වීසා බලපත්රයක් ලබා ගැනීමේ විශේෂතා සලකා බැලීම වැදගත් වේ. මොස්කව්හිදී, රැකියා ගැටළු සම්බන්ධයෙන්, ඔබ දේශීය ෆෙඩරල් සංක්රමණ සේවාව අමතන්න.
මූලාශ්ර:
- වැඩ බලපත්රයක් ලබා ගැනීම සඳහා ලියකියවිලි පිළිගැනීමේදී. 2018 දී
සමහර පරිශීලකයින් ඔවුන්ගේ මොනිටරය මඟින් පෙන්වන රූපය ගැන නොසතුටින් සිටිති. සෑම කෙනෙකුම මෙම ගැටළුව තමන්ගේම ආකාරයෙන් විසඳයි. ඔබට වෙනත් මොනිටරයක් මිලදී ගැනීමට, පවතින එකක් වින්යාස කිරීමට හෝ මොනිටරය වෙනුවට වෙනත් උපාංගයක් සම්බන්ධ කිරීමට හැකිය.

ඔබට අවශ්ය වනු ඇත
- - වීඩියෝ සංඥා සම්ප්රේෂණ කේබලය.
උපදෙස්
පළමුව, එහි විභේදනය වැඩි කිරීමෙන් ඔබේ මොනිටරයේ තිරය පුළුල් කිරීමට උත්සාහ කරන්න. සාමාන්යයෙන්, මෙම ක්රමය මඟින් ඔබට වඩාත් භාවිත කළ හැකි තිර ප්රදේශය ග්රහණය කර ගැනීමට ඉඩ සලසයි. වින්ඩෝස් සෙවන් හි, පාලක පැනලය විවෘත කර පෙනුම සහ පුද්ගලීකරණය තෝරන්න. දැන් "තිරය" මෙනුව විවෘත කර වම් තීරුවේ පිහිටා ඇති "තිර විභේදනය සීරුමාරු කරන්න" විකල්පය වෙත යන්න.
Screen Resolution මෙනුවේ, එය ඉහළ අගයකට සකසන්න. මෙම ක්රමයට අවාසි කිහිපයක් ඇත: මොනිටරයෙන් සම්ප්රේෂණය වන රූපයේ ගුණාත්මකභාවය පිරිහීම සහ තිරය නැවුම් කිරීමේ වේගය අඩුවීම. ප්රතිඵලය ගැන ඔබ සෑහීමකට පත් නොවන්නේ නම්, අතිරේක මොනිටරයක් සම්බන්ධ කරන්න. ප්රතිසමයක් ලෙස, ඔබට LCD හෝ ප්ලාස්මා රූපවාහිනිය භාවිතා කළ හැකිය.
ඔබගේ වීඩියෝ කාඩ්පතේ දෙවන සම්බන්ධකයට වෙනත් මොනිටරයක් හෝ රූපවාහිනියක් සම්බන්ධ කරන්න. පද්ධති ඒකකය සක්රිය කළ විට පවා මෙම ක්රියාවලිය සිදු කළ හැකිය. රූපවාහිනියක් සම්බන්ධ කිරීම සඳහා, ඩිජිටල් සංඥාවක් සම්ප්රේෂණය කරන සම්බන්ධක භාවිතා කිරීම රෙකමදාරු කරනු ලැබේ. දැන් මොනිටරයේ සිටුවම් මෙනුව ඇතුල් කිරීම සඳහා ක්රියා පටිපාටිය නැවත කරන්න.
"සොයන්න" බොත්තම ක්ලික් කර පද්ධතිය අතිරේක උපාංගය හඳුනා ගන්නා තෙක් රැඳී සිටින්න. දැන් දෙවන මොනිටරය ග්රැෆික් තෝරා "මෙම තිරය ප්රාථමික ලෙස සකසන්න" විශේෂාංගය සක්රිය කරන්න. සම්මත උපාංගයක් වෙනුවට රූපවාහිනියක් (ඉහළ ගුණාත්මක මොනිටරයක්) භාවිතා කිරීමට මෙය ඔබට ඉඩ සලසයි.
ඔබගේ වැඩ ප්රදේශය සැලකිය යුතු ලෙස වැඩි කිරීමට, "මෙම තිරය දිගු කරන්න" විකල්පය තෝරන්න. එක් මොනිටරයක (ද්විතියික එක), සියලුම කෙටිමං අතුරුදහන් වන අතර ඩෙස්ක්ටොප් රූපය පමණක් පෙන්වනු ඇත.
දෙවන තිරය මත යෙදුමක් දියත් කිරීමට, පළමු මොනිටරයෙන් පිටත කර්සරය ඇදගෙන යන්න (වමට හෝ දකුණට). තිර දෙකම සඳහා එකම විභේදනය සැකසීමට නිර්දේශ කරන බව කරුණාවෙන් සලකන්න. එසේ නොමැති නම්, එක් මොනිටරයක සම්පූර්ණ වැඩ ප්රදේශය අල්ලා නොගනු ඇත.
මාතෘකාව පිළිබඳ වීඩියෝව
විභේදනය යනු ඩිජිටල් ආකාරයෙන් රූප සඳහා යෙදෙන යෙදුමකි. ඩෙස්ක්ටොප් "පින්තූරය" සහ එහි ඇති සියලුම අයිකන ද ඩිජිටල් රූපයකි. ඩෙස්ක්ටොප් එකේ සහ දියත් කරන ලද සියලුම ගොනු වල පෙනුම රඳා පවතින්නේ කුමන තිර විභේදනයද යන්න මතය (ෆෝල්ඩර සහ ගොනු වල විශාල හෝ කුඩා අයිකන, ඒවායේ සාමාන්ය හෝ දිගු පෙනුම, ගොනු අත්සන් වල පෙනුම සහ යනාදිය). ඔබට ක්ලික් කිරීම් කිහිපයකින් පෙර එක ආපසු හෝ නව තිර විභේදනයක් සැකසිය හැක.

උපදෙස්
තිර විභේදනය සකස් කිරීම සඳහා, ආරම්භක මෙනුව හරහා පාලක පැනලය විවෘත කරන්න. ප්රවර්ග පාලන පැනලය දිස්වන විට, පෙනුම සහ තේමා තෝරන්න. විවෘත වන කවුළුවෙහි, "තිර විභේදනය වෙනස් කරන්න" කාර්යය තෝරන්න, නැතහොත් "තිරය" අයිකනය මත ක්ලික් කරන්න. පාලක පැනලයට සම්භාව්ය දර්ශනයක් තිබේ නම්, එය මත වම්-ක්ලික් කිරීමෙන් වහාම "තිරය" අයිකනය තෝරන්න. ගුණාංග: සංදර්ශක කවුළුව විවෘත වේ. Control Panel එක Category සහ Classic view මගින් සංදර්ශන කිරීම අතර මාරු වීමට, Control Panel සංවාද කොටුවේ වම් පැත්තේ ඇති අනුරූප විධාන ලේබලය ක්ලික් කරන්න.
ඔබ විසින්ම ඔරලෝසුවේ උපාංග ස්ථාපනය කරන විට, අහම්බෙන් කැඩී යාමේ අවදානම ගැනුම්කරු සමඟ පවතින අතර එය ප්රතිස්ථාපනය කිරීමට හේතුවක් නොවේ!
බ්රේස්ලට් එකේ ගැලපුම් වර්ග දෙකක් ඇත - බකල් (අගුලු) භාවිතා කිරීම සහ සබැඳි ඉවත් කිරීම.
කුඩා ප්රමාණවලින් බ්රේස්ලට් සකස් කිරීම සඳහා, අගුළු බකල් භාවිතා කරන්න.
අපි එහි දෘශ්ය ප්රදේශය මත එබීමෙන් පින් ඉවත් කර එය වෙනත් සිදුරකට ගෙන යන්නෙමු (අගුලට සමීප). අගුලේ (අගුල) විවෘත පැත්තේ සිට පින් එක ගෙනයාම නිර්දේශ නොකරයි, මෙය ගාංචුව නිරන්තරයෙන් ඇඳුම් වලට ඇලී සිටින අතර බ්රේස්ලට් එක නොගැලපේ.
ගාංචුව භාවිතයෙන් ගැලපීම උදව් නොකරන අවස්ථා වලදී, ඔබ සබැඳි ඉවත් කළ යුතුය. ඔබ සබැඳි ඉවත් කිරීමට පෙර, අහම්බෙන් සිදුවන සීරීම් වළක්වා ගැනීම සඳහා ඔබේ ඔරලෝසුවෙන් බ්රේස්ලට් ඉවත් කිරීම වඩාත් සුදුසුය.
ඉවත් කළ හැකි සබැඳි සවි කිරීමේ වර්ග කිහිපයක් තිබේ - තට්ටු කළ යුතු හෝ මිරිකා හැරීමට අවශ්ය අල්ෙපෙනති, ඉස්කුරුප්පු ඇරුණු ඉස්කුරුප්පු සහ මිරිකා දැමූ ස්ටුඩ්. ඔබ බ්රේස්ලට් එක ඇතුළත බැලුවහොත්, ඔබට ඊතල දැකිය හැකිය.
මෙම ඊතල වලින් දැක්වෙන්නේ අල්ෙපෙනති හෝ ස්ටඩ් පිටතට එබූ දිශාවයි. නිස්සාරණයේ දිශාව තීරණය කිරීම සඳහා තවත් ක්රමයක් වන්නේ බ්රේස්ලට් එකේ කෙළවර දෙස බැලීමයි. එක් පැත්තකින් ගුවන් යානය පැතලි හෝ වටකුරු හැඩයක් ඇත, අනෙක් පැත්තෙන් කප්පාදුවක් දෘශ්යමාන වේ (මෙය ඉස්කුරුප්පු ස්ලට් එකක් යැයි ඔබ සිතනු ඇත). මෙම කැපුම පිහිටා ඇති දිශාවට පයින් හරියටම මිරිකා ඇත. ඔරලෝසු සාප්පු වලදී, අල්ෙපෙනති එබීම සඳහා විශේෂ උපාංග භාවිතා කරන අතර, අපගේ වෙබ් අඩවියෙන් ඔබට බ්රේස්ලට් කෙටි කිරීම සඳහා කට්ටල මිලදී ගත හැකිය (වෙබ් අඩවියේ මෙවලම් කොටස)
එවැනි මෙවලමක් වන්නේ බ්රේස්ලට් ලින්ක් අදින්න. අහම්බෙන් සිදුවන සීරීම් හා හානි වළක්වා, බ්රේස්ලට් ප්රවේශමෙන් කෙටි කිරීමට ඔබට ඉඩ සලසයි.

බ්රේස්ලට් එක ස්ථානගත කරන්න, එවිට අදින්නාගේ ඉඳිකටුවක් පින් එකට පහර දෙයි, එහි ඊතලය නිස්සාරණයේ දිශාව පෙන්නුම් කරයි. පින් එක ඔබන තුරු හසුරුව කරකවන්න. මේ ආකාරයට අවශ්ය සබැඳි ගණන ඉවත් කරන්න. ඔබට රබර් මල්ලට් භාවිතයෙන් පින් එක නැවත ඇතුල් කළ හැකිය.

විශේෂ මෙවලම් භාවිතයෙන් තොරව සබැඳි ඉවත් කරන්නේ කෙසේද?.
සබැඳි ඉවත් කිරීමට ඔබට ඉස්කුරුප්පු නියනක් හෝ වෙනත් මෙවලමක් භාවිතා කළ හැකිය. අපි ඊතලයෙන් දැක්වෙන දිශාවට සබැඳියෙන් පින් එක මිරිකා ගන්නෙමු - ප්රවේශමෙන්, අහම්බෙන් සීරීම් ඇති නොකිරීමට උත්සාහ කරන්න.




දැන් අපි අමතර සබැඳිය ඉවත් කරමු. බ්රේස්ලට් එකෙන් සම්බන්ධක සමමිතිකව ඉවත් කිරීම අවශ්ය වේ, අගුලේ සෑම පැත්තකින්ම සමාන සංඛ්යාවක්. එසේ නොමැති නම්, අගුල මැණික් කටුවෙහි මධ්යයේ පිහිටා නොතිබෙනු ඇත, නමුත් එක් පැත්තකට මාරු කරනු ලැබේ, එය ඔරලෝසුව පැළඳ සිටින විට අපහසුතාවයට හේතු වනු ඇත. ඉවත් කළ හැකි සබැඳි කිහිපයක් පමණි. සාමාන්යයෙන් මෙම අගුලේ එක් එක් පැත්තේ 5-6 කෑලි (සබැඳියේ ප්රමාණය අනුව, කුඩා සම්බන්ධක ප්රමාණය, ලබා දී ඇති සංඛ්යාව වැඩි වේ).


දැන් අපි ප්රතිලෝම අනුපිළිවෙලින් බ්රේස්ලට් එකලස් කරමු, අමතර සබැඳි නොමැතිව පමණි. පයින් විසුරුවා හැරීමට පෙර එකම පැත්තේ සබැඳි ඇතුල් කිරීම අවශ්ය වේ. අල්ෙපෙනති කුඩා රබර් මිටියකින් තට්ටු කළ හැකිය.
දැන් ඉතිරිව ඇත්තේ ඔරලෝසුවට බ්රේස්ලට් සවි කර එය උත්සාහ කිරීමයි. සුවපහසු ඇඳීම සඳහා, ඔරලෝසුව සහ මැණික් කටුව අතර ඇඟිලි දෙකක දුරක් තිබිය යුතුය.
ඉලාස්ටික් බ්රේස්ලට් කෙටි කරන්නේ කෙසේද?
මෙම උපදෙස් ROWI Fixoflex® බ්රේස්ලට් සඳහා අදාළ වේ. සියලුම ඉලාස්ටික් බ්රේස්ලට් කෙටි කළ නොහැක.
1. ඔබට ඉවත් කිරීමට අවශ්ය සබැඳි ගණන සලකා බලන්න. ඉලාස්ටික් ඔරලෝසු බ්රේස්ලට් එකේ ඇති සබැඳි තුනී U-හැඩැති ලෝහ වරහන් භාවිතයෙන් එකිනෙකට සම්බන්ධ කර ඇත. එවැනි බ්රේස්ලට් එකක් කෙටි කිරීම සඳහා, ඔබ ලින්ක් එකෙන් වරහන ඇද ගත යුතුය. මෙය කිරීමට පහසුම ක්රමය වන්නේ කුඩා, පටු නාසය ප්ලයර්ස් සමඟය. ඔබ එහි භ්රමණයෙන් වැළකී වරහන ප්රවේශමෙන් ඇද ගත යුතුය (එය නැමී ඇත්නම් එය කැඩී යා හැක).
වර්ගය -
MTZ-80/82 ට්රැක්ටරය පුළුල් කැපුම් උපකරණ සමඟ ක්රියාත්මක කරන විට, ස්ලට් මත ගෑරුප්පු 5 සහ 23 (රූපය "" බලන්න) ස්ථාපනය කරන්න. මෙය වැඩ කරන පළල දිගේ පාංශු භූ විෂමතාවයට ක්රියාත්මක කිරීමේ අවයව වඩා හොඳින් අනුවර්තනය වීම සහතික කරනු ඇත.
දකුණු වරහන 17 හි සැලසුම හසුරුව 21 භාවිතයෙන් එහි දිග ගැලපීම සඳහා සපයයි.
වරහනේ දිග අඩු කිරීම සඳහා, හසුරුව වාමාවර්තව කරකවන්න, එය වැඩි කිරීමට - දක්ෂිණාවර්තව.
සවිකර ඇති උපකරණ සමඟ වැඩ කිරීමේදී වම් වරහන සකස් නොකරන්න, එහි දිග නියත විය යුතු අතර 515 mm ට සමාන වේ. තීර්යක් තලයේ නගුල මට්ටම් කිරීමට, දකුණු වරහන සකස් කරන්න.
සවිකර ඇති උපකරණයේ ඉදිරිපස සහ පසුපස වැඩ කොටස්වල ගමන් ගැඹුර සමතලා කිරීම මධ්යම සම්බන්ධකයේ දිග සකස් කිරීම මගින් සහතික කෙරේ 24. හසුරුව 25 භාවිතා කර පයිප්ප කරකැවීමෙන් සම්බන්ධකයේ දිග 24 සකස් කරන්න.
වරහන, සීමා දාම සහ මැද සම්බන්ධකයේ ලොක්නට් ආරක්ෂිතව තද කර ඇති බවට වග බලා ගන්න: ලොක්නට් ලිහිල් කිරීම නොගැලපීම හා නූල් කැඩීමට හේතු විය හැක.
උපකරණයක් සහිත ට්රැක්ටරයක් දිගු දුරක් ගෙන යන විට, ඒකකයේ හරස් රට හැකියාව වැඩි දියුණු කිරීම සඳහා, මධ්යම සම්බන්ධකය 24 කෙටි කරන්න.
ගැලපුම් බෝල්ට් 8 වරහන් 6 තුළට ඉස්කුරුප්පු කර ඇති අතර, තීර්යක් තලයේ එහි පැද්දීම අඩු කිරීම සඳහා ක්රියාත්මක කිරීම ප්රවාහන ස්ථානයට එසවීමේදී දම්වැල්වල ආතතිය ලබා දෙයි.
පහත දැක්වෙන අනුපිළිවෙලට බෝල්ට් 8 සකසන්න:
- කල්පවත්නා සහ මධ්යම සම්බන්ධකවල සරනේරුවලට ක්රියාත්මක කරන්න. ගැලපුම් බෝල්ට් 8 තද වන තුරු වරහන් තුළට ඉස්කුරුප්පු කරන්න.
- එහි වැඩ කොටස් බිම ස්පර්ශ නොවන පරිදි ක්රියාත්මක කිරීම ඔසවන්න.
- ක්රියාත්මක කිරීමේ ක්රියාකාරී අත්පොතට අනුකූලව පසුපස දඬු සරනේරුවල පැද්දීමේ නිදහස සහතික කිරීම සඳහා බැඳීම් කරකැවීමෙන් සීමා කිරීමේ දාමවල දිග සකස් කරන්න. සවිකර ඇති නගුල සඳහා, තිරස් තලයෙහි පැද්දීමේ නිදහස 125 mm විය යුතුය. සාමාන්ය ස්ථානයේ සිට සෑම දිශාවකටම.
- දකුණු වරහනේ දිග නියමිත වැඩ කරන ගැඹුරට සකසන්න (නගුල් සමඟ වැඩ කරන විට).
- වරහන් වලින් බෝල්ට් 8 ගලවා ක්රියාත්මක කිරීම ප්රවාහන ස්ථානයට ඔසවන්න, දම්වැල් තරමක් එල්ලා වැටෙන පරිදි තද කරන්න, ක්රියාත්මක කිරීම මිලිමීටර 20 ට නොඅඩු පැද්දීම සහතික කරයි. වට ගමන.
- locknuts සමඟ ආරක්ෂිතව ආරක්ෂිතව. සීමා දාමවල ස්වයං-අගුලු දැමීම සහතික කිරීම සඳහා දකුණු වරහනේ බෝල්ට් සීරුමාරු කිරීම මගින් දකුණු වරහනේ දිගෙහි සෑම වෙනස්කමක්ම සමඟින් යන්න.
අන්තර් පේළි වගා කිරීමේදී, වැපිරීමේදී සහ සවිකර ඇති උපාංගයේ කල්පවත්නා දඬු භාවිතා කරමින් වැඩ කරන විට, ශාක වලට හානි වීම හෝ ක්රියාවට නැංවීම වැළැක්වීම සඳහා පාර්ශ්වීය චලනයන්ගෙන් ඒවා සම්පූර්ණයෙන්ම අවහිර කරන්න. පවතින ගැලපුමේ සීමාවන් තුළ හැකිතාක් දුරට දම්වැල්වල දිග කෙටි කිරීම මගින් අවහිර කිරීම සිදු කරන්න; මෙම අවස්ථාවේ දී, ගැලපුම් බෝල්ට් තද වන තුරු වරහනට ඉස්කුරුප්පු කරන්න.
මෙම නියෝගය උල්ලංඝනය කිරීම සීමාකාරී පරිපථ කැඩීම හෝ වෙනත් හානිවලට හේතු විය හැක.
ප්රවාහන ස්ථානයේ ඇමුණුම අගුලු දැමීමට, පහත දේ කරන්න (රූපය "" බලන්න):
- 1 - ට්රැක්ටරයේ පසුපස කවුළුව විවෘත කරන්න.
- 2 - බෙදාහරින්නාගේ හසුරුව “එසවුම්” ස්ථානයට සැකසීමෙන් ඇමුණුම එහි ඉහළම ස්ථානයට ඔසවන්න.
හයිඩ්රොලික් සිලින්ඩරයේ ජල යාන්ත්රික කපාටයේ නැවතුම් 10 හයිඩ්රොලික් සිලින්ඩර් දණ්ඩේ පසුපසම ස්ථානයේ තිබිය යුතුය.
- 3 - පහළ හසුරුව 13 පහළ ස්ථානයට.
- 4 - බෙදාහරින්නාගේ හසුරුව “පාවෙන” ස්ථානයේ තබන්න. සවිකර ඇති උපකරණයේ ක්රියාකාරිත්වය යටතේ, භ්රමණ ලීවරය භ්රමණය වන අතර දත් 12 ග්රිපර් 1 සමඟ ස්පර්ශ විය යුතුය.
ඇමුණුම අගුළු ඇරීමට, පහත සඳහන් දේ කරන්න:
- බෙදාහරින්නාගේ හසුරුව "එසවුම්" ස්ථානයට සැකසීමෙන් ඇමුණුම එහි ඉහළම ස්ථානයට ඔසවන්න.
- හසුරුව 13 ඉහළ ස්ථානයට ඔසවන්න.
වේග පැනීමේ කඹය TORNEO SPEED ROPE A-908. මම එය අමාත්යවරයකු සමඟ රූබල් 199 කට Sportmaster හිදී මිලදී ගත්තා. ඔබ මෙය තෝරා ගත්තේ ඇයි සහ සම්භාව්ය එක නොවේද? මම වර්ණයට පමණක් කැමති විය.
භාවිතයට පෙර, පැනීමේ කඹය ඔබට ගැලපෙන පරිදි සකස් කළ යුතුය. හසුරුවලට චලනය කළ හැකි කැප් ඇත.

මෙය ඔබේ පැනීමේ කඹය පමණක් නම්, ඔබට කෙළවර කපා ගත හැකිය, එසේ නොවේ නම්, ඔවුන් ඔබේ පැනීමට බාධා නොකරනු ඇත.

පැනීමේ කඹයේ දිග සකස් කරන්නේ කෙසේද?
පළමු මාර්ගය.
කේබලය මැදට පනින්න, අපේක්ෂිත දිග කිහිල්ලේ සිට කිහිල්ල දක්වා වේ.
දෙවන මාර්ගය.
ළමා කාලයේ දී මෙන්. මැද ඔබේ දණහිසට යටින් ඇති පරිදි කඹය ඔබේ අතේ ගන්න, ඔබේ දෑත් ඉදිරියට දිගු කරන්න.
පැනීම සම්බන්ධීකරණය, විඳදරාගැනීම සහ වේගවත් බව වර්ධනය කරයි. බර අඩු කර ගැනීමට සහ ඔබේ පිටුපස, අත්, කකුල් සහ ඔබේ උදරයේ මාංශ පේශි ශක්තිමත් කිරීමට හොඳ ක්රමයක්. වැඩි ඉඩක් ගන්නේ නැත.
ලණුව නිදහසේ භ්රමණය වන අතර පහසුවෙන් වාතය කපා හරින බැවින් ඔවුන් එය අධිවේගී ලෙස හැඳින්වූහ. අවාසිය නම් ඔබ ඔබේ කකුලට පහර දුන්නොත් එය රිදෙනවා. ප්ලාස්ටික් හැසිරවීම් සැහැල්ලු සහ සුවපහසුයි.
තුවාල නොවන පරිදි, ඔබේ විලුඹ බිම ස්පර්ශ නොකර, ක්රීඩා සපත්තු තුළ පැතලි හා දෘඪ පෘෂ්ඨයක් මත පැනීමට අවශ්ය වේ.
පුහුණුව සඳහා විනාඩි 10-20 ක් ප්රමාණවත්ය. මම පටන් ගත්තේ පිම්ම 50 කින්, කට්ටල 2 කින්. මම ක්රමයෙන් තවත් එකතු කරනවා. සති දෙකකින් මම 150 වතාවක් ළඟා වුණා. දරුවෙකු ලෙස එය පහසු සහ විනෝදජනක විය, නමුත් දැන් පවා පුහුණුව සතුටක්. මම කඹය පැනීම අමාත්යාංශ ව්යායාම සහ උදර අභ්යාස සමඟ ඒකාබද්ධ කරමි.
ඔබ උනන්දු විය හැකිය