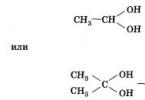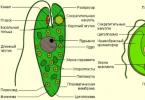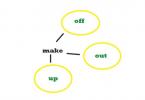पायरी 1: तुमची बॅकपॅक घाला. खांद्याचे सर्व पट्टे सैल करा आणि बॅकपॅक वरच्या हँडलने तुमच्या गुडघ्याच्या उंचीवर उचला, ते तुमच्या नितंबावर ठेवा आणि खांद्याच्या पट्ट्यांमधून तुमचे हात एकावेळी एक करा.
पायरी 2: हिप बेल्ट घट्ट करा. प्रथम हिप पट्टा आणि नंतर खांद्याचा पट्टा नेहमी घट्ट करा; हिप बेल्ट पेल्विक हाडांच्या पातळीवर निश्चित करणे आवश्यक आहे.

पायरी 3. खांद्याच्या पट्ट्या. मागची लांबी तुमच्या इच्छित लांबीशी जुळवून घेतल्यानंतर, खांद्याच्या पट्ट्या एका वेळी एक घट्ट करा आणि मोकळे टोक खाली खेचून थोडे मागे घ्या. बेल्ट पुरेसा सैल बसला आहे आणि आपले खांदे दाबत नाही याची खात्री करा.

पायरी 4. नियंत्रण बेल्ट लोड करा. खांद्याच्या पट्ट्यांच्या वर स्थित आहे. बॅकपॅकच्या वरच्या बाजूचा भाग मागील बाजूस समायोजित करा. पट्ट्या पुढे खेचा. ते कॉलरबोनच्या पातळीवर स्थित असले पाहिजेत आणि बॅकपॅकच्या मागील बाजूस 20-30 अंशांचा कोन तयार करा. लोड कंट्रोल पट्ट्या सुरक्षित करा.

पायरी 5. छातीचा पट्टा. आपल्या हालचालींना अधिक स्वातंत्र्य देते, बॅकपॅक स्थिर करते, त्यामुळे जलद थकवा आणि खांद्याच्या पट्ट्या घसरण्यापासून प्रतिबंधित करते.

पायरी 6. लोड नियंत्रण. हिप बेल्ट एकसमान क्षैतिज लोड वितरणास प्रोत्साहन देते.

टॅटोन्का स्टेप बॅक सिस्टमचे समायोजन
आम्ही आमचे बॅकपॅक अविरतपणे सुधारू शकतो, परंतु जर बॅकपॅक पाठीवर नीट बसत नसेल, तर कोणतीही कार्ये मदत करणार नाहीत, कारण ते फक्त भार वाहून नेऊ शकत नाही. म्हणूनच टॅटोन्का बॅकपॅकच्या अनेक बॅक सिस्टम्स एक विशेष स्टेप सिस्टमसह सुसज्ज आहेत जी तुम्हाला बॅकपॅकला तुमच्या पाठीच्या लांबीनुसार जास्तीत जास्त अनुकूल करू देते.

जेव्हा तुम्ही बॅकपॅक निवडत असाल, तेव्हा तुमच्या पाठीमागे अंदाजे समान लांबीचे मॉडेल तुम्ही निवडले असल्याची खात्री करा. पुढे, स्टेप सिस्टीम वापरुन, आपण वैयक्तिकरित्या बॅकपॅक योग्य आणि फिटसाठी समायोजित करू शकता. आकार S - थोड्या पाठीसाठी, M - मध्यम पाठीसाठी, L - लांब पाठीसाठी आणि XL - खूप लांब पाठीसाठी.
पायरी 1: तुमच्या पाठीच्या लांबीशी उत्तम प्रकारे जुळणाऱ्या पायरीच्या मागे खाली वेल्क्रो सरकवा.


पायरी 3. आता दोन बाजूच्या फ्लॅपला मध्यभागी जोडा, प्रथम वरचा, नंतर तळाशी.

तुमची बॅकपॅक घाला. सगळं ठीक आहे ना? तुम्ही आधीच सोयीस्कर असाल तरीही, तुम्ही फक्त एक छोटी प्रात्यक्षिक चाचणी करून याची खात्री बाळगू शकता. तरीही, तुमच्या पाठीवर 20 किलो वजनाने मोठा फरक पडतो. तुमचा बॅकपॅक भरा आणि बॅकपॅक आणि त्याचे वजन जाणवण्यासाठी बराच वेळ चालत जा. आपण अद्याप सर्वकाही समाधानी आहात? नसल्यास, अधिक आरामासाठी बॅकपॅक पुन्हा समायोजित करा.
सूचना
विंडोमध्ये "पर्याय" टॅब निवडा. डिस्प्ले पॅरामीटर्स सेट करण्यासाठी येथे घटक आहेत. "स्क्रीन रिझोल्यूशन" स्लायडर वापरुन आणि माउसने हलवा, बदला. स्लाइडरच्या खाली प्रदर्शित संख्यात्मक मूल्ये तपासताना, आपल्याला आवश्यक असलेले बिंदू सेट करा.
गुणवत्ता सेट करा. हे करण्यासाठी, त्याच विंडोमध्ये, संबंधित ड्रॉप-डाउन सूचीमधील इच्छित मूल्य निवडा. सर्व पॅरामीटर्स सेट केल्यानंतर, "लागू करा" बटणावर क्लिक करून बदलांचे पुनरावलोकन करा.
डिस्प्ले थोडक्यात ब्लिंक केल्यानंतर, सेट डेटानुसार त्याचे रिझोल्यूशन बदलेल. त्याच वेळी, "मॉनिटर सेटिंग्ज" विंडो स्क्रीनवर दिसेल, आकार बदलला आहे याची माहिती देईल. तुम्ही नवीन रिझोल्यूशनसह व्हिज्युअलायझेशनसह पूर्णपणे समाधानी असल्यास, पॅरामीटर्स जतन केल्याची पुष्टी करण्यासाठी या विंडोमधील "होय" बटणावर क्लिक करा. अन्यथा, "नाही" वर क्लिक करा. तसेच, डीफॉल्टनुसार, बदल 15 सेकंदांनंतर सिस्टमद्वारे स्वयंचलितपणे रद्द केले जातील.
नोंद
इष्टतम मॉनिटर रिझोल्यूशन त्याची तांत्रिक वैशिष्ट्ये विचारात घेऊन निवडले पाहिजे. काही जुने मॉडेल उच्च रिझोल्यूशनचे समर्थन करू शकत नाहीत.
काहीवेळा, ऑपरेटिंग सिस्टम पुन्हा स्थापित करण्याच्या प्रक्रियेदरम्यान, किंवा व्हिडिओ गेम सारख्या अनुप्रयोगानंतर, चुकीच्या पद्धतीने बाहेर पडल्यानंतर, स्क्रीन सेटिंग्ज रीसेट केल्या जातात. परिणामी, मॉनिटरवरील प्रदर्शित स्क्रीन क्षेत्र लहान होते, मानक रिझोल्यूशन 800 बाय 600 dpi वर सेट केले जाते आणि स्क्रीनच्या बाजूला काळ्या पट्ट्या दिसतात. अशा परिस्थितीत, स्क्रीन मूल्ये मूळ सेटिंग्जमध्ये पुनर्संचयित करणे आवश्यक आहे.
स्क्रीन योग्यरित्या ताणण्यासाठी, तुम्हाला रिकाम्या जागेवर उजवे-क्लिक करणे आवश्यक आहे. दिसत असलेल्या मेनूमध्ये, "गुणधर्म" कमांड निवडा. डिस्प्ले प्रॉपर्टीज डायलॉग बॉक्स उघडेल. "पॅरामीटर्स" टॅब निवडा. उघडणाऱ्या विंडोमध्ये, संगणक मॉनिटरवरील प्रतिमा आणि स्क्रीन रिझोल्यूशन आणि रंग प्रस्तुतीकरण गुणवत्ता निवडण्यासाठी समायोजन स्केल दिसेल. जर रिझोल्यूशन स्केल 800 बाय 600 dpi वर सेट केले असेल, तर स्लायडर वापरून मूल्य कमाल आकारापर्यंत वाढवा, उदाहरणार्थ, 1280 बाय 1024.
काहीवेळा स्लाइडर नसतो. हे सूचित करते की संगणक सुरक्षित मोडमध्ये असू शकतो, उदाहरणार्थ, सक्तीने रीबूट करताना किंवा अनुपस्थित असताना (अपशब्द शब्द "फ्लाय" आहे). अशा परिस्थितीत, स्क्रीन योग्यरित्या ताणण्यासाठी, आपल्याला व्हिडिओ कार्डसह आलेल्या डिस्कवरील ड्रायव्हर्सची आवश्यकता असेल किंवा उपकरण निर्मात्याच्या वेबसाइटवरून इंटरनेटवरून डाउनलोड केले जाईल. परंतु प्रथम आपल्याला याची खात्री करणे आवश्यक आहे की ही समस्या आहे.
हे करण्यासाठी, "माझा संगणक" चिन्हावर, मेनू सक्रिय करण्यासाठी उजवे-क्लिक करा आणि "गुणधर्म" निवडा. त्यानंतर उघडणाऱ्या विंडोमध्ये, “हार्डवेअर” आणि “डिव्हाइस व्यवस्थापक” टॅब निवडा. प्रथम, सूचीमधून "व्हिडिओ अडॅप्टर" निवडा आणि "गुणधर्म" कमांडवर उजवे-क्लिक करा. उघडलेल्या विंडोमध्ये, "ड्रायव्हर" टॅब निवडा. आम्ही ड्रायव्हर अद्यतन तारीख आणि वर्तमान आवृत्ती बद्दल माहिती काळजीपूर्वक पाहतो. जर असे म्हटले असेल की ड्रायव्हर गहाळ आहे किंवा सापडला नाही, तर तुम्हाला तो पुन्हा स्थापित करावा लागेल. हे हार्डवेअर अपयश आहे जे केवळ व्हिडिओ कार्ड ड्रायव्हर पुन्हा स्थापित करून निश्चित केले जाऊ शकते.
जर व्हिडिओ कार्ड ड्राइव्हर स्थापित केला असेल आणि "सामान्य" टॅब सूचित करेल की डिव्हाइस सामान्यपणे कार्य करत आहे, तर तुम्हाला मॉनिटर ड्रायव्हर तपासण्याची आवश्यकता आहे. आम्ही कमांड्सचा क्रम कार्यान्वित करतो - "माय कॉम्प्युटर" - "प्रॉपर्टीज" - "हार्डवेअर" - "डिव्हाइस मॅनेजर". सूचीमध्ये, "मॉनिटर" निवडा आणि "गुणधर्म" कमांडवर उजवे-क्लिक करा. उघडलेल्या विंडोमध्ये, "ड्रायव्हर" टॅब निवडा. ते तेथे नसल्यास, तुम्हाला ते पुन्हा स्थापित करण्याची देखील आवश्यकता असेल.
मॉनिटर स्क्रीन रिझोल्यूशन प्रतिमा आणि मजकूराच्या स्पष्टतेसाठी तसेच स्क्रीनवर चित्राच्या योग्य स्थानासाठी जबाबदार आहे. रिझोल्यूशन जितके जास्त असेल तितक्या तीक्ष्ण वस्तू स्क्रीनवर दिसतात आणि त्याच वेळी, ते लहान होतात.

सूचना
आधुनिक संगणकावरील सर्वात लहान रिझोल्यूशन 640x480 मानले जाते. पहिली संख्या बाजूने प्रमाण दर्शवते, दुसरी - अनुलंब. तर, 1280x960 वर या रिझोल्यूशनवर एक बिंदू 4 पिक्सेल व्यापेल, त्यामुळे प्रतिमा अस्पष्ट, अवजड, छायाचित्रे आणि लेबले कोनीय असतील.
14-15 इंच कर्ण असलेल्या मॉनिटर्ससाठी इष्टतम रिझोल्यूशन 1280 पिक्सेल क्षैतिज आहे. 17 इंचांचे मॉनिटर्स उच्च रिझोल्यूशन वापरतात, उदाहरणार्थ, 1600, 1920 किंवा अधिक क्षैतिज पिक्सेल.
Windows XP मध्ये रिझोल्यूशन बदलण्यासाठी, डेस्कटॉपवर उजवे-क्लिक करा आणि दिसत असलेल्या संदर्भ मेनूमधून "गुणधर्म" निवडा. उघडणाऱ्या विंडोमध्ये, "पर्याय" टॅबवर जा आणि "स्क्रीन रिझोल्यूशन" विभागातील क्षैतिज स्लाइडर तुम्हाला आवश्यक असलेल्या रिझोल्यूशनवर हलवा. उजवीकडे, येथे आपण रंग गुणवत्ता बदलू शकता. इच्छित पॅरामीटर 32 बिट्स आहे. त्यानंतर, "लागू करा" वर क्लिक करा आणि निकाल पहा. आपण स्क्रीनवरील प्रतिमेच्या गुणवत्तेशी समाधानी नसल्यास, स्लाइडरसह प्रयोग करणे सुरू ठेवा.
तुमच्याकडे Windows Vista किंवा Windows 7 चालणारा संगणक असल्यास, तुमच्या डेस्कटॉपवर उजवे-क्लिक करा आणि "स्क्रीन रिझोल्यूशन" निवडा. दिसत असलेल्या विंडोमध्ये, आयटम क्रमांक 2 निवडा, ड्रॉप-डाउन मेनूवर क्लिक करा आणि उभ्या स्लाइडरला इच्छित रिझोल्यूशनवर हलवा, नंतर "लागू करा" क्लिक करा आणि निकालाकडे लक्ष द्या. येथे तुम्ही स्क्रीन ओरिएंटेशन लँडस्केपवरून पोर्ट्रेटमध्ये बदलू शकता किंवा मॉनिटरवर इमेज फ्लिप करू शकता.
विषयावरील व्हिडिओ
नोंद
स्क्रीन रिझोल्यूशन व्यतिरिक्त, दृष्टीसाठी एक महत्त्वाचा पर्याय म्हणजे स्क्रीन वारंवारता. फ्लिकर फ्रिक्वेन्सी जितकी जास्त असेल तितका तुमच्या डोळ्यांचा ताण कमी होईल.
स्रोत:
- टीव्हीवर रिझोल्यूशन कसे बदलावे
रिझोल्यूशन ही एक मॉनिटर सेटिंग आहे जी माहिती कशी प्रदर्शित केली जाते, पिक्सेलमध्ये अनुलंब आणि क्षैतिजरित्या मोजली जाते हे निर्धारित करते. कमी रिझोल्यूशनमध्ये, जसे की 800x600, स्क्रीनवर कमी घटक आहेत, परंतु ते आकाराने मोठे आहेत. उच्च रिझोल्यूशन, जसे की 1280x800, अधिक, लहान घटक मॉनिटरवर बसू देते. जास्तीत जास्त स्क्रीन रिझोल्यूशनसह संगणक वापरणे चांगले आहे, जे प्रत्येक मॉनिटरसाठी भिन्न आहे.

सूचना
तुम्हाला जे हवे आहे ते सेट करण्यासाठी "रिझोल्यूशन" स्लायडर वापरा. ओके क्लिक करा. काही सेकंदांसाठी स्क्रीन काळी होईल. ऑपरेटिंग सिस्टम तुम्हाला 15 सेकंदांच्या आत नवीन सेटिंग्जची पुष्टी करण्यास सांगेल, जर तुम्ही हे केले नाही, तर संगणक आपोआप मागील सेटिंग्ज परत करेल.
विषयावरील व्हिडिओ
नोंद
स्क्रीन रिझोल्यूशन बदलल्याने त्या संगणकावरील सर्व वापरकर्ता खात्यांवर परिणाम होतो.
उपयुक्त सल्ला
काही जुन्या गेम आणि प्रोग्रामसाठी, 640x480 पिक्सेलचे स्क्रीन रिझोल्यूशन आवश्यक आहे. तुम्ही हा मोड तात्पुरता सक्षम करू शकता. हे करण्यासाठी, या प्रोग्रामच्या शॉर्टकटवर उजवे-क्लिक करा आणि "गुणधर्म" निवडा. "सुसंगतता" टॅबवर जा आणि "स्क्रीन रिझोल्यूशन 640x480" बॉक्स चेक करा. ओके क्लिक करा. तुम्ही ॲप्लिकेशन बंद केल्यावर, स्क्रीन रिझोल्यूशन आपोआप सामान्य होईल.
आता मॉनिटर्स स्वस्त आणि अधिक प्रवेशयोग्य झाले आहेत, बर्याच वापरकर्त्यांनी त्यांच्या संगणक डेस्कवर दोन मॉनिटर स्थापित करण्यास सुरवात केली आहे. या पद्धतीचे फायदे स्पष्ट आहेत. तुम्ही एका मॉनिटरवर काम करू शकता आणि एकाच वेळी दुसऱ्यावर चित्रपट पाहू शकता. तुम्ही दुसरा मॉनिटर म्हणून तुमच्या संगणकावर टीव्ही, दुसरा कीबोर्ड आणि माउस कनेक्ट करू शकता. नंतर अनेक वापरकर्ते एका सिस्टम युनिटवर कार्य करू शकतात.

सूचना
नवीन ऑपरेटिंग सिस्टम विंडोज 7 च्या आगमनाने, परिस्थितीचे निराकरण झाले. परंतु मायक्रोसॉफ्टने हे समाधान इतके स्पष्ट केले आहे की बरेच वापरकर्ते, विशेषत: तयारी नसलेल्यांना ते लगेच समजणार नाही. या समस्येचे निराकरण करण्याचे दोन मार्ग आहेत.
जेव्हा तुम्ही विशिष्ट विंडो निवडता (अर्थात ती सक्रिय स्थितीत असते तेव्हा), जेव्हा तुम्ही “Win+Shift+Left/Right Arrow” की संयोजन दाबता तेव्हा निवडलेली विंडो उजवीकडे किंवा डावीकडे सरकते.
विषयावरील व्हिडिओ
उपयुक्त सल्ला
Windows XP ऑपरेटिंग सिस्टममध्ये दुसरा मॉनिटर वापरल्याने एक न सोडवता येणारी समस्या निर्माण झाली. जर दुसरा मॉनिटर किंवा टीव्ही बंद केला असेल, तर दुसऱ्या मॉनिटरवरील उघड्या खिडक्या राहतील. आणि तुम्हाला या खिडक्या हाताने पुढे मागे घेऊन जाव्या लागतील. ड्रॅग करण्यापूर्वी, आपल्याला दुसरा मॉनिटर चालू करणे आवश्यक आहे. अर्थात, इतर काही अधिक यशस्वी, काही कमी यशस्वी पद्धती होत्या, परंतु त्या फक्त अतिरिक्त “शरीर हालचाली” मध्ये भिन्न होत्या.
लवकरच किंवा नंतर, कोणत्याही वापरकर्त्यास स्क्रीन रिझोल्यूशन बदलण्याच्या प्रश्नाचा सामना करावा लागतो. चुकीच्या पद्धतीने गेममधून बाहेर पडल्यानंतर किंवा स्क्रीनवर काय घडत आहे ते अधिक स्पष्टपणे पाहण्याच्या इच्छेमुळे असे होऊ शकते. ही प्रक्रिया समजून घेण्यापूर्वी, प्रथम ते काय आहे आणि ते कशासाठी जबाबदार आहे ते परिभाषित करूया.

तुला गरज पडेल
- संगणक
सूचना
रिझोल्यूशन ऑब्जेक्ट्सच्या प्रदर्शनाच्या स्पष्टतेसाठी जबाबदार आहे, म्हणजे. लेबल, मजकूर, चित्रे, विंडो इ. हे पिक्सेलमध्ये आहे आणि मॉनिटर सेटिंग्जवर अवलंबून आहे. जर वापरकर्त्याला त्याच्या दृष्टीसाठी आराम हवा असेल तर त्याने फक्त स्क्रीन रिझोल्यूशन बदलण्यास सक्षम असणे आवश्यक आहे.
रिझोल्यूशन बदलण्यासाठी, डेस्कटॉपवरील रिकाम्या जागेवर एकदा उजवे-क्लिक करा आणि "गुणधर्म" वर जा. उघडणाऱ्या पाच टॅबमधून: “थीम”, “डेस्कटॉप”, “स्क्रीनसेव्हर”, “स्वरूप”, “पर्याय”, शेवटचा निवडा आणि तुमच्या कामासाठी सर्वात सोयीस्कर आणि योग्य मूल्य निवडण्यासाठी स्लाइडर वापरा.
जसे आपण पाहू शकता, रिझोल्यूशन बदलणे इतके अवघड नाही, परंतु संगणक वापरताना ते आपल्या आरामाची खात्री करेल. सर्वसाधारणपणे, आम्ही असे म्हणू शकतो की स्क्रीन रिझोल्यूशन बदलणे जवळजवळ प्रत्येक ऑपरेटिंग सिस्टममध्ये समान आहे.
स्रोत:
- जसे आपण पाहू शकता की मी ते बदलले आहे
संगणकावर आरामदायी कामासाठी महागडे व्हिडिओ कार्ड आणि चांगला मॉनिटर असणे ही पुरेशी अट नाही, कारण त्यांना योग्यरित्या कॉन्फिगर करणे आवश्यक आहे. चुकीच्या पद्धतीने कॉन्फिगर केलेली व्हिडिओ सिस्टम, अगदी आधुनिक आणि महागडी, तुमच्या डोळ्यांना निराशा आणि थकवा आणेल.

तुला गरज पडेल
- Windows ऑपरेटिंग सिस्टम (XP, Windows 7) चालवणारा संगणक, मूलभूत संगणक कौशल्ये
सूचना
"स्क्रीन रिझोल्यूशन" सेटिंग स्लाइडर हलवून, रिझोल्यूशन सेट करा जे तुम्हाला तणावाशिवाय काम करण्यास अनुमती देईल. या पॅरामीटरचे मूल्य खूप वैयक्तिक आहे आणि वापरकर्त्याच्या प्राधान्यांवर अवलंबून असते. निवडलेल्या रिझोल्यूशनवर प्रतिमा खूप जास्त असल्यास, "सामान्य" टॅबवर जा आणि "स्केलिंग घटक" मूल्य वाढवा.
"प्रगत" बटणावर क्लिक करून "मॉनिटर कनेक्शन मॉड्यूल गुणधर्म" विंडो उघडा. "मॉनिटर" टॅबवर, स्क्रीन रिफ्रेश रेट पॅरामीटर सेट करा. हे मूल्य जितके जास्त असेल तितके तुमचे डोळे मॉनिटरच्या झगमगाटामुळे थकतील. सर्व बदल प्रभावी होण्यासाठी "लागू करा" बटणावर क्लिक करा.
तुमची ऑपरेटिंग सिस्टीम Windows 7 असल्यास, dccw.exe ऍप्लिकेशन वापरा. “कंट्रोल पॅनेल” “डिस्प्ले” ऍपलेट वरून “कलर कॅलिब्रेशन” बटणावर क्लिक करून ते लाँच करा. सेटअप असिस्टंट विंडो उघडेल, जिथे तुम्ही सुचवलेल्या पायऱ्या फॉलो करून कॉम्प्युटरची व्हिडिओ सिस्टम फाइन-ट्यून करू शकता.
विषयावरील व्हिडिओ
स्रोत:
- 2018 मध्ये मॉनिटर स्क्रीन रिझोल्यूशन कसे बदलावे
मॉस्कोमध्ये, नोकरी मिळविण्यासाठी, परदेशी नागरिकांकडे नोंदणी आणि रशियाचा वर्क व्हिसा असणे आवश्यक आहे. रशियामध्ये, परदेशी लोक त्यांच्या राहण्याच्या ठिकाणी कामाचा व्हिसा मिळवू शकतात. जर एखाद्या नागरिकाने त्याचे राहण्याचे ठिकाण बदलले तर त्याने पुन्हा नोंदणी करणे आवश्यक आहे आणि वर्क परमिट घेणे आवश्यक आहे. नोंदणी करण्यासाठी, परदेशी व्यक्तीने वैयक्तिक पासपोर्ट आणि मायग्रेशन कार्ड प्रदान करणे आवश्यक आहे. नोंदणी सहसा एका वर्षासाठी वैध असते. कालावधी संपल्यानंतर, परदेशी नागरिकांना त्यांच्या नोंदणीचे नूतनीकरण करणे आवश्यक आहे.

तुला गरज पडेल
- वैयक्तिक पासपोर्ट, मायग्रेशन कार्ड.
सूचना
तुम्ही CIS देशांचे नागरिक असल्यास फेडरल मायग्रेशन ऑफिसकडून (व्हिसा) परवानगी मिळवा.
तुम्ही तुर्कमेनिस्तान आणि जॉर्जिया सारख्या देशांचे नागरिक असल्यास, प्रथम रोजगार केंद्राची संमती मिळवा. जर तुम्ही बेलारूसचे नागरिक असाल तर रशियामध्ये काम करण्याच्या परवानगीचे प्रमाणपत्र मिळवण्याची काळजी करू नका, तुम्हाला त्याची गरज नाही.
जर तुमच्याकडे आधीच वर्क परमिट असेल (किमान 90 दिवसांसाठी), तर एका महिन्याच्या आत फेडरल मायग्रेशन सेवेकडे वैद्यकीय प्रमाणपत्र सबमिट करा, जे एचआयव्ही आणि संसर्गजन्य रोग, मादक पदार्थांचे व्यसन आणि मद्यपान नसल्याची पुष्टी करते. विनिर्दिष्ट मुदतीत प्रमाणपत्र सादर न केल्यास, वर्क परमिट अवैध ठरेल.
विषयावरील व्हिडिओ
नोंद
रशियामध्ये, कागदपत्रांशिवाय काम करणे (निवासाच्या ठिकाणी नोंदणी आणि वर्क व्हिसा) बेकायदेशीर आहे. हे लक्षात ठेवणे महत्त्वाचे आहे की या कायद्याचे पालन करण्यात अयशस्वी झाल्यास मोठ्या प्रमाणात प्रशासकीय दंड आणि देशातून हद्दपार होईल. रोजगाराच्या सर्व टप्प्यांवर, कागदपत्रे सबमिट करण्यासाठी आणि त्यावर प्रक्रिया करण्यासाठी मुदतींचे पालन करणे आवश्यक आहे.
उपयुक्त सल्ला
आज, परदेशी नागरिकांसाठी रशियामध्ये वर्क परमिट मिळवणे अनिवार्य आहे. वेगवेगळ्या देशांतील नागरिकांसाठी वर्क व्हिसा मिळवण्याच्या वैशिष्ट्यांचा विचार करणे महत्त्वाचे आहे. मॉस्कोमध्ये, रोजगाराच्या समस्यांबाबत, आपण स्थानिक फेडरल मायग्रेशन सेवेशी संपर्क साधला पाहिजे.
स्रोत:
- वर्क परमिट मिळविण्यासाठी कागदपत्रे स्वीकारताना. 2018 मध्ये
काही वापरकर्ते त्यांच्या मॉनिटरद्वारे प्रदर्शित केलेल्या प्रतिमेवर नाखूष आहेत. प्रत्येकजण आपापल्या पद्धतीने या समस्येचे निराकरण करतो. तुम्ही दुसरा मॉनिटर खरेदी करू शकता, विद्यमान एक कॉन्फिगर करू शकता किंवा मॉनिटरऐवजी दुसरे डिव्हाइस कनेक्ट करू शकता.

तुला गरज पडेल
- - व्हिडिओ सिग्नल ट्रान्समिशन केबल.
सूचना
प्रथम, आपल्या मॉनिटर स्क्रीनचे रिझोल्यूशन वाढवून त्याचा विस्तार करण्याचा प्रयत्न करा. सामान्यतः, ही पद्धत आपल्याला अधिक वापरण्यायोग्य स्क्रीन क्षेत्र कॅप्चर करण्यास अनुमती देते. Windows Seven मध्ये, Control Panel उघडा आणि Appearance and Personalization निवडा. आता "डिस्प्ले" मेनू उघडा आणि डाव्या स्तंभात असलेल्या "स्क्रीन रिझोल्यूशन समायोजित करा" पर्यायावर जा.
स्क्रीन रिझोल्यूशन मेनूमध्ये, उच्च मूल्य सेट करा. या पद्धतीचे अनेक तोटे आहेत: मॉनिटरवरून प्रसारित केलेल्या प्रतिमेच्या गुणवत्तेत बिघाड आणि स्क्रीन रीफ्रेश दरात घट. आपण निकालावर समाधानी नसल्यास, अतिरिक्त मॉनिटर कनेक्ट करा. एनालॉग म्हणून, आपण एलसीडी किंवा प्लाझ्मा टीव्ही वापरू शकता.
तुमच्या व्हिडिओ कार्डच्या दुसऱ्या कनेक्टरला दुसरा मॉनिटर किंवा टीव्ही कनेक्ट करा. सिस्टम युनिट चालू असतानाही ही प्रक्रिया केली जाऊ शकते. टीव्ही कनेक्ट करण्यासाठी, डिजिटल सिग्नल प्रसारित करणारे कनेक्टर वापरण्याची शिफारस केली जाते. आता मॉनिटर सेटिंग्ज मेनूमध्ये प्रवेश करण्याची प्रक्रिया पुन्हा करा.
"शोधा" बटणावर क्लिक करा आणि सिस्टमला अतिरिक्त डिव्हाइस सापडेपर्यंत प्रतीक्षा करा. आता दुसरा मॉनिटर ग्राफिक निवडा आणि "हा स्क्रीन प्राथमिक म्हणून सेट करा" वैशिष्ट्य सक्रिय करा. हे तुम्हाला मानक उपकरणाऐवजी टीव्ही (उच्च दर्जाचे मॉनिटर) वापरण्यास अनुमती देईल.
तुमच्या कार्यक्षेत्रात लक्षणीय वाढ करण्यासाठी, "हा स्क्रीन वाढवा" पर्याय निवडा. एका मॉनिटरवर (जो दुय्यम आहे), सर्व शॉर्टकट अदृश्य होतील आणि फक्त डेस्कटॉप प्रतिमा प्रदर्शित केली जाईल.
दुसऱ्या स्क्रीनवर ॲप्लिकेशन लाँच करण्यासाठी, फक्त कर्सर पहिल्या मॉनिटरच्या बाहेर (डावीकडे किंवा उजवीकडे) ड्रॅग करा. कृपया लक्षात घ्या की दोन्ही स्क्रीनसाठी समान रिझोल्यूशन सेट करण्याची शिफारस केली जाते. अन्यथा, एका मॉनिटरवर संपूर्ण कार्य क्षेत्र व्यापले जाणार नाही.
विषयावरील व्हिडिओ
रिझोल्यूशन हा डिजिटल स्वरूपात प्रतिमांना लागू केलेला शब्द आहे. डेस्कटॉप "चित्र" आणि त्यावरील सर्व चिन्हे देखील डिजिटल प्रतिमा आहेत. डेस्कटॉपचे स्वरूप आणि सर्व लॉन्च केलेल्या फायली कोणत्या स्क्रीन रिझोल्यूशनची निवड केली आहे यावर अवलंबून असतील (फोल्डर्स आणि फाइल्सचे मोठे किंवा लहान चिन्ह, त्यांचे सामान्य किंवा ताणलेले स्वरूप, फाइल स्वाक्षरीचे स्वरूप इ.). तुम्ही मागील रिझोल्यूशन परत करू शकता किंवा काही क्लिकमध्ये नवीन स्क्रीन रिझोल्यूशन सेट करू शकता.

सूचना
स्क्रीन रिझोल्यूशन समायोजित करण्यासाठी, प्रारंभ मेनूद्वारे नियंत्रण पॅनेल उघडा. जेव्हा श्रेणी नियंत्रण पॅनेल दिसेल, तेव्हा स्वरूप आणि थीम निवडा. उघडणाऱ्या विंडोमध्ये, "स्क्रीन रिझोल्यूशन बदला" कार्य निवडा किंवा "स्क्रीन" चिन्हावर क्लिक करा. नियंत्रण पॅनेलमध्ये क्लासिक दृश्य असल्यास, त्यावर डावे-क्लिक करून लगेच "स्क्रीन" चिन्ह निवडा. गुणधर्म: डिस्प्ले विंडो उघडेल. कॅटेगरी कंट्रोल पॅनल आणि क्लासिक व्ह्यू दरम्यान स्विच करण्यासाठी, कंट्रोल पॅनल डायलॉग बॉक्सच्या डाव्या बाजूला संबंधित कमांडवर क्लिक करा.
घड्याळावर उपकरणे स्वतः स्थापित करताना, अपघाती तुटण्याचा धोका खरेदीदारावर असतो आणि ते बदलण्याचे कारण नाही!
ब्रेसलेटमध्ये दोन प्रकारचे समायोजन आहेत - बकल (लॉक) वापरणे आणि दुवे काढून टाकणे.
लहान आकारात ब्रेसलेट समायोजित करण्यासाठी, लॉक बकल वापरा.
आम्ही पिन त्याच्या दृश्यमान भागावर दाबून काढून टाकतो आणि दुसर्या छिद्रात (लॅचच्या जवळ) हलवतो. लॉकच्या (लॅच) सुरुवातीच्या बाजूने पिन हलविण्याची शिफारस केलेली नाही, यामुळे बकल सतत कपड्यांवर चिकटून राहील आणि ब्रेसलेट न बांधता येईल.
अशा प्रकरणांमध्ये जेथे बकल वापरून समायोजन मदत करत नाही, तुम्हाला दुवे काढावे लागतील. तुम्ही दुवे काढणे सुरू करण्यापूर्वी, अपघाती ओरखडे टाळण्यासाठी तुमच्या घड्याळातून ब्रेसलेट काढणे चांगले.
काढता येण्याजोग्या लिंकच्या फास्टनिंगचे अनेक प्रकार आहेत - पिन ज्यांना बाहेर काढणे किंवा पिळून काढणे आवश्यक आहे, स्क्रू न केलेले स्क्रू आणि स्टड देखील पिळून काढणे आवश्यक आहे. जर तुम्ही बांगड्याच्या आतील बाजूस पाहिले तर तुम्हाला बाण दिसतील.
हे बाण पिन किंवा स्टड कोणत्या दिशेने दाबले जातील ते दर्शवतात. एक्सट्रूझनची दिशा निश्चित करण्याचा दुसरा मार्ग म्हणजे ब्रेसलेटच्या शेवटी पिनचा आकार अर्ध्यामध्ये दुमडलेला असतो. एका बाजूला विमान सपाट आहे किंवा गोलाकार आकार आहे, दुसऱ्या बाजूला एक कट दिसत आहे (आपल्याला वाटेल की हा एक स्क्रू स्लॉट आहे). हा चीरा ज्या दिशेने आहे त्या दिशेने पिन पिळून काढल्या जातात. घड्याळाच्या दुकानांमध्ये, पिन दाबण्यासाठी विशेष उपकरणे वापरली जातात आणि आमच्या वेबसाइटवर तुम्ही ब्रेसलेट लहान करण्यासाठी किट खरेदी करू शकता (वेबसाइट टूल्सचा विभाग)
असे एक साधन ब्रेसलेट लिंक पुलर आहे. हे आपल्याला आकस्मिक ओरखडे आणि नुकसान टाळून, ब्रेसलेट काळजीपूर्वक लहान करण्यास अनुमती देते.

ब्रेसलेटची स्थिती ठेवा जेणेकरून पुलरची सुई पिनवर आदळते, ज्याचा बाण बाहेर काढण्याची दिशा दर्शवतो. पिन दाबेपर्यंत हँडल फिरवा. अशा प्रकारे आवश्यक लिंक्स काढा. तुम्ही रबर मॅलेट वापरून पिन परत घालू शकता.

विशेष साधने न वापरता दुवे कसे काढायचे?.
दुवे काढण्यासाठी तुम्ही स्क्रू ड्रायव्हर किंवा इतर साधन वापरू शकता. आम्ही बाणाने दर्शविलेल्या दिशेने दुव्याच्या बाहेर पिन पिळून काढतो - काळजीपूर्वक, अपघाती ओरखडे होऊ नयेत.




आता आम्ही अतिरिक्त दुवा काढून टाकतो. ब्रेसलेटमधून सममितीयपणे दुवे काढणे आवश्यक आहे, लॉकच्या प्रत्येक बाजूला समान संख्या. अन्यथा, लॉक मनगटाच्या मध्यभागी स्थित नसेल, परंतु एका बाजूला हलविले जाईल, ज्यामुळे घड्याळ घालताना अस्वस्थता येईल. फक्त काही दुवे आहेत जे काढले जाऊ शकतात. सहसा हे लॉकच्या प्रत्येक बाजूला 5-6 तुकडे असतात (लिंकच्या आकारावर अवलंबून, लिंकचा आकार जितका लहान असेल तितकी संख्या जास्त असेल).


आता आम्ही ब्रेसलेटला उलट क्रमाने एकत्र करतो, फक्त अतिरिक्त लिंक्सशिवाय. हे आवश्यक आहे की पिन वियोग करण्यापूर्वी त्याच बाजूला असलेल्या दुव्यांमध्ये प्रवेश करतात. पिन एका लहान रबर हॅमरने टॅप केल्या जाऊ शकतात.
आता फक्त ब्रेसलेट घड्याळाला जोडणे आणि त्यावर प्रयत्न करणे बाकी आहे. आरामदायक परिधान करण्यासाठी, घड्याळ आणि मनगटात दोन बोटांचे अंतर असावे.
लवचिक ब्रेसलेट लहान कसे करावे?
या सूचना ROWI Fixoflex® ब्रेसलेटवर लागू होतात. सर्व लवचिक बांगड्या लहान केल्या जाऊ शकत नाहीत.
1. तुम्हाला किती लिंक काढायच्या आहेत याचा विचार करा. लवचिक घड्याळाच्या ब्रेसलेटवरील दुवे पातळ U-आकाराचे धातूचे कंस वापरून एकमेकांना जोडलेले आहेत. अशा ब्रेसलेटला लहान करण्यासाठी, आपल्याला दुव्याच्या बाहेर ब्रॅकेट खेचणे आवश्यक आहे. हे करण्याचा सर्वात सोपा मार्ग म्हणजे लहान, अरुंद-नाक पक्कड. आपल्याला कंस काळजीपूर्वक बाहेर काढणे आवश्यक आहे, त्याचे रोटेशन टाळणे (ते वाकले असल्यास ते तुटू शकते).
श्रेणी -
MTZ-80/82 ट्रॅक्टर रुंद-कट अवजारांसह चालवताना, स्लॉटवर फॉर्क्स 5 आणि 23 (चित्र पहा. " ") स्थापित करा. हे कामाच्या रुंदीसह मातीच्या स्थलाकृतिशी उपकरणाच्या अवयवांची अधिक अनुकूलता सुनिश्चित करेल.
उजव्या ब्रेस 17 ची रचना हँडल 21 वापरून त्याची लांबी समायोजन प्रदान करते.
ब्रेसची लांबी कमी करण्यासाठी, हँडल घड्याळाच्या उलट दिशेने फिरवा, ते वाढवण्यासाठी - घड्याळाच्या दिशेने.
माउंट केलेल्या उपकरणांसह काम करताना डाव्या ब्रेस समायोजित करू नका, त्याची लांबी स्थिर आणि 515 मिमीच्या समान असणे आवश्यक आहे. ट्रान्सव्हर्स प्लेनमध्ये नांगर समतल करण्यासाठी, योग्य ब्रेस समायोजित करा.
मध्यवर्ती लिंक 24 ची लांबी समायोजित करून माउंट केलेल्या उपकरणाच्या पुढील आणि मागील कार्यरत भागांच्या प्रवासाची खोली समतल करणे सुनिश्चित केले जाते. हँडल 25 वापरून पाईप फिरवून लिंक 24 ची लांबी समायोजित करा.
ब्रेसचे लॉकनट, लिमिट चेन आणि सेंटर लिंक सुरक्षितपणे घट्ट केले आहेत याची खात्री करा: लॉकनट्स सैल केल्याने चुकीचे अलाइनमेंट आणि थ्रेड तुटणे होऊ शकते.
ट्रॅक्टरला लांब पल्ल्यावर उपकरणासह हलवताना, युनिटची क्रॉस-कंट्री क्षमता सुधारण्यासाठी, मध्यवर्ती लिंक 24 लहान करा.
ॲडजस्टिंग बोल्ट 8 कंस 6 मध्ये स्क्रू केले जातात, जे ट्रान्सव्हर्स प्लेनमध्ये त्याचे स्विंग कमी करण्यासाठी ट्रान्स्व्हर्स पोझिशनमध्ये उपकरणे उचलताना साखळ्यांवर ताण देतात.
खालील क्रमाने बोल्ट 8 समायोजित करा:
- अनुदैर्ध्य आणि मध्यवर्ती दुव्याच्या बिजागरांना लागू करा. अडजस्टिंग बोल्ट 8 ते घट्ट होईपर्यंत कंसात स्क्रू करा.
- उपकरणे उचला जेणेकरून त्याचे कार्यरत भाग जमिनीला स्पर्श करणार नाहीत.
- टाय फिरवून मर्यादीत साखळीची लांबी समायोजित करा जेणेकरुन उपकरणाच्या ऑपरेटिंग मॅन्युअलनुसार अनुगामी रॉड बिजागरांच्या स्विंगचे स्वातंत्र्य सुनिश्चित करा. आरोहित नांगरासाठी, क्षैतिज विमानात स्विंगचे स्वातंत्र्य 125 मिमी असावे. सरासरी स्थितीपासून प्रत्येक दिशेने.
- उजव्या ब्रेसची लांबी निर्दिष्ट कामाच्या खोलीत समायोजित करा (नांगरांसह काम करताना).
- कंसातून बोल्ट 8 अनस्क्रू करून उपकरणे वाहतूक स्थितीत उचला, साखळ्या घट्ट करा जेणेकरून ते थोडेसे खाली जातील, हे सुनिश्चित करा की उपकरणे 20 मिमी पेक्षा जास्त नाहीत. फेरी प्रवास.
- लॉकनट्ससह सुरक्षितपणे सुरक्षित. मर्यादेच्या साखळ्यांचे स्व-लॉकिंग सुनिश्चित करण्यासाठी उजव्या ब्रेसच्या बोल्टला समायोजित करून उजव्या ब्रेसच्या लांबीमधील प्रत्येक बदलासोबत.
आंतर-पंक्ती लागवड करताना, पेरणी करताना आणि माउंट केलेल्या यंत्राच्या अनुदैर्ध्य रॉड्सचा वापर करून काम करताना, झाडांना नुकसान होऊ नये किंवा उपकरणे रॉकिंग होऊ नयेत म्हणून त्यांना बाजूच्या हालचालींपासून पूर्णपणे अवरोधित करा. विद्यमान समायोजनाच्या मर्यादेत शक्य तितक्या साखळ्यांची लांबी कमी करून ब्लॉकिंग करा; या प्रकरणात, अडजस्टिंग बोल्ट घट्ट होईपर्यंत ब्रॅकेटमध्ये स्क्रू करा.
या आदेशाचे उल्लंघन केल्याने मर्यादीत सर्किट तुटणे किंवा इतर नुकसान होऊ शकते.
वाहतूक स्थितीत संलग्नक लॉक करण्यासाठी, पुढील गोष्टी करा (आकृती " " पहा):
- 1 - ट्रॅक्टरची मागील खिडकी उघडा.
- 2 - वितरक हँडल "लिफ्ट" स्थितीवर सेट करून संलग्नक त्याच्या सर्वोच्च स्थानावर उचला.
हायड्रोलिक सिलेंडरच्या हायड्रोमेकॅनिकल व्हॉल्व्हचा स्टॉप 10 हा हायड्रोलिक सिलेंडरच्या रॉडवर सर्वात मागील स्थितीत असणे आवश्यक आहे.
- 3 - खालचे हँडल 13 खालच्या स्थितीत.
- 4 - वितरक हँडल "फ्लोटिंग" स्थितीत ठेवा. माउंट केलेल्या उपकरणाच्या कृती अंतर्गत, रोटरी लीव्हर फिरेल आणि दात 12 ग्रिपर 1 च्या संपर्कात आला पाहिजे.
संलग्नक अनलॉक करण्यासाठी, पुढील गोष्टी करा:
- वितरक हँडलला "लिफ्ट" स्थितीवर सेट करून संलग्नक त्याच्या सर्वोच्च स्थानावर वाढवा.
- हँडल 13 वरच्या स्थानावर उचला.
स्पीड जंप रोप TORNEO SPEED ROPE A-908. मी ते स्पोर्टमास्टर येथे मिनिस्टेपरसह 199 रूबलमध्ये विकत घेतले. तुम्ही हे एक का निवडले आणि क्लासिक नाही? मला फक्त रंग आवडला.
वापरण्यापूर्वी, जंप दोरी आपल्यास अनुरूप असणे आवश्यक आहे. हँडल्समध्ये कॅप्स असतात ज्या हलवल्या जाऊ शकतात.

जर ही फक्त तुमची उडी दोरी असेल तर तुम्ही टोके कापू शकता, जर नसेल तर ते तुमच्या उडी मारण्यात व्यत्यय आणणार नाहीत.

उडी दोरीची लांबी कशी समायोजित करावी?
पहिला मार्ग.
केबलच्या मध्यभागी पायरी आणि इच्छित लांबी काखेपासून बगलापर्यंत असेल.
दुसरा मार्ग.
लहानपणी जसं. आपल्या हातात दोरी घ्या जेणेकरून मध्यभाग आपल्या गुडघ्याखाली असेल, आपले हात पुढे पसरवा.
उडी मारल्याने समन्वय, सहनशक्ती आणि चपळता विकसित होते. वजन कमी करण्याचा आणि तुमच्या पाठीचे, हाताचे, पायांचे आणि अगदी तुमच्या abs चे स्नायू मजबूत करण्याचा हा एक चांगला मार्ग आहे. जास्त जागा घेत नाही.
त्यांनी त्याला हाय-स्पीड म्हटले कारण कॉर्ड मुक्तपणे फिरते आणि सहजपणे हवा कापते. नकारात्मक बाजू अशी आहे की आपण आपल्या पायाला आदळल्यास ते दुखते. प्लॅस्टिक हँडल हलके आणि आरामदायी असतात.
तुम्हाला स्पोर्ट्स शूजमध्ये सपाट आणि कडक पृष्ठभागावर उडी मारणे आवश्यक आहे, तुमच्या टाचांना मजल्यापर्यंत स्पर्श न करता, जेणेकरून दुखापत होऊ नये.
प्रशिक्षणासाठी 10-20 मिनिटे पुरेसे आहेत. मी 50 जंप, 2 सेटसह सुरुवात केली. मी हळूहळू आणखी जोडत आहे. दोन आठवड्यांत मी 150 वेळा पोहोचलो. लहानपणी हे सोपे आणि अधिक मजेदार होते, परंतु आताही प्रशिक्षण घेणे आनंददायक आहे. मी मिनिस्टेपर व्यायाम आणि पोटाच्या व्यायामासह जंपिंग रोप एकत्र करतो.
तुम्हाला स्वारस्य असेल